
Dès que vous vous connectez à Windows 10, Microsoft continue de vous proposer ses autres services, comme l'accès à un compte Microsoft Live. Ensuite, la recherche Bing est intégrée au système d'exploitation (OS), le stockage cloud OneDrive est en cours de chargement. arrière-plan, et le nouveau navigateur Edge est votre passerelle par défaut vers Internet. Il pourrait vous plaire de savoir que vous pouvez changer tout cela pour des services que vous aimez plus.
Malheureusement, tout ce qui est fabriqué par Microsoft ne peut pas être complètement remplacé. Par exemple, Mark a écrit un guide détaillé sur la façon de supprimer OneDrive complètement de Windows 10 Comment désactiver et remplacer OneDrive dans Windows 10 Comment désactiver et remplacer OneDrive dans Windows 10 OneDrive est profondément intégré dans Windows 10 et Microsoft pourrait vous dire que la suppression ce n'est pas possible. Eh bien, pas à moins que vous soyez prêt à creuser profondément. Nous vous montrons comment extraire OneDrive de Windows ... Lisez plus, mais vous ne pouvez pas le remplacer par Google Drive ou Dropbox. Bien sûr, vous pouvez installer ces applications, mais vous n'obtiendrez pas le même type d'intégration étroite avec le système d'exploitation.
Cela dit, si vous voulez changer les paramètres par défaut Comment contrôler Windows 10: Le Guide de configuration Comment contrôler Windows 10: Le Guide de configuration Le panneau de configuration de Windows est sur le point de sortir. Son remplacement, l'application Paramètres, a reçu une mise à niveau importante dans Windows 10. Nous allons révéler tous ses secrets pour vous. Lire la suite et dépendre moins de Microsoft, lisez la suite.
Connectez-vous à Windows 10 sans compte Microsoft
Vous pouvez d'abord choisir d'utiliser Windows 10 sans compte Microsoft lorsque vous configurez le système d'exploitation pour la première fois. Lors de l'installation, lorsque vous êtes invité à vous connecter avec votre compte Microsoft, faites défiler vers le bas de l'écran pour trouver de petites options pour passer cette étape ou Connectez - vous sans compte Microsoft et choisissez-les à chaque fois.
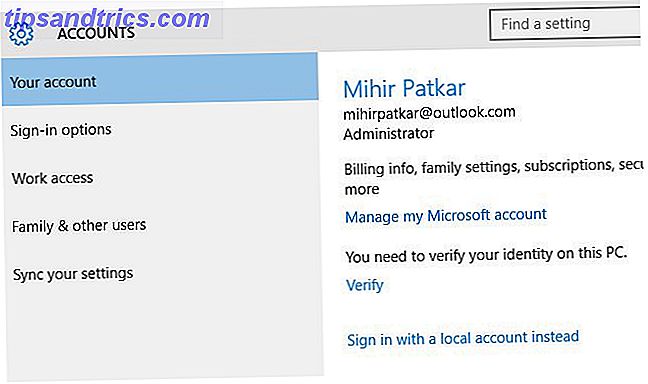
Si vous avez déjà configuré Windows avec un compte Microsoft 5 Conseils pour la gestion des comptes utilisateur Windows Comme un pro 5 Conseils pour la gestion des comptes utilisateur Windows Comme les comptes utilisateur Pro Windows ont évolué de comptes locaux isolés à des comptes en ligne avec divers problèmes de confidentialité. Nous vous aidons à trier vos comptes et à trouver les paramètres qui vous conviennent. En savoir plus, vous pouvez toujours annuler cela. Voici comment:
- Assurez-vous que vous êtes connecté en tant qu'administrateur.
- Sauvegardez et sauvegardez toutes vos informations. Windows effacera certaines données et paramètres personnels. La sauvegarde de données critiques est donc une étape importante.
- Allez dans Démarrer > Paramètres > Comptes > Votre compte (ou utilisez le raccourci clavier Touche Windows + I et choisissez Système ).
- Cliquez sur Se connecter avec un compte local à la place .
- Suivez les étapes pour configurer un compte local. Déconnectez-vous, redémarrez.
- Connectez-vous avec votre compte local, retournez dans Démarrer > Paramètres > Comptes > Vos comptes .
- Faites défiler vers le bas pour trouver votre ancien compte Microsoft dans Autres comptes que vous utilisez .
- Cliquez dessus et cliquez sur Supprimer .
Rappelez-vous, il existe quelques conseils de sécurité à prendre en compte si vous utilisez un compte Microsoft. 5 Conseils de sécurité à prendre en compte lors de l'utilisation d'un compte Microsoft 5 Conseils de sécurité à prendre en compte lors de l'utilisation d'un compte Microsoft sans un compte Microsoft. Le compte pour vous connecter à votre ordinateur est maintenant un compte en ligne. Cela soulève des problèmes de sécurité. Lire la suite . Au lieu d'un compte Microsoft, vous pouvez utiliser un compte local qui n'est en aucun cas connecté aux services Web de Microsoft. En fait, chaque fois que vous lancez des applications de base comme Mail et Edge, un compte Microsoft vous est demandé, mais vous pouvez utiliser les applications sans cela. Comme mentionné précédemment, faites défiler vers le bas et cliquez sur une option qui dit Se connecter à chaque application séparément à la place .
Cependant, vous devrez utiliser votre compte Microsoft pour deux choses: Cortana l'assistant à commande vocale Comment configurer Cortana et supprimer dans Windows 10 Comment configurer Cortana et supprimer dans Windows 10 Cortana est le plus grand outil de productivité de Microsoft depuis Office . Nous vous montrerons comment démarrer avec l'assistant numérique de Windows 10 ou comment désactiver Cortana pour une meilleure confidentialité. En savoir plus et le Windows Store pour télécharger des applications.
Comment remplacer ou modifier vos applications par défaut
Notre grande liste des meilleurs logiciels Windows Les meilleurs logiciels Windows Les meilleurs logiciels Windows Windows nage dans une mer d'applications gratuites. Lesquels pouvez-vous faire confiance et lesquels sont les meilleurs? Si vous n'êtes pas sûr ou avez besoin de résoudre une tâche spécifique, consultez cette liste. Lire la suite vous donnera une bonne idée des programmes qui devraient être installés sur votre ordinateur. Mais ce n'est pas parce que vous en avez installé un que Microsoft le transformera en application par défaut pour un certain type de fichier. Par exemple, si vous souhaitez que Firefox soit votre navigateur par défaut ou préférez utiliser IrfanView comme visionneuse d'images et éditeur par défaut, voici comment procéder:
- Allez dans Démarrer > Paramètres > Système (ou utilisez le raccourci clavier Touche Windows + I et choisissez Système ).
- Cliquez sur applications par défaut dans le volet sur la gauche.
- Vous pouvez définir les valeurs par défaut pour certains types de fichiers ici, comme les photos, la musique, les vidéos, les documents, etc.
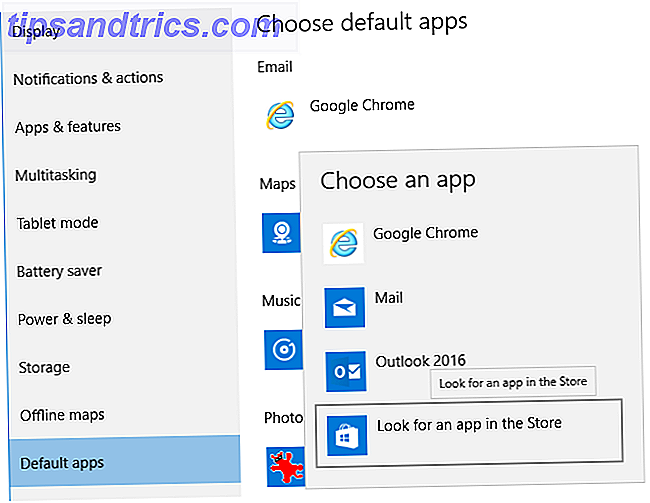
L'application que vous souhaitez définir par défaut devrait idéalement déjà être installé sur votre ordinateur, mais si ce n'est pas le cas, vous pouvez trouver des applications directement dans le Windows Store.
Faites défiler la liste vers le bas et vous obtiendrez des contrôles avancés pour définir les applications par défaut en fonction du type de fichier, ou vérifiez les paramètres d'une application pour trouver les types de fichiers qu'elle ouvre par défaut. Définir les valeurs par défaut par application vous conduit toujours au Panneau de configuration Déverrouiller Windows Potentiel: Panneau de configuration Démystifié Déverrouiller Windows Potentiel: Panneau de configuration démystifié Si vous voulez être maître de votre expérience Windows, le Panneau de configuration est où il est. Nous démêlons la complexité de cet outil électrique. Lire la suite, qui sera finalement retiré. Ces options offrent un contrôle granulaire sur chaque type de fichier et chaque protocole, donc faites-le seulement si vous savez ce que vous faites.
Comment modifier vos paramètres AutoPlay par défaut
Votre PC ouvre-t-il automatiquement le dossier lorsque vous branchez un lecteur USB? Est-ce qu'il lit automatiquement un DVD dès qu'il apparaît? Eh bien, vous pouvez changer tout ce comportement et bien plus encore. Ceci est appelé AutoPlay, et Windows 10 vous permet de le personnaliser au contenu de votre coeur. Voici l'option facile:
- Allez dans Démarrer > Paramètres > Périphériques (ou utilisez le raccourci clavier Windows + I et choisissez Périphériques ).
- Cliquez sur Lecture automatique dans le volet sur la gauche.
- Choisissez l'action par défaut lorsqu'un lecteur amovible est branché.
- Choisissez l'action par défaut lorsqu'une carte mémoire est branchée.
Notez le raccourci pour modifier les paramètres de l'application par défaut en bas.
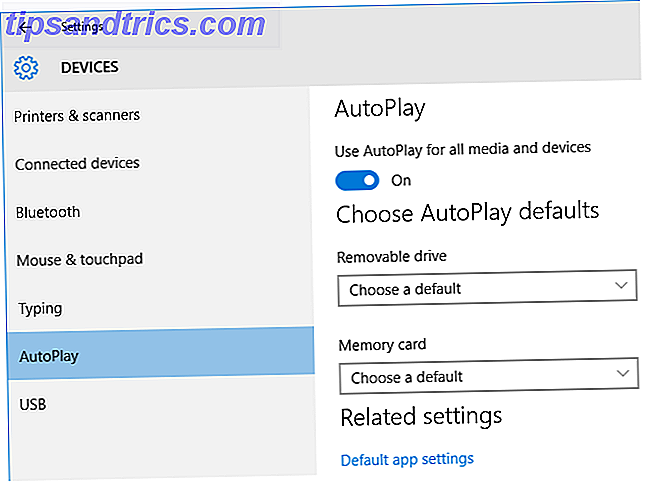
Cependant, vous pouvez obtenir beaucoup plus de contrôle sur vos paramètres de lecture automatique via le Panneau de configuration, si vous le désirez. Cliquez avec le bouton droit sur le bouton Démarrer, ouvrez le Panneau de configuration et accédez à Programmes > Programmes par défaut > Modifier les paramètres de lecture automatique .
Ici, vous pouvez choisir les actions par défaut pour chaque type de fichier sur un lecteur amovible (comme les photos, la musique, la vidéo, etc.), pour chaque type de disque DVD, CD et Blu-Ray inséré, ainsi que d'autres types de appareils que vous connectez. Comme avec les applications par défaut, vous bénéficiez d'un meilleur contrôle sur les éléments, alors assurez-vous de savoir ce que vous faites.
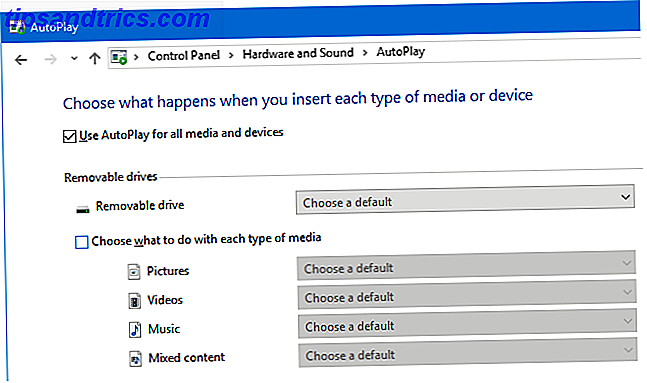
Si rien d'autre, vous devriez certainement changer ce que Windows fait pour les lecteurs de stylo Comment empêcher un lecteur USB de fonctionner automatiquement dans Windows Comment empêcher un lecteur USB de fonctionner automatiquement dans Windows Lire la suite, puisque les fichiers d'exécution automatique des lecteurs de stylo est l'un des moyens les plus faciles d'obtenir une infection par un logiciel malveillant.
Comment remplacer Bing avec Google Search
Microsoft a cuit la possibilité de rechercher sur Internet directement dans votre barre des tâches dans Windows 10. Vous pouvez cliquer sur l'espace de texte où il est dit Rechercher sur le Web et Windows ou simplement appuyer sur la touche Windows, commencer à taper votre requête, puis appuyer sur Entrée. tu veux. Mais cela utilise Edge et Bing par défaut. Alors que Edge est plutôt génial 10 raisons pour lesquelles vous devriez utiliser Microsoft Edge 10 raisons pour lesquelles vous devriez utiliser Microsoft Edge maintenant Microsoft Edge marque une rupture complète avec la marque Internet Explorer, tuant ainsi un arbre généalogique de 20 ans. Voici pourquoi vous devriez l'utiliser. En savoir plus, si vous préférez Chrome et le moteur de recherche Google, vous avez de la chance.
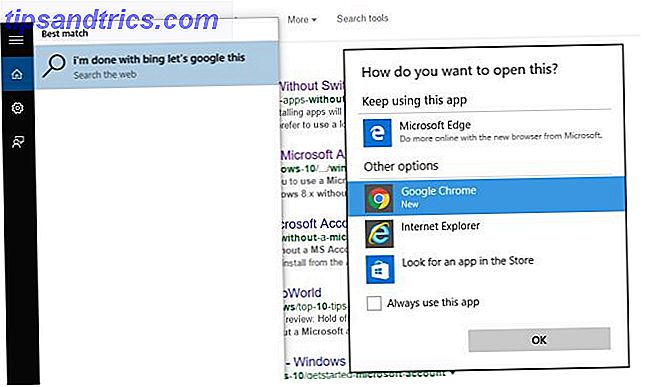
Bing2Google est une nouvelle extension qui prend n'importe quelle requête de recherche de la barre de recherche de Windows, destinée à rechercher Bing, et la redirige vers Google! Mais vous aurez besoin de Chrome pour l'utiliser.
- Installez Google Chrome pour Windows.
- Téléchargez et installez Bing2Google pour Chrome.
- Tapez n'importe quelle requête de recherche dans la zone Rechercher dans le Web et Windows dans votre barre des tâches (ou appuyez sur la touche Windows et commencez à taper), puis appuyez sur Entrée.
- Si vous êtes invité avec Comment voulez-vous l'ouvrir?, choisissez Google Chrome dans les autres options, cochez Toujours utiliser cette application, puis cliquez sur OK .
Vous n'avez pas vraiment besoin d'explications supplémentaires sur la façon d'utiliser cette extension, installez-la et amusez-vous.
Quelles autres valeurs par défaut souhaitez-vous changer?
Je suis sûr que ce n'est pas la liste complète de tous les paramètres par défaut que Windows 10 vous a lancé. Si vous avez d'autres points douloureux, criez dans les commentaires et nous essaierons de vous aider.
Y a-t-il des paramètres par défaut de Windows 10 que vous appréciez réellement? Nous aimerions en entendre parler aussi!



