
Windows 8 a eu du flack pour être coincé entre une interface de bureau et une interface moderne, et la fonction de recherche n'est pas différente. Heureusement, les fonctions de recherche sont en fait assez robustes une fois que vous vous y êtes habitué. Jetons un coup d'oeil à la fois les moyens modernes et de bureau de la recherche de votre ordinateur et de l'Internet sur Windows 8.
Recherche moderne
Vous pouvez améliorer la vitesse et l'efficacité de Windows 8 5 façons d'améliorer la vitesse et l'efficacité dans Windows 8 5 façons d'améliorer la rapidité et l'efficacité Sous Windows 8 Windows 8 vous a-t-il ralenti? Nous allons vous ramener à la vitesse! Du démarrage à l'arrêt et tout le reste - laissez-nous vous montrer les meilleurs trucs et raccourcis pour utiliser efficacement Windows 8. Lisez plus de nombreuses façons différentes, et apprendre à rechercher rapidement sur votre nouveau système d'exploitation vous aidera. Première étape, trouver la fonction de recherche.
Sur une tablette ou un appareil à écran tactile, le plus simple est de faire glisser votre doigt depuis le côté droit pour accéder à votre menu Charms, puis appuyez sur l'icône de recherche située en haut de l'écran.
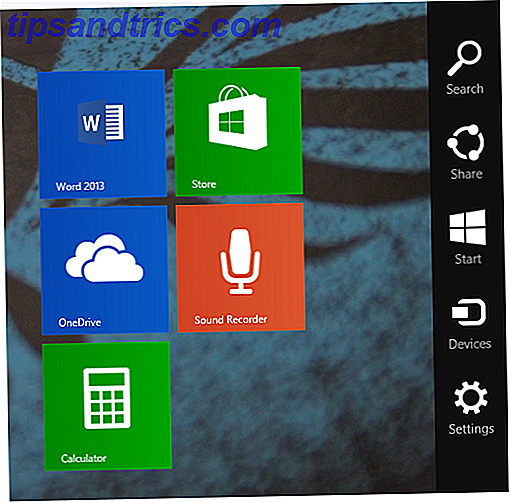
Sur un ordinateur de bureau ou un appareil sans écran tactile, vous pouvez soit déplacer votre souris dans le coin supérieur droit, puis descendre pour accéder au menu Charms, à partir duquel vous pouvez sélectionner Rechercher, ou simplement appuyer sur Windows + S sur votre clavier.
Une autre option consiste à appuyer sur la touche Windows pour revenir à l'écran de démarrage, puis commencez simplement à taper. En tapant sur l'écran de démarrage ouvrira automatiquement la boîte de dialogue Rechercher et commencer à le remplir.
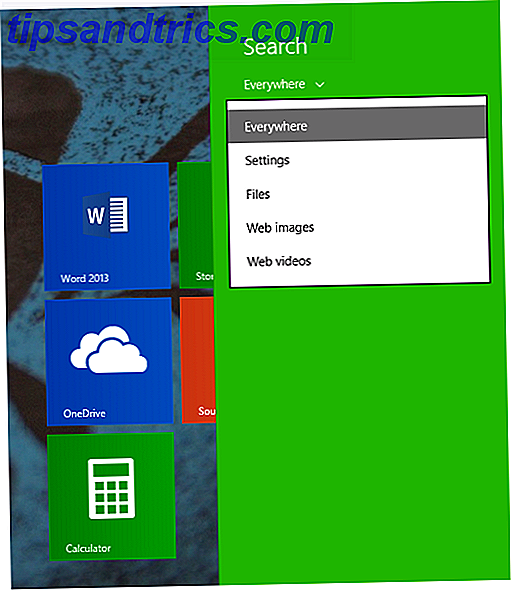
Quoi qu'il en soit, une fois dans l'interface de recherche moderne, il recherchera par défaut Partout, ce qui signifie Paramètres, Fichiers, Applications et Internet, mais vous pouvez choisir de rechercher dans un seul endroit si vous le souhaitez.
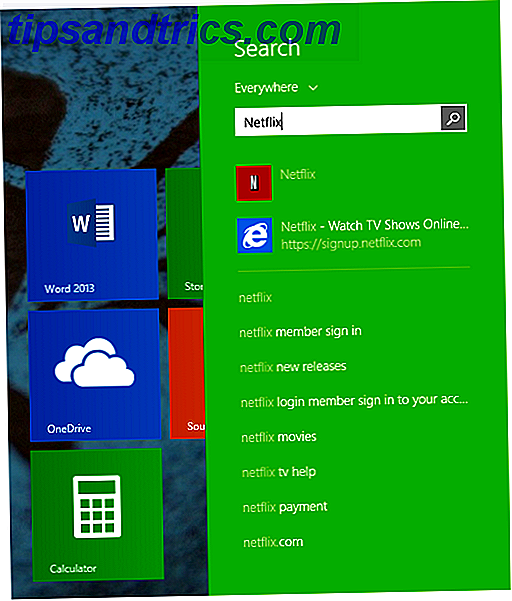
Au fur et à mesure que vous tapez, la barre latérale va peupler avec des solutions possibles, et appuyer sur Entrée ouvre automatiquement la première option, ce qui en fait un moyen incroyablement rapide d'accéder à tout ce qui se trouve sur votre ordinateur.
Si vous ne trouvez pas ce que vous voulez dans cette barre latérale, vous pouvez cliquer sur la loupe et l'application de recherche, alimentée par Bing, s'ouvrira pour une recherche complète.

Comme vous pouvez le voir ci-dessus, la recherche de "ordinateur" renvoie les applications et les paramètres respectifs, les documents qui contiennent le mot "ordinateur", ainsi qu'une recherche d'image et de Web.
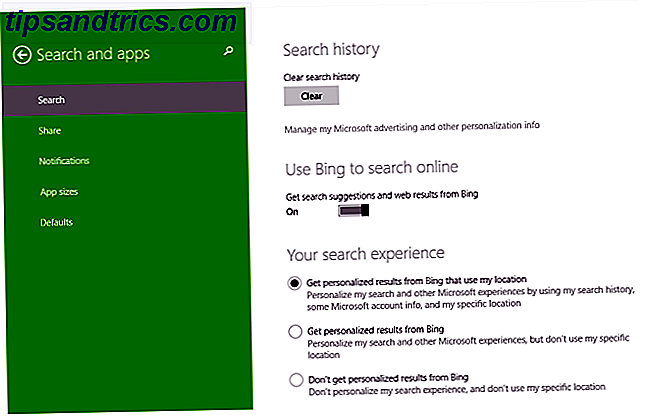
Pour personnaliser cette expérience, vous pouvez ouvrir à nouveau le menu Charms, allez dans Paramètres (ou appuyez simplement sur la touche Windows + I), puis sur Modifier les paramètres du PC. Cliquez sur Search And Apps et l'écran ci-dessus s'affiche. Vous pouvez effacer votre historique de recherche ou basculer entre Bing, le suivi de l'emplacement et SafeSearch.
Recherche de bureau
Microsoft s'est débarrassé de beaucoup de fonctionnalités dans Windows 8 8 Fonctionnalités manquantes dans Windows 8 et comment les récupérer 8 Fonctionnalités manquantes dans Windows 8 et comment les récupérer Microsoft a supprimé une série de fonctionnalités de Windows 8. Beaucoup d'entre elles ne sont pas disponibles. t grandes pertes à la plupart des gens, mais ils sont si vous dépendiez d'eux. Heureusement, Windows 8 n'est pas encore un appareil mobile verrouillé ... Lire la suite, mais ils ont décidé de garder l'ancien File Explorer fidèle sur le bureau. De là, vous pouvez rechercher comme vous le faisiez auparavant, mais avec une foule d'options pour mieux trouver ce dont vous avez besoin. Une fois que vous cliquez sur le champ de recherche, l'onglet Recherche apparaîtra en haut avec toutes vos options.
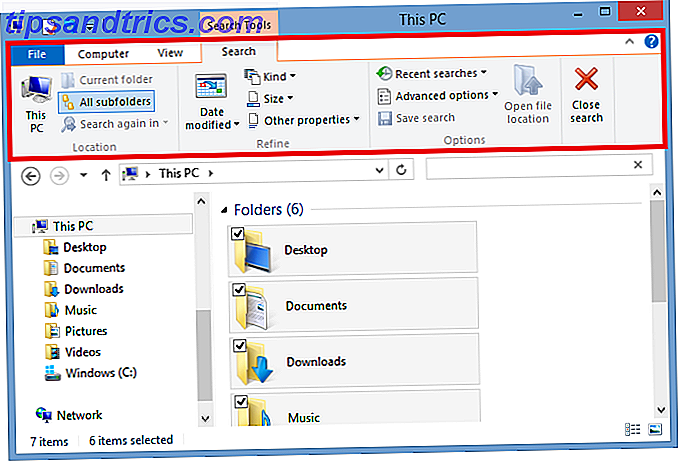
Lorsque vous commencez à taper dans la barre de recherche, les options apparaissent pour le dossier que vous avez sélectionné. Vous pouvez ajuster votre recherche en choisissant un dossier différent ou en naviguant avec la section Emplacement de l'onglet Recherche. De là, vous pouvez choisir de ne regarder que le dossier actuel ou tous les sous-dossiers inclus, sur Ce PC (qui pourrait prendre un moment, comme il scanne tout), ou chercher à nouveau dans un endroit différent ou sur Internet (qui ouvrira Internet Explorer).
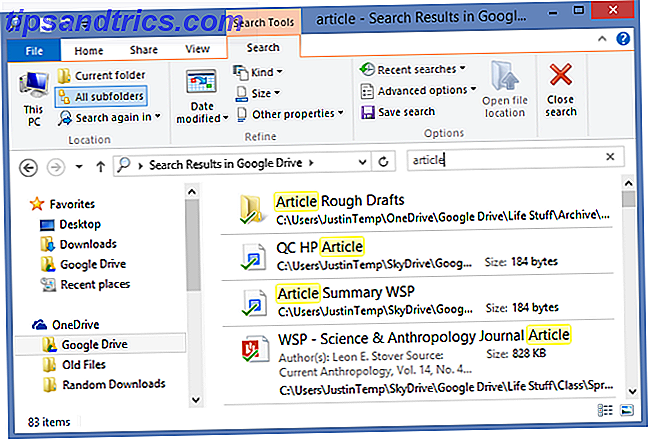
Sous la section Options à l'extrême droite, vous pouvez choisir d'ouvrir l'emplacement du fichier au lieu d'ouvrir le fichier directement, enregistrer votre recherche pour plus tard (plus utile si enregistré sur le bureau, mais également visible sous Favoris dans l'Explorateur de fichiers), vos recherches de recherche, ou (sous Options avancées) vous pouvez choisir si elle recherche dans le contenu du fichier, les fichiers système ou les fichiers compressés, ainsi que de choisir exactement quels fichiers sont indexés.
La section Affiner permet de personnaliser davantage les centaines d'options que vous pouvez trouver pour toute recherche. Sous Genre, vous pouvez trier par documents, images, musique, etc .; sous Taille, vous pouvez trier par taille en Ko ou Mo; et sous Autres propriétés, vous pouvez trouver des options pour les étiquettes, la date prise, le type, le nom, le chemin du dossier et la classification.
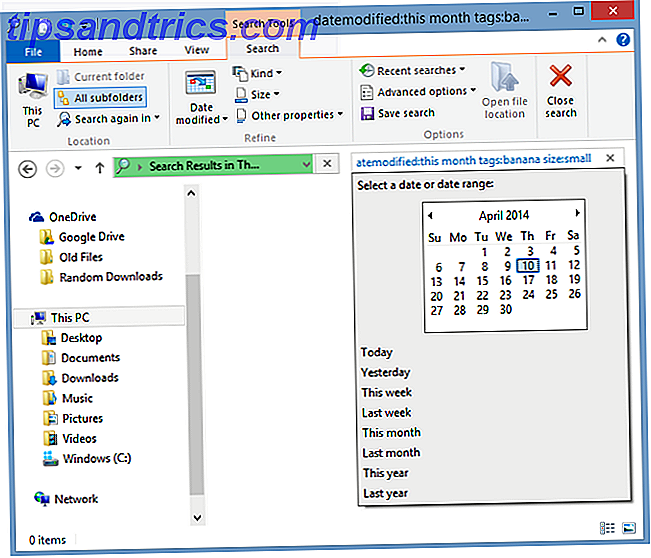
Lorsque vous sélectionnez ces options, vous pouvez les modifier en cliquant juste à droite du terme de recherche qui apparaît dans la boîte. Ci-dessus, j'ai cliqué juste à droite du mot "mois" pour obtenir cette vue d'un calendrier, afin que je puisse ajuster la date de modification que je cherchais. De plus, si vous parvenez à mémoriser les termes de recherche, vous pouvez les saisir vous-même et ignorer complètement le clic dans l'onglet Recherche.
Achevé votre recherche? Cliquez sur le bouton Fermer la recherche à l'extrême droite de la section Options, et vous avez terminé.
Si vous avez aimé cela, vous voulez certainement améliorer Windows 8 avec Win + X éditeur de menu 8 façons d'améliorer Windows 8 avec Win + X éditeur de menu 8 façons d'améliorer Windows 8 avec Win + X éditeur de menu Windows 8 contient un presque caché fonctionnalité que vous devez savoir sur! Appuyez sur la touche Windows + X ou cliquez avec le bouton droit dans le coin inférieur gauche de votre écran pour ouvrir un menu que vous pouvez personnaliser. En savoir plus et quelques nouveaux réglages de Windows 8.1 8 Super Windows 8.1 Tweaks pour les utilisateurs avec pouvoir 8 Super Windows 8.1 Tweaks pour les utilisateurs avec pouvoir Windows 8.1 a apporté de nombreux changements. Certaines options sont complètement nouvelles, d'autres ont été changées ou déplacées. Que vous utilisiez Windows 8.1 sur un bureau, une tablette ou quelque chose entre les deux, ces réglages seront utiles! Lire la suite .
Avez-vous d'autres conseils pour mieux rechercher Windows 8? Faites le nous savoir dans les commentaires.



