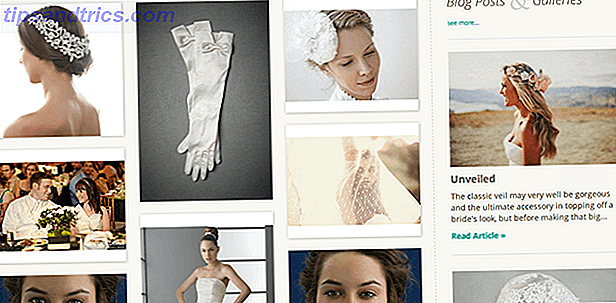Que vous soyez arrivé à Windows 10 grâce à une mise à niveau dédiée 10 Raisons impérieuses de passer à Windows 10 10 Raisons impérieuses de passer à Windows 10 Windows 10 arrive le 29 juillet. Cela vaut-il la peine de mettre à jour gratuitement? Si vous êtes impatient de Cortana, un jeu à la pointe de la technologie, ou un meilleur support pour les appareils hybrides - oui, certainement! Et ... Lire la suite ou - au cas où vous n'étiez pas admissible à une mise à niveau gratuite Votre ordinateur est-il compatible avec Windows 10 et pouvez-vous mettre à niveau? Votre ordinateur est-il compatible avec Windows 10 et pouvez-vous effectuer une mise à niveau? Windows 10 arrive, peut-être dès juillet. Êtes-vous désireux de mettre à jour et votre système sera-t-il éligible? En bref, si votre ordinateur fonctionne sous Windows 8, il devrait également fonctionner sous Windows 10. Mais ... Lire la suite de Windows 7, 8 ou 8.1 Comment passer de Windows 10 à Windows 7 ou 8.1 Comment passer de Windows 10 à Windows 7 ou 8.1 Windows 10 est ici et peut-être que ce n'est pas ce que vous attendiez. Si vous avez déjà effectué une mise à niveau, vous pouvez effectuer une restauration. Et si vous ne l'avez pas encore fait, créez d'abord une sauvegarde système. Nous vous montrons comment. En savoir plus - acheté une nouvelle licence Windows 10 pour mettre à niveau vers l'Ultimate Windows 10 Activation & Licence FAQ L'Ultime Windows 10 Activation & Licence FAQ L'une des grandes confusions entourant Windows 10 concerne ses licences et son activation. Cette FAQ apportera quelques éclaircissements, expliquera ce qui a changé avec Windows 10 version 1511 (Fall Update), et traduira les codes d'erreur liés à l'activation. En savoir plus, éventuellement vous devrez restaurer ou réinitialiser Windows 10 Comment restaurer le système et Factory Reset dans Windows 10 Comment restaurer le système et Factory Reset travailler dans Windows 10 Espace perdu pour une partition de récupération complète est une chose du passé. System Restore et Factory Reset ont été améliorés dans Windows 10. Nous vous montrons comment tout cela fonctionne maintenant. Lire la suite .
Il existe maintenant une foule de façons d'installer Windows 10 Comment installer Windows 10 gratuitement sur n'importe quel PC Windows, Linux ou OS X Comment installer Windows 10 gratuitement sur n'importe quel PC Windows, Linux ou OS X Vous ne le faites pas avoir à mettre à jour vers Windows 10 pour l'essayer. Que vous soyez admissible à la mise à niveau gratuite ou que vous souhaitiez essayer Windows 10 sous Linux ou OS X, vous pouvez l'évaluer gratuitement. En savoir plus, et nous avons couvert une sélection complète de la façon dont vous pouvez créer votre propre support d'installation.
1. Outil de création Windows Media
Le premier et le plus évident choix pour créer des supports d'installation Windows 10 est l'outil de création Windows Media. Cette application vous permet d'obtenir les versions Home ou Pro de Windows 10, et vous pouvez choisir à partir de la version 32 bits ou 64 bits Quelle est la différence entre Windows 32 bits et 64 bits? Quelle est la différence entre Windows 32 bits et 64 bits? Savez-vous si votre ordinateur est en 32 ou 64 bits et est-ce important? Oui! Voyons d'où viennent ces termes et ce qu'ils signifient pour vous. Lire la suite pour les deux. Après vos sélections, vous pouvez choisir d'installer directement sur une clé USB ou de télécharger une image ISO à simple ou double utilisation pour l'installer sur un disque ultérieurement.
Téléchargez l'outil de création Windows Media. Une fois téléchargé, exécutez l'application et sélectionnez Créer un support d'installation pour un autre PC . Windows 10 va télécharger dans l'application, prêt pour vous de choisir votre version, l'architecture du système et les versions que vous souhaitez inclure dans votre support d'installation de Windows 10.
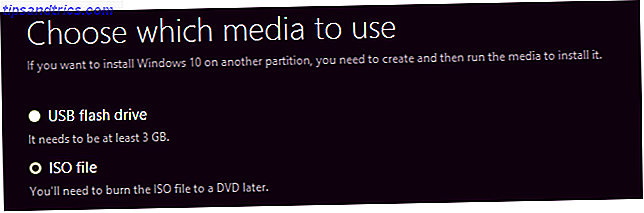
Si vous choisissez d'installer directement sur une clé USB ou un disque, suivez les instructions à l'écran pour terminer votre installation. Si vous installez plus loin sur la ligne, lisez la section suivante.

Sans l'aide de Microsoft?
Si vous souhaitez appuyer sur sans l'outil de création Windows Media, Microsoft a prévu. Le programme Windows 10 Tech Bench Upgrade Program nous permet de télécharger les images ISO 32 bits et 64 bits de Windows 10 sans utiliser leur outil de téléchargement et de création. Il n'y a aucune indication que les versions téléchargées ici ou en utilisant l'outil de création de médias sont en quelque sorte différentes, donc c'est vraiment à la préférence personnelle.
2. Créez votre propre support de démarrage
Si vous avez choisi de télécharger votre ISO pour l'installer à une date ultérieure, cette section est pour vous. Jetons un coup d'oeil sur la façon de transférer cette ISO sur une clé USB ou un disque.
Support d'installation USB
Maintenant que vous avez votre nouvelle ISO brillante, vous devez créer un support de démarrage. Je vais utiliser Rufus pour créer notre USB bootable. Il s'agit d'une application minuscule et gratuite, et se classe relativement bien parmi les applications similaires avec des fonctionnalités plus étendues. 10 Outils pour créer une clé USB amorçable à partir d'un fichier ISO 10 Outils pour créer une clé USB amorçable à partir d'un fichier ISO un système d'exploitation. Outre l'ISO et un lecteur USB, vous avez besoin d'un outil pour tout configurer. C'est là que nous intervenons. Lisez plus. Dans le cadre de cette installation, nous avons seulement besoin de créer un disque amorçable, alors allez-y et téléchargez Rufus.
Une fois téléchargé, ouvrez l'application. Sélectionnez le périphérique que vous souhaitez installer. Maintenant, dirigez-vous vers le bouton surligné dans l'image ci-dessous. Cela ouvre une fenêtre Explorateur de fichiers pour vous permettre de localiser votre ISO Windows 10. Une fois que vous l'avez trouvé, sélectionnez Ouvrir . Rufus devrait maintenant mettre à jour automatiquement les informations pour vous.

Vérifiez que le type de partition est défini sur un schéma de partition MBR pour le BIOS ou UEFI-CSM, que le système de fichiers est NTFS et que la taille de votre cluster doit être définie sur 4096 octets . Assurez-vous également que l'option Créer un disque de démarrage est réellement cochée. Il aurait dû être automatiquement sélectionné lorsque vous avez choisi l'ISO Windows 10. Définissez une étiquette de volume appropriée, par exemple Windows 10 ISO 64 bits, puis appuyez sur Démarrer .
Rufus s'occupera du reste. Allez faire une tasse de thé et revenez dans environ 15 minutes.
Support d'installation de disque
Vous n'avez pas besoin d'utiliser une clé USB pour créer votre support d'installation. Beaucoup de gens préfèrent l'approche traditionnelle du disque, et il existe de nombreuses applications gratuites pour vous aider à faire le travail. Pour cet exemple, je vais utiliser ImgBurn.
Une fois téléchargé, installez et ouvrez l'application. Sélectionnez Écrire le fichier image sur le disque . Sélectionnez l'icône du dossier en surbrillance dans l'image ci-dessous.

Cela ouvrira la fenêtre de l'Explorateur de fichiers 10 Fonctionnalités peu connues de l'Explorateur de fichiers Windows 10 Fonctionnalités peu connues de l'Explorateur de fichiers Windows Ne laissez pas l'Explorateur de fichiers Windows vous tromper avec ses aspects simples. Il est capable de beaucoup plus d'actions et de réglages que ce qu'il permet! Laissez-nous vous montrer un tas d'entre eux. En savoir plus, où vous pouvez sélectionner votre Windows 10 ISO. ImgBurn devrait prendre soin des signes vitaux, à peu près la même chose que Rufus, mais vérifiez que l' ID Imp est pour un CDDF Microsoft UDF, et il indique clairement Bootable à côté de File Sys .

Assurez-vous que le disque sur lequel vous gravez a suffisamment d'espace libre. Idéalement, utilisez un nouveau disque. Enfin, définissez votre vitesse d'écriture . MAX définit la vitesse maximale disponible pour votre lecteur. Si l'écriture échoue, vous pouvez toujours essayer de définir une vitesse d'écriture plus lente. Maintenant vous êtes prêt à brûler!
3. Installation de Windows 10 sans assistance
Si vous êtes pressé par le temps, si vous partez en soirée ou si vous avez simplement d'autres tâches à accomplir pendant l'installation de Windows 10, vous pouvez essayer une installation sans assistance. Une installation sans assistance est telle qu'elle sonne: vous n'avez aucune entrée pendant l'installation. Tout ce qu'il faut, c'est un peu de mise en place à l'avance.
Je vais créer un USB amorçable pour cette partie de l'article.
Tout d'abord, nous aurons besoin de générer un fichier de réponses Autounattend.xml. Ce fichier de réponses sera inclus dans notre USB amorçable et répondra aux questions tout au long de l'installation de Windows 10.
Dirigez-vous vers le générateur de fichiers de réponses Windows. Entrez votre clé de produit et choisissez les options que vous souhaitez inclure, comme accepter le CLUF, ignorer l'activation automatique, ignorer le réarmement de la licence, la langue d'installation, entrer le nom de votre ordinateur, la langue du clavier et la saisie, et les paramètres de partage, et une poignée d'autres options.

Ensuite, nous traiterons des paramètres de partition. Nous devons être sûrs de sélectionner les bons paramètres, ou cela pourrait se terminer plutôt mal.
Pour commencer, décidez si vous effectuez une installation propre ou si vous mettez à niveau votre système. Si vous optez pour une installation propre, modifiez l'option Wipe Disk sur Oui . Sélectionnez le numéro du disque à installer. Si vous n'êtes pas sûr du numéro de disque, dirigez-vous vers Panneau de configuration> Outils d'administration> Gestion de l'ordinateur> Gestion des disques . Notez le numéro de disque et le numéro de partition . Utilisez mon image comme référence:

Je vais installer sur le disque 0 . Sélectionnez Oui pour la partition principale active . Assurez-vous que votre format de partition principal est NTFS . Définissez un nom pour votre étiquette de partition principale . Assurez-vous que la lettre de partition principale correspond à l' ordre de partition, par exemple ma partition C: est équivalente à l'ordre de partition numéro deux.

Enfin, entrez vos informations de compte d'utilisateur, y compris un nom d'utilisateur, si vous souhaitez UAC activé Arrêter les invites UAC ennuyeuses - Comment créer une liste blanche de contrôle de compte utilisateur [Windows] Arrêtez les demandes UAC ennuyeux - Comment créer une liste blanche de contrôle de compte utilisateur Windows] Depuis Vista, les utilisateurs de Windows ont été harcelés, énervés, ennuyés et fatigués de l'invite de contrôle de compte d'utilisateur (UAC) nous indiquant qu'un programme est en cours de lancement que nous avons intentionnellement lancé. Bien sûr, il a amélioré, ... Lire la suite, et si vous souhaitez que votre compte à Auto-Logon. Vous êtes tous ensemble!
Faites défiler jusqu'à la boîte de console. Téléchargez votre fichier Autounattend.xml en utilisant le fichier de téléchargement situé sous la boîte.

Pour terminer la création de votre support d'installation de Windows 10 sans surveillance, suivez la section USB amorçable que nous avons abordée plus haut dans l'article. Lorsque l'USB est finalisé, copiez le fichier Autounattend.xml à la racine de l'USB, à côté des fichiers d'installation. La prochaine fois que vous devrez installer Windows 10, l'ensemble du processus sera automatisé, vous laissant libre de boire du thé et de manger des scones.
Vous êtes prêt à installer
Que ce soit par l'intermédiaire de l'outil de création Windows Media officiel, USB ou disque amorçable, vous devriez être prêt pour une installation propre de Windows 10. Avant de commencer votre installation propre, assurez-vous de sauvegarder tous les fichiers importants. Votre système Windows Comment créer une image ISO de votre système Windows Vous avez besoin d'un moyen rapide et facile de sauvegarder et de restaurer Windows sans utiliser des outils de sauvegarde ou le cloud? Il est temps d'apprendre à faire une image ISO de votre PC Windows. Lire la suite vers un emplacement sûr - pas le même lecteur que vous allez installer!
Il est plus facile que jamais d'installer Windows 10. Y a-t-il des techniques dont nous avons manqué d'autres lecteurs pourraient bénéficier? Faites-nous savoir ci-dessous!