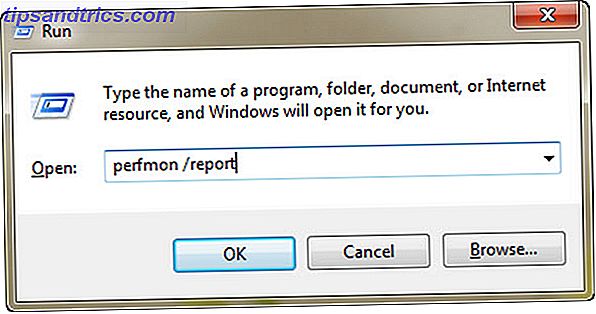Les imprimantes ont la réputation d'être des choses délicates à mettre en place, mais dans Windows 10, il est en fait très facile de faire fonctionner votre imprimante. Nous allons vous guider à travers les différentes méthodes que vous pouvez utiliser pour que Windows 10 détecte et se connecte à votre imprimante.
Bien que ces instructions soient écrites en pensant à Windows 10, vous constaterez que le processus est assez similaire pour la plupart des versions modernes de Windows, c'est juste que le processus a été intégré dans le nouveau panneau Paramètres. contrôler Windows 10: Le Guide de configuration Le panneau de configuration de Windows est en train de disparaître. Son remplacement, l'application Paramètres, a reçu une mise à niveau importante dans Windows 10. Nous allons révéler tous ses secrets pour vous. Lire la suite dans le dernier système d'exploitation de Microsoft.
Si vous avez vos propres conseils à partager lors de la configuration d'une imprimante sous Windows 10, veuillez nous en faire part dans les commentaires ci-dessous.
Connectez votre imprimante
La première chose à faire est de connecter votre imprimante. Chaque appareil varie, il est donc préférable de suivre les instructions du fabricant. Si vous n'êtes pas intéressé par une connexion réseau, branchez simplement le câble de l'imprimante dans votre système. Cependant, la majorité des imprimantes modernes vous permettra de vous connecter à votre réseau en utilisant le WiFi ou Ethernet. La connexion directe au réseau est le moyen le plus simple de se configurer si vous souhaitez partager l'imprimante entre différents systèmes, donc si votre modèle vous en propose, alors profitez-en.
Si ce n'est pas possible, vous devez utiliser Homegroup afin de partager vos appareils avec d'autres systèmes de confiance sur votre réseau. Faites une recherche de système pour le groupe résidentiel et sélectionnez le résultat approprié. Cliquez sur Modifier les paramètres de partage avancés ... et sélectionnez Activer le partage de fichiers et d'imprimantes .
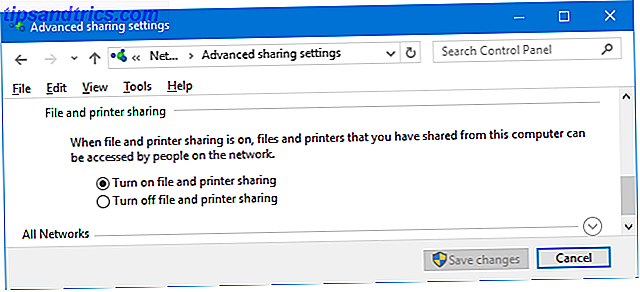
L'écran du groupe résidentiel que vous verrez dépendra de la présence ou non d'un groupe résidentiel existant sur le réseau. Cliquez sur Créer un groupe résidentiel ou sur Rejoindre maintenant, en fonction de votre situation. Puis suivez l'assistant à travers. À l'étape où vous choisissez de partager, assurez-vous que Imprimantes et périphériques sont définis sur Partagé .
Pour plus d'informations sur Homegroups, consultez notre guide de mise en réseau à domicile entre les comptes d'utilisateurs Astuce réseau: Comment partager des fichiers et dossiers entre les comptes d'utilisateurs Windows Home Network Astuce: Comment partager des fichiers et des dossiers entre les comptes d'utilisateurs Windows rapprochés, mais semblent distants lorsque vous essayez de transférer un fichier. Utilisez ce guide pour vous aider à envoyer des fichiers de PC à PC avec la plus grande facilité. Lire la suite .
Ajouter votre imprimante
Appuyez sur la touche Windows + I pour ouvrir Paramètres et accéder à Périphériques> Imprimantes et scanners . Ici, vous verrez une liste de tous les périphériques connectés Comment donner des applications Accès aux périphériques approuvés sous Windows 10 Comment autoriser des applications Accès aux périphériques approuvés sous Windows 10 Windows 10 ajoute tout votre matériel externe à une liste des périphériques approuvés. Voici comment vérifier quelles applications peuvent y accéder. Lire la suite . Pour ajouter une nouvelle imprimante, cliquez sur Ajouter une imprimante ou un scanner .
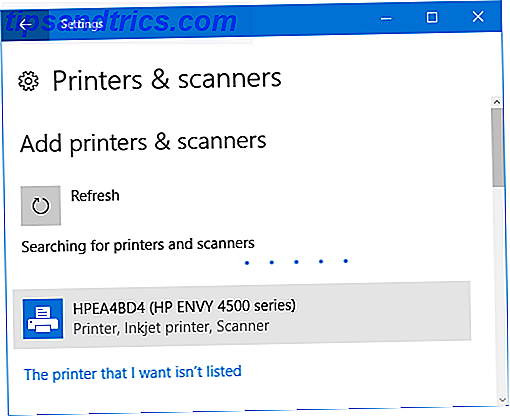
Il va ensuite rechercher toutes les imprimantes qu'il peut détecter automatiquement. Si l'imprimante souhaitée apparaît dans la liste, sélectionnez-la et cliquez sur Ajouter un appareil . Windows va maintenant installer l'imprimante, en prenant soin de choses comme les pilotes et les paramètres. Et c'est tout! Vraiment simple.
Si, cependant, votre imprimante n'apparaît pas dans la liste, cliquez sur L'imprimante que je veux n'est pas répertoriée . Cela va ouvrir une nouvelle fenêtre avec différentes options à sélectionner.
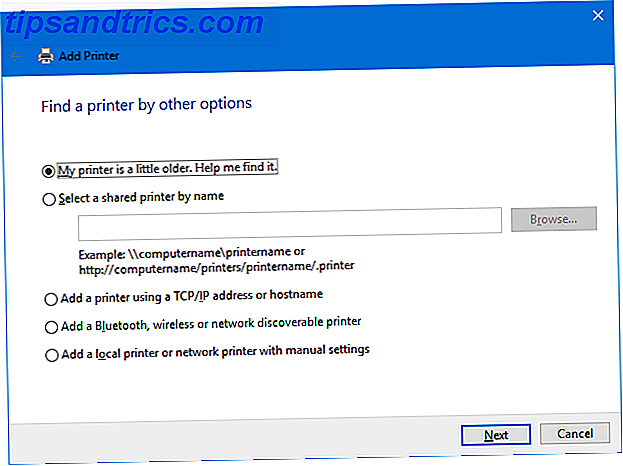
En tant que premier port d'appel, essayez les deux Mon imprimante est un peu plus ancienne. Aide-moi à le trouver. et Ajoutez une imprimante détectable Bluetooth, sans fil ou réseau . Ceux-ci seront soi-disant effectuer une analyse plus approfondie, bien que votre kilométrage sur leur succès varie. Néanmoins, la seule chose que vous avez à faire est d'attendre pendant qu'il scanne, donc ça vaut le coup.
Si vous connaissez le nom exact de l'imprimante, cliquez sur Sélectionner une imprimante partagée par nom et saisissez le nom dans le champ de texte ou cliquez sur Parcourir ... pour le trouver dans l'Explorateur.
Toujours pas de chance? Continuez à lire et nous allons explorer l'option légèrement plus compliquée d'utiliser une adresse IP Comment afficher et modifier votre adresse IP dans Windows 7, 8 et 10 Comment afficher et modifier votre adresse IP dans Windows 7, 8 et 10 Vous pouvez utiliser votre ordinateur sans même connaître votre propre adresse IP, mais souhaitez-vous savoir comment vérifier? Voici comment vérifier ou modifier rapidement votre adresse IP dans Windows. Lire la suite .
Utiliser une adresse IP
Si vous connaissez l'adresse IP de votre imprimante, sélectionnez Ajouter une imprimante en utilisant une adresse TCP / IP ou un nom d'hôte est un bon choix. Votre imprimante doit pouvoir vous indiquer son adresse IP, bien que la méthode pour l'obtenir varie selon le modèle. Reportez-vous aux instructions du fabricant, mais s'il y a un affichage sur l'imprimante, vous devriez le trouver dans une section de paramètres ou de réseau.
Sélectionnez l'option sur votre système, puis cliquez sur Suivant . Conservez le type de périphérique sur Autodetect et remplissez le nom d' hôte ou l'adresse IP et le nom du port . Assurez-vous que l'option Demander l'imprimante et sélectionner automatiquement le pilote à utiliser est cochée.
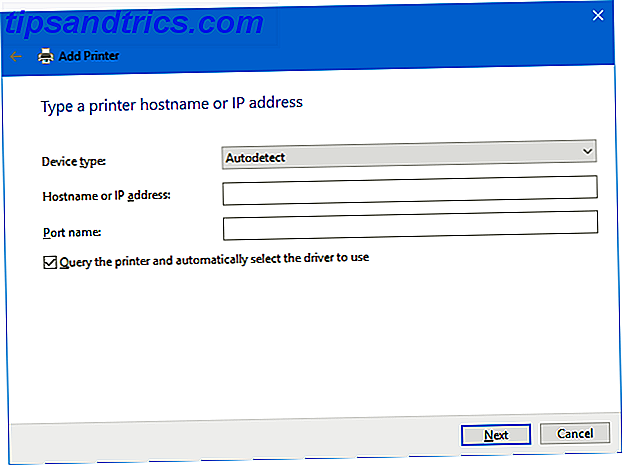
Cliquez sur Suivant Vous devriez voir un écran pour vous dire que vous avez correctement ajouté votre imprimante. Modifiez le nom de l' imprimante, si vous le souhaitez, cliquez sur Suivant, décidez si vous souhaitez définir l'imprimante par défaut, puis cliquez sur Terminer .
Ajuster les paramètres de l'imprimante
Maintenant que vous avez ajouté votre imprimante, il est temps d'ajuster les paramètres à votre convenance. Sélectionnez l'imprimante dans la liste Imprimantes et scanners, puis cliquez sur Gérer . Si vous souhaitez que l'appareil soit automatiquement sélectionné lors de l'impression, cliquez sur Définir par défaut .
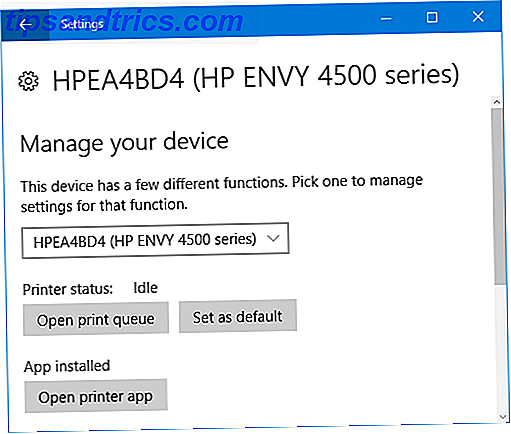
Cliquez sur Propriétés de l'imprimante si vous souhaitez modifier le nom de l'imprimante, afficher ses fonctionnalités et effectuer des opérations plus avancées, telles que la limitation du temps d'utilisation.
Cliquez sur Préférences d'impression si vous souhaitez spécifier le type de papier que vous utilisez, la qualité d'impression, l'impression des deux côtés, etc. Certaines fonctionnalités seront limitées en fonction du modèle de votre imprimante.
Imprimer terminé
Heureusement, ce guide vous a accompagné dans les étapes simples de configuration de votre imprimante. Alors que l'impression dans la maison peut ne pas être aussi populaire de nos jours, grâce à la facilité de partage en ligne Comment rediriger les dossiers Windows 10 utilisateurs vers le stockage en nuage Comment rediriger les dossiers Windows 10 utilisateurs vers le stockage Cloud Windows 10 comprend des raccourcis vers vos dossiers par défaut peut facilement les déplacer vers le stockage cloud pour s'assurer qu'ils sont sauvegardés. Lire la suite, il est toujours utile d'en avoir un autour.
Si vous rencontrez toujours des problèmes pour connecter votre imprimante, consultez nos conseils de dépannage lors de l'installation d'une imprimante sans fil. Comment installer une imprimante sans fil sous Windows et Workarounds Comment installer une imprimante sans fil sous Windows et solutions de contournement pour un moyen de rendre une imprimante câblée accessible sans fil? Utilisez ces conseils et astuces pour obtenir une impression sans fil Zen. Lire la suite . Et puis assurez-vous de consulter notre guide sur la façon d'économiser l'encre de l'imprimante Comment économiser l'encre de l'imprimante et le faire durer plus longtemps Comment économiser l'encre de l'imprimante et le faire durer plus longtemps, qui sera sûr de vous faire économiser de l'argent.
Avez-vous rencontré des problèmes au cours de ce processus? Avez-vous vos propres conseils à partager lors de la configuration d'une imprimante dans Windows 10?