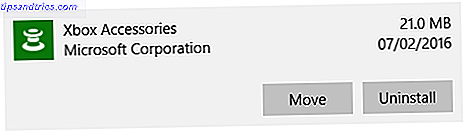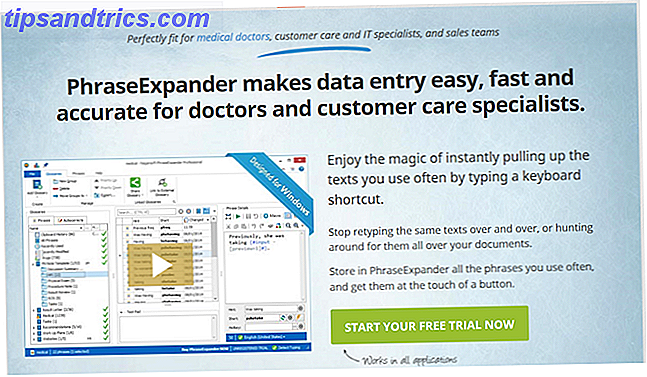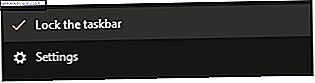La mise à niveau de Windows 8.1 est-ce que Windows 8.1 est fait après cette mise à jour d'août non spectaculaire? Windows 8.1 est-il terminé après cette mise à jour non spectaculaire d'août? La très attendue mise à jour d'août pour Windows 8.1, anciennement connue sous le nom de mise à jour 2, est arrivée et ce n'est pas ce à quoi nous nous attendions; mais alors nous le savions déjà. Cela vaut-il la peine de déranger? En bref: OUI! En savoir plus créé plusieurs problèmes 7 Plus de problèmes avec Windows 8.1 qui peuvent être résolus 7 Plus de problèmes avec Windows 8.1 qui peuvent être résolus Voulez-vous vous débarrasser de la barre d'icônes, restaurer les bibliothèques ou perdu votre compte administrateur? Beaucoup de choses peuvent mal tourner dans Windows 8.1! Voici comment résoudre les problèmes les plus ennuyeux. Lire la suite pour de nombreux utilisateurs, moi inclus.
Comment résoudre les applications natives qui ne répondaient pas après avoir mis à jour vers Windows 8.1 Comment réparer les applications natives qui ne répondaient pas après avoir mis à jour vers Windows 8.1 Vous vous demandez comment réparer les «titres morts» sur votre écran de démarrage après Windows 8.1? Nous vous avons couvert! Lire la suite, ne pas ouvrir ou même ne pas installer. Cela incluait les paramètres du PC et le Windows App Store. Les utilisateurs ont signalé divers symptômes, mais le plus commun était l'application "clignotant" ouvert et puis se fermant immédiatement. L'application restait "ouverte", mais ne dépassait jamais l'écran flash initial. Certains ont même signalé des messages d'erreur indiquant que l'application ne peut pas s'ouvrir.
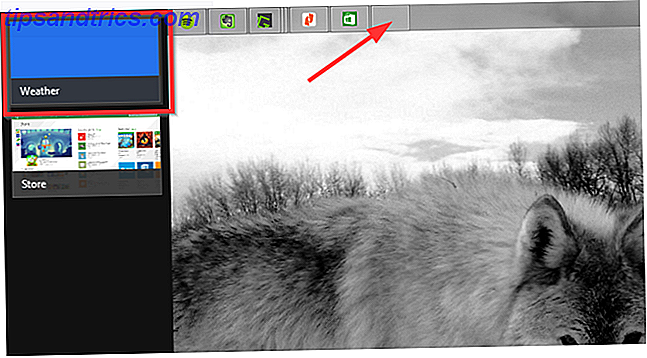
Voici les étapes que j'ai suivies pour résoudre mon problème. Certains ont aidé tandis que d'autres ne l'ont pas fait. Ils sont listés dans l'ordre de dépannage recommandé, à partir de très basique à un peu plus compliqué et en profondeur. L'idée est que vous n'aurez pas à effectuer toutes ces étapes, mais que l'un ou l'autre des premiers conseils de dépannage résoudra votre problème plus tôt. Bonne chance!
Étape 1: Télécharger et exécuter l'utilitaire de résolution des problèmes de Microsoft
Microsoft a fourni un outil pour résoudre divers problèmes avec Windows Store et Apps. Cliquez sur le titre de cette section pour plus d'informations et pour le télécharger en cliquant sur le bouton de dépannage des applications dans le texte.

Une fois le téléchargement effectué, exécutez-le et suivez les instructions, en appuyant sur Suivant pour continuer dans l'outil de dépannage. Dans la fenêtre suivante, cliquez sur Réinitialiser et ouvrez le Windows Store .

Une fois terminé, il affichera les résultats de ce qu'il a tenté de réparer et de ce qu'il n'a pas pu réparer. Vous pouvez afficher les détails en cliquant sur le lien bleu Afficher les informations détaillées et enregistrez-le pour référence ultérieure.

Étape 2: Effacer et réinitialiser le cache du magasin Windows
Si l'utilitaire de résolution des problèmes de l'application n'a pas fonctionné, l'étape suivante consiste à effacer et réinitialiser le cache du magasin Windows. Tab ou cliquez sur le bouton Démarrer et tapez WSreset . Cliquez avec le bouton droit et choisissez Exécuter en tant qu'administrateur .

Il devrait ensuite lancer le Windows Store et permettre la navigation. Essayez maintenant de télécharger une nouvelle application ou d'ouvrir une application existante.

Étape 3: test pour le "référentiel de paquet" corrompu
Maintenant, nous devons creuser un peu plus profond. Pensez à ce processus comme "chirurgie du dossier". Accédez à C: \ ProgramData \ Microsoft \ Windows \ AppRepository . Vous serez averti que vous n'avez pas la permission d'accéder au dossier et aux fichiers.

Ce processus peut être fastidieux, mais nous avons déjà traité de la prise en charge des fichiers. Qu'est-ce que TrustedInstaller et pourquoi est-ce que cela m'empêche de renommer des fichiers? Qu'est-ce que TrustedInstaller et pourquoi me garde-t-il de renommer les fichiers? TrustedInstaller est un compte utilisateur intégré dans Windows 8, Windows 7 et Windows Vista. Ce compte utilisateur "possède" une variété de fichiers système, y compris certains fichiers dans votre dossier Program Files, votre dossier Windows et ... En savoir plus. Il y a plusieurs sections à cet article, alors faites défiler jusqu'à la section intitulée "Prendre possession des fichiers". En outre, vous pouvez également consulter les instructions de Microsoft sur la façon de procéder.
Une fois que vous avez terminé cette étape, une boîte de dialogue apparaîtra pour vous informer que vous avez pris possession du dossier et pour le fermer et le rouvrir. Collez simplement le répertoire de dossiers mentionné précédemment dans une barre d'adresse Windows Explorer.
Maintenant, la chirurgie commence. Vous voudrez supprimer tous les fichiers contenant " edb" dans le nom . Ils sont associés au fichier Repository. J'ai trouvé un moyen rapide de trouver ces fichiers dispersés dans le dossier est de cliquer sur le champ Type, et la plupart, sinon tous les fichiers que vous devez supprimer seront en haut. Cependant, juste pour être sûr, faites défiler le reste du dossier pour vous assurer que vous n'en avez pas manqué un. Voici les fichiers que vous souhaitez rechercher:
- PackageRepository.edb
- edb.chk
- edbtmp
- edb.jrs ou edb.log (fichiers edbXXXXX.log et edbXXXXX.jrs )
- edb.txt et edbXXXXX.txt

Redémarrez votre ordinateur et Windows recréera automatiquement les fichiers que vous avez supprimés, sauf qu'ils ne seront pas corrompus. Pour beaucoup, c'est l'étape qui fera l'affaire.
Étape 4: Exécutez cette invite de commande
À ce stade, certaines applications peuvent fonctionner, telles que les applications système, comme les paramètres du PC, mais d'autres applications ne s'ouvrent toujours pas. Aller à Démarrer et tapez "cmd" et exécutez-le avec des privilèges d'administrateur en cliquant droit et en choisissant Exécuter en tant qu'administrateur .

Vous pouvez ensuite copier la commande suivante et la coller dans la fenêtre d'invite de commande (clic droit> coller).
powershell -ExecutionPolicy Unrestricted Add-AppxPackage -DisableDevelopmentMode -Register $Env:SystemRoot\ImmersiveControlPanel\AppxManifest.xml 
Une fois l'opération terminée, essayez d'ouvrir les applications qui ne fonctionnaient pas auparavant. Vous n'avez même pas besoin de redémarrer votre ordinateur pour que les modifications prennent effet.
Étape 5: Exécuter le vérificateur de fichiers système / Remplacer les fichiers endommagés
Zut! Ça ne marche toujours pas ... Je sens ta douleur. Cette étape ne peut fonctionner que si vous avez accès à des fichiers système non corrompus provenant d'un autre ordinateur exécutant le même système d'exploitation. Malheureusement, je n'ai pas, donc je ne peux pas garantir personnellement cette étape, mais d'autres l'ont trouvé pour résoudre le problème après avoir terminé les étapes.
- Ouvrir l'invite de commande avec les privilèges d'administrateur (comme indiqué précédemment)
- Type sfc / scannow
Cette analyse prendra un certain temps, mais par la suite vous recevrez un message vous indiquant si des fichiers système sont corrompus ou endommagés.

S'il existe encore des fichiers corrompus, malgré toutes les étapes précédentes, vous pouvez commencer à les corriger. Pour afficher les détails du processus Vérificateur des fichiers système et trouver le fichier endommagé, tapez ce qui suit dans l'invite de commande:
findstr /c:"[SR]" %windir%\Logs\CBS\CBS.log>"%userprofile%\Desktop\sfcdetails.txt" Cela va créer un fichier journal sur votre bureau appelé Sfcdetails.txt .
Voici un exemple du format de fichier journal de mes résultats:
2015-05-08 11:25:04, Info CSI 0000090d [SR] Could not reproject corrupted file [ml:520{260}, l:114{57}]"\??\C:\ProgramData\Microsoft\Diagnosis\DownloadedSettings"[l:24{12}]"utc.app.json"; source file in store is also corrupted Dans mon cas, il y avait plusieurs fichiers corrompus, qui devaient tous être remplacés. Les étapes à suivre sont bien illustrées sur le site Web de Microsoft. Faites défiler la page et trouver le lien dans l'article qui dit " remplacer manuellement le fichier corrompu avec une bonne copie connue du fichier. "Cela va ouvrir et vous emmener directement à une" section minimisée "de l'article.
Étape 6: Créer un nouveau compte d'utilisateur

Si rien d'autre ne fonctionne, votre dernier recours est la création d'un nouveau compte utilisateur Résoudre les problèmes Windows en créant un nouveau compte utilisateur Résoudre les problèmes Windows en créant un nouveau compte utilisateur Avez-vous résolu un problème Windows en vain? Créer un nouveau compte utilisateur pourrait être votre dernier recours. C'est difficile, mais nous allons vous montrer comment faire les choses correctement. Lire la suite, que j'ai récemment partagé comment bien s'y prendre. C'est une grosse souffrance, mais cela va faire fonctionner correctement vos applications sur le nouveau compte.
Qu'est-ce qui a fonctionné pour vous?
Ceci est seulement l'un des nombreux problèmes à émerger après la mise à niveau vers Windows 8.1 7 Windows 8.1 Problèmes de mise à niveau et comment les résoudre 7 Problèmes de mise à niveau de Windows 8.1 et comment les résoudre Windows 8.1 est plus qu'un Service Pack. La mise à niveau significative de Windows 8.1 a été signalée à causer plusieurs problèmes pendant et après la mise à jour. Nous vous montrons comment réparer les plus communs. Lire la suite, mais j'espère que vous n'avez jamais rencontré plusieurs problèmes simultanément.
Avez-vous eu ce problème aussi et l'avez-vous résolu vous-même? Laquelle de ces étapes a fonctionné pour vous? J'ai fait des recherches approfondies sur ce problème et je n'ai pas trouvé d'autres solutions, mais si vous avez découvert une solution non mentionnée dans cet article, veuillez la partager dans les commentaires ci-dessous pour que tout le monde puisse en tirer des leçons!