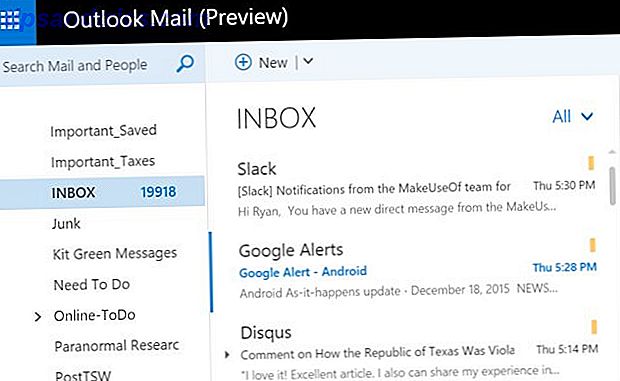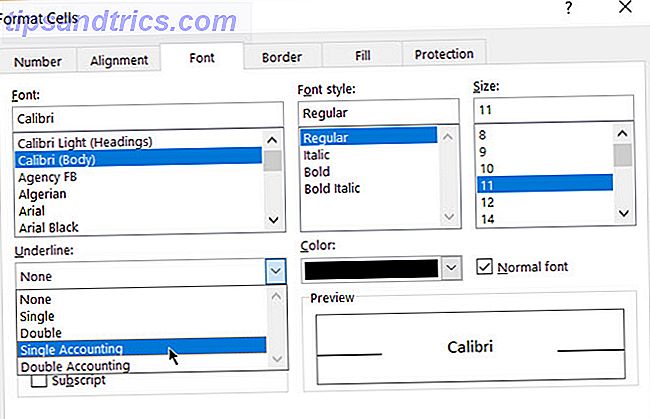Si vous avez beaucoup d'applications et de programmes installés sur votre système Windows 10, vous pouvez les déplacer vers un autre lecteur pour libérer de l'espace Comment libérer de l'espace de stockage pour exécuter Windows 10 Comment libérer de l'espace de stockage pour exécuter Windows 10 Avez-vous manqué d'espace pour Windows 10, mais souhaitez-vous mettre à jour ou ajouter plus d'applications et de données? Nous avons compilé des ressources qui vous aideront à libérer de l'espace disque sur et pour Windows ... Lisez plus. Il peut également être nécessaire de modifier votre emplacement d'installation par défaut. Heureusement, toutes ces choses sont possibles.
Windows a un utilitaire intégré qui vous permet de déplacer des applications modernes vers un emplacement de votre choix. Bien que cette méthode ne fonctionne pas pour les programmes de bureau traditionnels, il est toujours possible de les déplacer également. Laisse nous te montrer comment.
Si vous avez suivi ce processus vous-même et avez votre propre méthode à partager, assurez-vous de nous en faire part dans les commentaires.
Déplacer les applications et programmes installés
Il est rapide de déplacer les applications que vous avez installées vous-même, mais le processus de déplacement de tout autre élément nécessitera un travail supplémentaire.
Applications modernes
Appuyez sur Ctrl + I pour afficher le menu Paramètres. Maintenant, cliquez sur Système, puis sélectionnez Applications et fonctionnalités dans la barre de navigation de gauche.
Vous trouverez ici une liste de toutes les applications et de tous les programmes installés sur votre système. Notez que cette méthode de déplacement ne fonctionne que pour les applications que vous avez installées. 12 Applications Windows essentielles pour vous simplifier la vie en 2016 12 Applications Windows essentielles pour vous simplifier la vie en 2016 Êtes-vous marié (e) avec votre ordinateur Windows? Commencez la nouvelle année avec une collection d'applications bureautiques et universelles pour travailler plus facilement, vous détendre et rester au top du monde qui vous entoure. Lire la suite - cela signifie que ceux qui ont été pré-installés ne peuvent pas être déplacés.
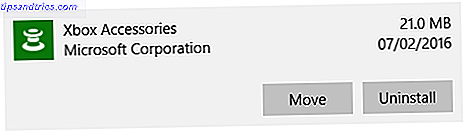
Faites défiler jusqu'à l'application que vous souhaitez déplacer et sélectionnez-la dans la liste. Maintenant, cliquez sur Déplacer . Sélectionnez le nouvel emplacement du lecteur dans la liste déroulante, puis cliquez sur Déplacer .
Vous pouvez répéter le processus si vous souhaitez déplacer l'application ou un lecteur différent.
Programmes de bureau
Microsoft ne recommande pas de déplacer l'emplacement des fichiers des programmes installés car cela peut entraîner des problèmes, comme l'arrêt du programme. Une méthode plus sûre (quoique moins efficace) consiste à désinstaller le programme, puis à le réinstaller sur le lecteur de votre choix. Si vous voulez continuer, créez un point de restauration Comment la restauration du système et la réinitialisation d'usine fonctionnent dans Windows 10 Comment restaurer le système et réinitialiser les paramètres d'usine dans Windows 10 L'espace perdu pour une partition de restauration complète appartient au passé. System Restore et Factory Reset ont été améliorés dans Windows 10. Nous vous montrons comment tout cela fonctionne maintenant. Lisez la suite pour pouvoir inverser les changements, si quelque chose ne va pas.
Nous vous recommandons d'utiliser un programme appelé Steam Mover. Cela a été à l'origine conçu pour déplacer des jeux de Steam 5 jeux épisodiques moins connus sur la vapeur que vous devriez jouer 5 jeux épisodiques moins connus sur la vapeur que vous devriez jouer Ne l'appelez pas un retour. Les jeux épisodiques sont là depuis des années! Lire la suite entre les lecteurs, mais fonctionnera réellement sur n'importe quel programme.
Notez que tout lecteur que vous souhaitez utiliser avec ce programme, que ce soit le lieu d'installation du programme installé ou l'endroit où vous souhaitez le déplacer, doit être au format NTFS. Vous pouvez vérifier cela en chargeant l' Explorateur de fichiers puis en cliquant sur Ce PC dans la navigation de gauche. Maintenant, cliquez avec le bouton droit sur un lecteur et sélectionnez Propriétés . Reportez-vous au système de fichiers pour voir s'il utilise NTFS.
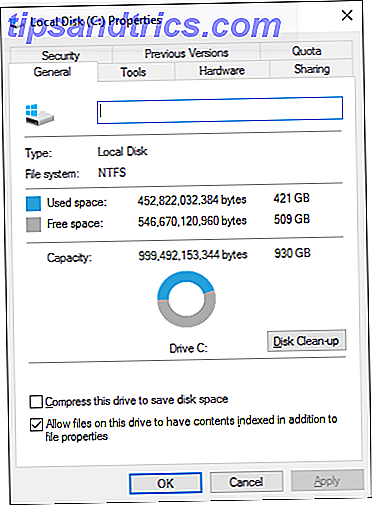
Ouvrez le Steam Mover. Tout d'abord, sélectionnez le bouton ... à côté de Steam Apps Common Folder pour sélectionner le chemin du dossier contenant le programme que vous souhaitez déplacer (par exemple, vos fichiers programme). Maintenant, sélectionnez le bouton ... à côté d' Alternative Folder et sélectionnez le chemin du dossier dans lequel vous voulez déplacer le programme.
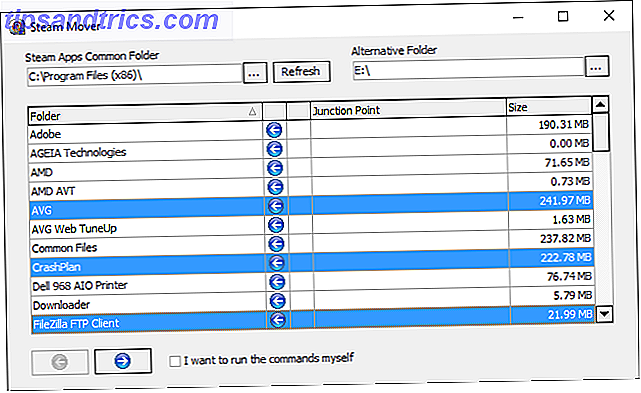
Ensuite, sélectionnez le programme dans la liste que vous voulez déplacer. Vous pouvez sélectionner plusieurs programmes en maintenant CTRL enfoncé tout en cliquant. Lorsque vous êtes prêt à vous déplacer, cliquez sur la flèche droite bleue en bas pour commencer. Invite de commandes 7 Tâches courantes L'invite de commandes Windows facilite et accélère les tâches courantes 7 L'invite de commande Windows facilite et accélère Ne laissez pas l'invite de commande vous intimider. C'est plus simple et plus utile que prévu. Vous pourriez être surpris par ce que vous pouvez accomplir avec seulement quelques frappes. Read More ouvrira et traitera le déménagement. Lorsque vous avez terminé, vous verrez le nouveau chemin d'accès au dossier à côté du programme dans la colonne Point de jonction .
Avec merci à Into Windows pour le conseil sur celui-ci.
Modifier l'emplacement d'installation par défaut
Si vous voulez juste changer l'emplacement d'installation par défaut pour les applications, c'est simple. Le changer pour les programmes standard est un peu plus compliqué.
Applications modernes
Appuyez sur Ctrl + I pour afficher le menu Paramètres. À partir de là, cliquez sur Système, puis sélectionnez Stockage dans le menu de gauche.
Sous Enregistrer les emplacements, vous verrez différentes listes déroulantes. Pour modifier le lecteur par défaut des nouvelles applications, utilisez la liste déroulante Nouvelles applications .
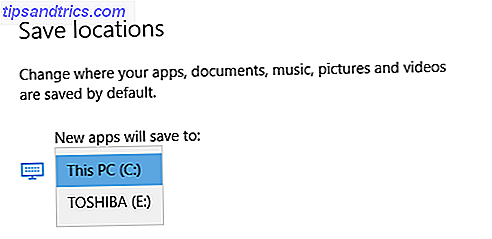
Vous remarquerez que cette page vous permet également de changer l'emplacement par défaut des choses comme les documents, la musique et les images.
Programmes de bureau
Veuillez noter que Microsoft ne recommande pas de modifier le chemin d'installation par défaut pour les programmes. Cela pourrait causer des problèmes avec les programmes existants et certaines fonctionnalités de Windows. Il est préférable d'effectuer cette opération sur un système propre. Si ce n'est pas le cas, créez un point de restauration afin de pouvoir revenir en arrière si nécessaire.
La majorité des programmes vous permettra de changer le chemin d'installation lors de leur installation, ce qui pourrait être une meilleure solution que de jouer avec le système.
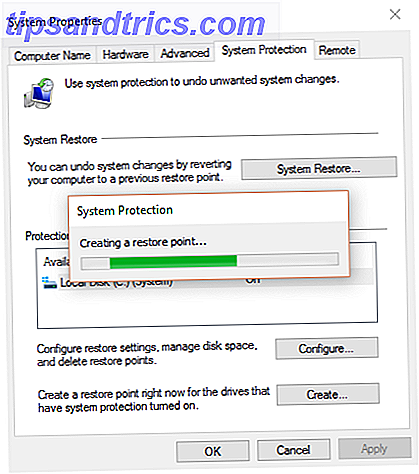
Si vous voulez continuer, nous vous recommandons un programme appelé Install Dir Changer. Téléchargez-le depuis SourceForge, puis ouvrez l'exe.
Une fois le programme ouvert, cliquez sur Activer l'édition, puis sur Oui lorsque la fenêtre Contrôle du compte utilisateur apparaît. Vous pouvez maintenant sélectionner un chemin d'installation par défaut, en utilisant le bouton ... pour naviguer vers un chemin de dossier si nécessaire.
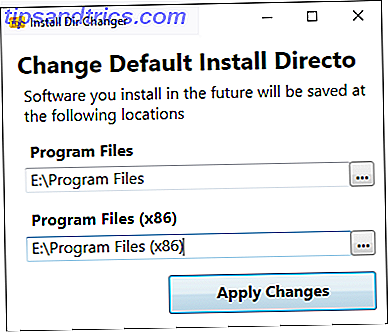
Program Files est l'endroit où les applications 64 bits seront installées et Program Files (x86) pour les applications 32 bits. Si vous n'êtes pas sûr de ce que cela signifie, lisez notre guide pour connaître la différence entre les versions 32 et 64 bits de Windows. Quelle est la différence entre Windows 32 bits et 64 bits? Quelle est la différence entre Windows 32 bits et 64 bits? Savez-vous si votre ordinateur est en 32 ou 64 bits et est-ce important? Oui! Voyons d'où viennent ces termes et ce qu'ils signifient pour vous. Lire la suite . Mais vous voudrez probablement les deux sur le même disque de toute façon.
Une fois que vous avez sélectionné votre nouveau chemin, cliquez sur Appliquer les modifications . Maintenant, tous les nouveaux programmes que vous installerez par défaut à ces chemins de dossier.
Passer à autre chose
Maintenant que vous savez comment déplacer vos applications et programmes et comment modifier leur emplacement d'installation par défaut, vous pouvez libérer de l'espace sur vos disques. Espace disque insuffisant? 5 Outils Windows natifs pour libérer de l'espace disque dans l'espace de stockage? 5 Outils Windows natifs pour libérer de l'espace de stockage Ne téléchargez pas un outil tiers pour récupérer de l'espace disque précieux! Windows a ses propres outils pour le travail et ils sont faciles à utiliser. Lire la suite . Mais n'oubliez pas de prendre des précautions lorsque vous utilisez les programmes tiers.
Si vous êtes satisfait de votre installation de Windows 10 et ne prévoyez pas de rétrograder, vous pouvez supprimer le dossier Windows.old Libérer de l'espace disque en supprimant Windows.old Dossier Libérer de l'espace disque en supprimant Windows.old Dossier Windows prépare une sauvegarde automatique avant de réinstaller. Le dossier Windows.old inclut des profils utilisateur et des fichiers personnels. Voici comment restaurer les données et supprimer le dossier pour libérer de l'espace. Lire la suite pour récupérer de l'espace disque supplémentaire.
Lorsque vous passez d'une unité de disque dur à une unité SSD Disques durs, SSD, lecteurs flash: combien de temps durera votre support de stockage? Disques durs, SSD, clés USB: combien de temps durera votre support de stockage? Combien de temps les disques durs, SSD, clés USB continueront-ils à fonctionner, et combien de temps vont-ils stocker vos données si vous les utilisez pour l'archivage? En savoir plus, vous devez transférer vos programmes couramment utilisés sur le SSD. De cette façon, ils vont charger beaucoup plus rapidement, laissant le disque dur pour gérer les données archivées.
Avez-vous utilisé ces méthodes auparavant? Avez-vous vos propres conseils à partager?