
Lorsque vous utilisez OneNote sur un PC Windows, vous avez deux choix: l'application de bureau ou l'application Microsoft Store Quelle application OneNote gratuite devez-vous utiliser sous Windows? Application Desktop ou Store Quelle application OneNote gratuite devez-vous utiliser sous Windows? Application Desktop ou Store OneNote existe en deux versions différentes: une application de bureau et une application Windows Store. Les deux sont gratuits! Laissez-nous vous montrer comment ils diffèrent, afin que vous puissiez choisir celui qui vous convient le mieux. Lire la suite . Alors que les deux sont entièrement fonctionnels, OneNote 2016 (l'application de bureau) a toujours été plus avancé et plus flexible que OneNote pour Windows 10 (l'application Store).
Mais tout cela change. Microsoft a lancé OneNote pour Windows 10 au cours des derniers mois, en ajoutant toutes sortes de nouvelles fonctionnalités avec régularité. Nous en sommes arrivés à un point où la plupart des utilisateurs pouvaient facilement basculer et ne rien manquer, et nous nous attendons à voir beaucoup plus de mises à jour et d'ajouts au cours de la prochaine année.
Voici certaines des fonctionnalités les plus récentes et les plus remarquables de OneNote pour Windows 10 que vous avez peut-être manqué. Aucun d'entre eux nécessite un abonnement Office 365.
1. Imprimer les sections et les cahiers
Au lieu d'imprimer des pages individuelles une par une, OneNote pour Windows 10 prend désormais en charge l'impression de sections entières ou même de blocs-notes entiers.
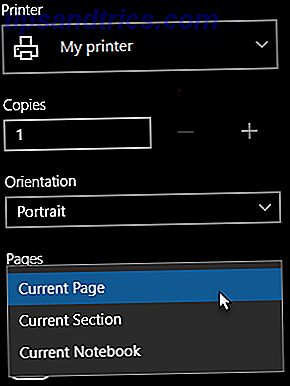
Voici comment cela fonctionne:
- Accédez à n'importe quelle page de la section ou du bloc-notes à imprimer.
- Cliquez sur le bouton à trois points ( ... ) en haut à droite.
- Sélectionnez Imprimer .
- Pour Imprimante, sélectionnez l'imprimante que vous souhaitez utiliser.
- Pour Pages, passez à la section actuelle ou au bloc-notes actuel .
- Cliquez sur Imprimer lorsque vous êtes prêt.
2. Naviguer en arrière et en avant
Si vous naviguez souvent entre plusieurs pages, sections ou carnets de notes, alors vous allez adorer les nouveaux boutons Précédent et Suivant situés dans la barre de titre en haut à gauche.

Ils fonctionnent exactement comme les boutons de votre navigateur Web, ce qui vous permet d'aller et venir entre les pages.
3. Plusieurs fenêtres
Où que vous soyez dans votre pile de pages OneNote, vous pouvez basculer vers le menu Affichage du ruban et cliquer sur Nouvelle fenêtre pour créer une autre instance de OneNote pour Windows 10. Vous pouvez continuer à cliquer dessus pour créer de plus en plus de fenêtres, .

Chaque fenêtre peut naviguer sur sa propre page indépendamment des autres. C'est génial pour le multitâche, surtout lorsqu'il est combiné avec Snap Assist, qui est l'une des meilleures et sous-fonctionnalités de Windows 10 6 Windows sous-estimé 10 fonctionnalités que vous devez essayer 6 Windows 10 sous-estimé Vous devez essayer Windows 10 est différent et en constante évolution. Vous n'aurez jamais fini d'explorer de nouvelles fonctionnalités et de nouveaux outils. Cet article vous aidera à découvrir les astuces que vous auriez pu manquer jusqu'à présent. Lire la suite . Exécutez deux fenêtres OneNote côte à côte pour la productivité!
4. Prévisualisations de page
Jusqu'à récemment, la liste des pages dans OneNote pour Windows 10 n'était rien de plus que les titres de chaque page. Cela rendait difficile de repérer certaines pages en un coup d'œil, sauf si vous conserviez soigneusement tout ce que vous avez organisé à la main, par exemple en triant manuellement par ordre alphabétique.

Vous pouvez maintenant basculer entre les aperçus en accédant à l'onglet Affichage, en cliquant sur les panneaux de navigation et en sélectionnant Afficher les aperçus de page . Cela saisit la première phrase trouvée dans chaque page, plus une vignette de la première image s'il en existe une.
5. Créer et masquer des sous-pages
Si vous cliquez avec le bouton droit sur une page dans la section Notebook actuelle, vous pouvez maintenant sélectionner Sous-pages> Créer une page secondaire pour transformer cette page en sous-page de la page située au-dessus. Quand une page a des sous-pages, elle gagne une flèche à côté de celle-ci que vous pouvez utiliser pour réduire et masquer. C'est fantastique pour ce désencombrement organisationnel supplémentaire dont nous avons tous besoin.

Les sous-pages peuvent contenir des sous-pages, mais seules les pages de niveau supérieur peuvent être réduites. Vous pouvez transformer une sous-page en une page normale en cliquant dessus avec le bouton droit de la souris et en sélectionnant Sous-pages> Promouvoir la sous-page .
6. Historique des versions de page
OneNote conserve la trace des modifications apportées aux pages et aux étiquettes en tant que «version de page». Vous pouvez voir l'historique d'une page particulière en cliquant dessus avec le bouton droit de la souris et en sélectionnant Versions de pages . Vous pouvez ensuite revenir à une version antérieure en la sélectionnant et en cliquant sur Make Current Page .

Notez que OneDrive dispose également d'une fonctionnalité similaire à l'Historique des versions de fichiers. Guide rapide de OneDrive sous Windows 10 Guide rapide de OneDrive sous Windows 10 Est-ce que OneDrive peut remplacer Google Drive ou Dopbox? Ça dépend. Pour vous aider à décider, nous vous parlerons des meilleures fonctionnalités de OneDrive et de la façon de le configurer. Lire la suite . En combinant OneNote et OneDrive, vous ne ferez plus jamais d'erreurs irrécupérables.
7. Zoom sur la page
Pour les pages pleines de notes manuscrites ou dessinées à la main, vous pouvez en avoir assez de défiler constamment pour sauter entre les deux. Utilisez le nouveau bouton Largeur de page (situé dans le menu Affichage ) pour effectuer un zoom arrière immédiat et voir tout sur la page.

Si vous souhaitez effectuer un zoom avant, cliquez sur le bouton Zoom sur 100% juste à côté. Vous pouvez également utiliser les boutons Zoom avant et Zoom arrière pour le zoom à la demande de certaines zones.
8. Couleurs et pseudonymes pour ordinateur portable
Personnaliser vos blocs-notes facilite le saut entre eux en un coup d'œil. Et si les cahiers sont partagés avec vous, vous pouvez les renommer, mais pas pratique. Heureusement, vous pouvez maintenant cliquer avec le bouton droit de la souris et sélectionner Pseudo Notebook pour changer son nom uniquement pour vous .

Vous pouvez également cliquer avec le bouton droit de la souris et sélectionner Couleur du bloc-notes pour donner à chaque bloc-notes une couleur différente, ce qui contribue également à l'aspect "coup de projecteur" de la productivité.
9. Recherche de texte
OneNote pour Windows 10 manquait depuis longtemps de pouvoir rechercher et trouver du texte. Eh bien, maintenant vous pouvez! Appuyez simplement sur le raccourci Ctrl + F pour faire apparaître le panneau de recherche. Tapez ce que vous voulez rechercher, puis sélectionnez si vous souhaitez rechercher la page en cours, la section en cours, le bloc-notes actuel ou tous les blocs-notes.

Notez que cette recherche renverra également des images et des notes manuscrites contenant du texte correspondant à votre requête. Ceci est possible grâce à l'excellent support OneNote pour la reconnaissance optique de caractères (OCR) Logiciel OCR gratuit ou payant: Microsoft OneNote et Nuance OmniPage comparé Logiciel OCR gratuit et payant: Microsoft OneNote et Nuance OmniPage Comparé OCR permet de convertir du texte en images ou PDF dans des documents texte modifiables. Un outil OCR gratuit comme OneNote est-il suffisant? Découvrons-le! Lire la suite .
10. Lien vers un paragraphe spécifique
OneNote peut créer un lien vers des notes spécifiques sur une page spécifique. Cliquez avec le bouton droit sur le texte que vous souhaitez lier, puis sélectionnez Copier le lien au paragraphe . Vous pouvez maintenant utiliser l'URL copiée dans un lien n'importe où ailleurs dans OneNote. En cliquant sur ce lien, il ouvrira la page contenant le paragraphe que vous avez lié.

Notez que vous pouvez également envoyer ces URL copiées à d'autres personnes ayant un accès partagé à la page en cours de liaison. Si vous avez besoin d'un collaborateur pour consulter une certaine section de notes, par exemple, vous pouvez le lier à un e-mail et le vérifier instantanément, où qu'il se trouve.
11. Convertir l'écriture manuscrite en texte
La capacité de OneNote à dessiner et écrire à la main des notes directement dans l'application est l'une des raisons pour lesquelles nous préférons OneNote sur Evernote Evernote vs OneNote: Quelle application de prise de notes vous convient le mieux? Evernote vs OneNote: Quelle application de prise de notes vous convient le mieux? Evernote et OneNote sont d'incroyables applications de prise de notes. C'est difficile de choisir entre les deux. Nous avons tout comparé de l'interface à l'organisation des notes pour vous aider à choisir. Qu'est-ce qui fonctionne le mieux pour vous? Lire la suite .
Depuis septembre 2017, vous pouvez utiliser l' outil Lasso pour sélectionner du texte manuscrit, puis cliquer sur Encre vers texte dans le menu Dessin pour le convertir instantanément en texte, tout en conservant les couleurs, les majuscules et les tailles relatives.

12. Facile Table Dimensions
Créer des tables dans OneNote n'a jamais été aussi facile. Vous pouvez maintenant utiliser le bouton d'insertion facile (situé dans le menu Insertion ) pour créer instantanément autant de lignes et de colonnes que vous le souhaitez.

Lorsqu'une cellule de la table est sélectionnée, un nouveau menu Tableau s'affiche dans le ruban. Utilisez-le pour insérer de nouvelles lignes et colonnes par rapport à la cellule sélectionnée. Vous pouvez également l'utiliser pour trier les lignes de la table par ordre alphabétique ou supprimer complètement la table.
13. Obtenez de l'aide avec "Tell Me"
Si jamais vous voulez faire quelque chose mais que vous n'arrivez pas à comprendre comment, cliquez sur l' icône Ampoule et commencez à taper ce que c'est. OneNote fournira des résultats en temps réel, et lorsque vous trouvez le bon, cliquez dessus pour obtenir des instructions et / ou des ressources utiles sur le sujet.

Utilisez le raccourci clavier Alt + Q pour ouvrir rapidement la recherche Tell Me. Vous pouvez également utiliser la même fonctionnalité pour saisir une requête pour Smart Lookup, qui fournit des définitions (pour les mots) ou effectue une recherche wiki (pour les concepts).
Tirer le meilleur parti de OneNote
En plus des fonctionnalités ci-dessus, il existe plusieurs autres façons d'extraire la valeur de OneNote en tant qu'outil de productivité. Nous vous recommandons la meilleure façon d'organiser OneNote Comment organiser OneNote pour un système productif Comment organiser OneNote pour un système productif OneNote possède des fonctionnalités organisationnelles qui vous permettent d'en faire plus que de simplement prendre des notes. Nous vous montrons comment les utiliser efficacement. Lire la suite, principales caractéristiques OneNote moins connues 7 Caractéristiques OneNote peu connues Vous allez adorer 7 Caractéristiques OneNote peu connues OneNote vous plaira OneNote est 100% gratuit et plein de fonctionnalités avancées. Jetons un coup d'œil à ceux que vous avez peut-être manqués. Si vous n'utilisez pas encore OneNote, ils peuvent vous convenir. Pour en savoir plus, et pour les utilisateurs expérimentés, notre guide principal sur OneNote Le seul guide OneNote dont vous aurez besoin Le seul guide OneNote dont vous aurez besoin OneNote est une puissante application de prise de notes. C'est multi-plateforme et bien intégré dans Microsoft Office. Lisez ce guide pour devenir un professionnel OneNote! Lire la suite .
Un gros point à retenir de tout cela est que les applications Microsoft Store rattrapent les applications autonomes de bureau, et OneNote en est la preuve. En savoir plus sur les différences entre les applications de bureau et les applications UWP Desktop vs. Windows Store Apps: que devez-vous télécharger? Desktop vs Windows Store Apps: que devez-vous télécharger? Sous Windows 10 et 8.1, vous pouvez télécharger et installer des applications de bureau à partir du Web, ou vous pouvez obtenir une application à partir du Windows Store. Nous explorons les différences entre le bureau et le magasin ... Lire la suite et pourquoi vous devriez utiliser des applications UWP à la place 3 Raisons de télécharger des applications Windows Desktop à partir du Microsoft Store 3 raisons de télécharger des applications Windows Desktop Du logiciel Microsoft Store peut être une telle douleur . Mais Windows 10 le rend plus facile. C'est si vous installez des applications à partir du Microsoft Store. Voici pourquoi vous devriez! Lire la suite . Démarrez avec ces applis UWP populaires qui valent la peine d'utiliser 9 applications Windows Store officielles pour remplacer les applications de bureau populaires 9 Applications Windows Store officielles pour remplacer les applications de bureau populaires Si vous aviez envie d'essayer les applications Windows Store, pourquoi ne pas commencer? à partir du bureau. Voici la sélection d'un débutant. Lire la suite .
Utilisez-vous OneNote 2016 ou OneNote pour Windows 10? Quelles sont vos fonctionnalités OneNote préférées? Avons-nous manqué de bons? Partagez avec nous dans les commentaires!



