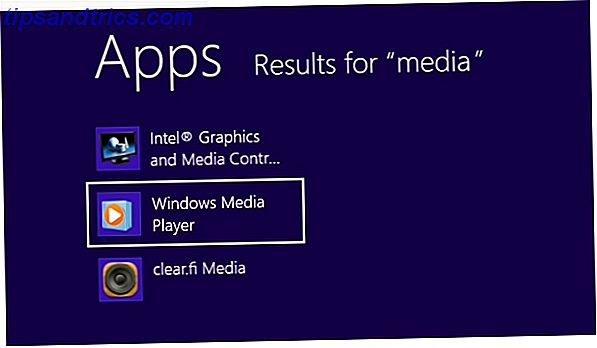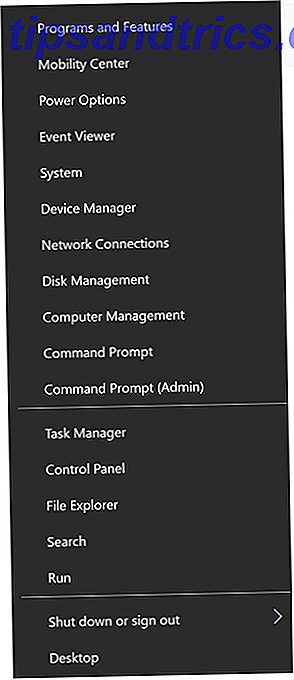En tant que navigateur, Safari n'a pas assez de crédit. En surface, il semble sous-alimenté. Ce n'est qu'à ma troisième tentative que j'ai adopté Safari comme navigateur par défaut. Et ce ne sont pas les gains de vitesse ou de durée de vie de la batterie qui m'ont persuadé - c'était la gentillesse générale de tout cela. L'interface utilisateur simple, les transitions en douceur.
Débloquez la feuille de triche "Raccourcis clavier les plus utiles Mac" maintenant!
Cela vous permettra de vous inscrire à notre newsletter
Entrez votre Email Unlock Lisez notre politique de confidentialitéMais il y avait aussi autre chose. Ce n'est que lorsque j'ai compris Safari dans son intégralité que j'ai pu dire au revoir à Chrome. Et c'est là que l'interface simple de Safari devient une épée à double tranchant.
Mais c'est pourquoi nous sommes ici aujourd'hui. Regarder au-delà de l'évidence et découvrir l'utilité qui se cache derrière la simplicité.
1. Image dans l'image pour chaque site
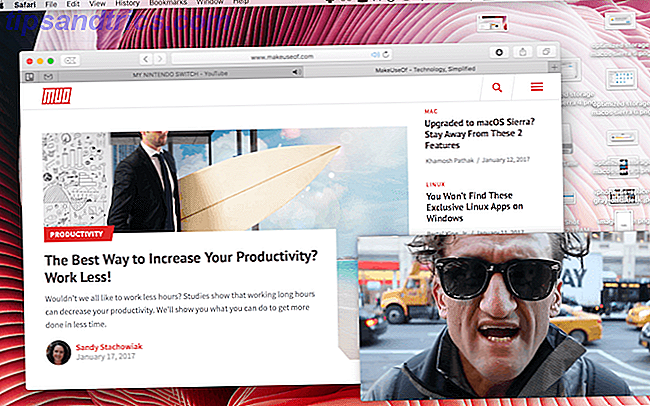
Picture-in-Picture est l'une des meilleures nouveautés Comment sortir et visionner des vidéos YouTube sur macOS Sierra Comment sortir et visionner des vidéos YouTube sur macOS Sierra macOS Sierra dispose d'une nouvelle fonctionnalité qui vous permet d'afficher et de visionner des vidéos YouTube dans mode "image dans l'image" sur votre bureau en utilisant le navigateur Safari. Lire la suite dans Safari. Être capable de regarder une vidéo YouTube qui flotte sur tout le reste, est vraiment utile. Il fonctionne sur beaucoup de sites de streaming vidéo populaires. Sur des sites tels que Vimeo, vous trouverez le bouton Image dans l'image dans la barre d'outils inférieure.
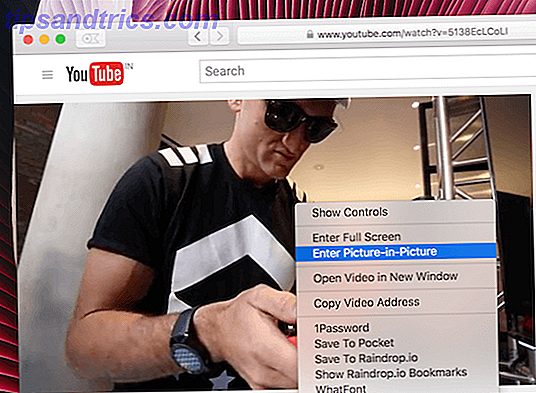
Mais sur YouTube, vous devez cliquer deux fois avec le bouton droit de la souris sur la vidéo pour afficher le menu contextuel. De là, cliquez sur Enter Picture-in-Picture . La vidéo apparaîtra immédiatement. Vous pouvez ensuite le faire glisser dans n'importe quel coin de l'écran.
2. Personnalisez la barre d'outils
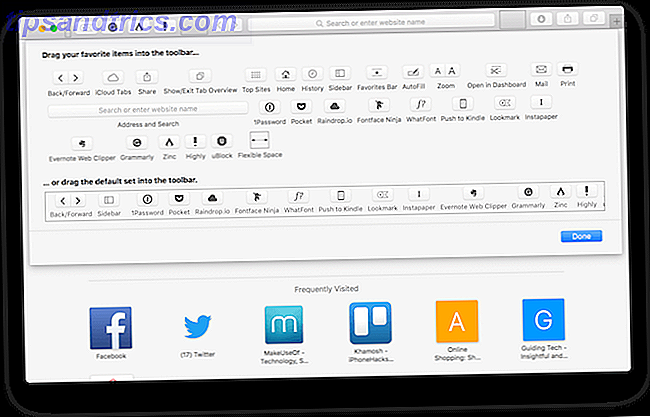
J'ai complètement adopté l'approche minimaliste de Safari. Donc je ne l'aime pas quand une extension ajoute une icône laide à la barre d'outils. Heureusement, vous pouvez personnaliser la barre d'outils pour supprimer ces icônes, et également supprimer les boutons par défaut comme les téléchargements et les commutateurs d'onglets.
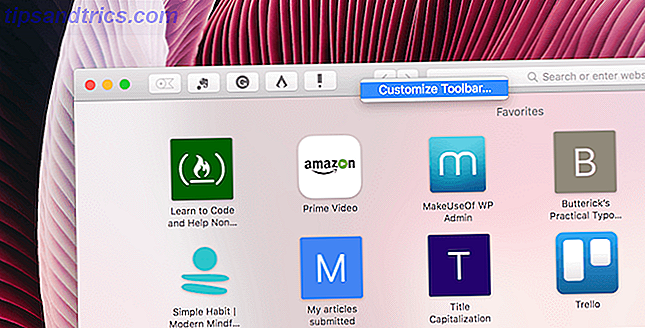
Cliquez avec le bouton droit sur la barre d'outils et sélectionnez Personnaliser la barre d'outils . Ensuite, faites glisser les objets à l'intérieur ou à l'extérieur comme bon vous semble.
3. Recherche entre les onglets
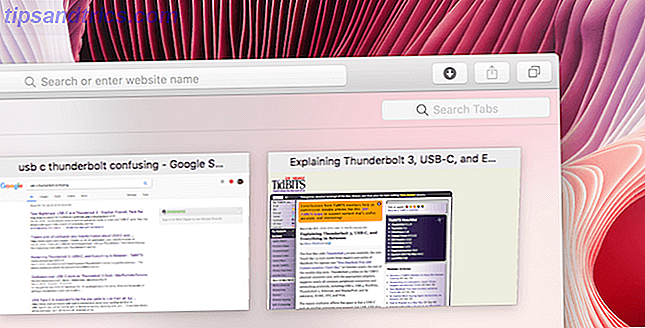
Ce n'est pas un secret que nous ouvrons beaucoup d'onglets lors de la navigation. Safari aide à gérer cette surcharge d'onglet en empilant soigneusement les onglets associés dans la page de sélection d'onglets. Lorsque vous êtes sur cette page, appuyez sur le raccourci Ctrl + F et vous serez en mesure de faire une recherche rapide entre tous vos onglets.
4. Désactiver les fenêtres de notification
En tant que junkie de nouvelles, j'aime beaucoup visiter les blogs. Ce que je n'aime pas ces derniers temps, c'est que chacun de ces sites d'information veut que je m'abonne aux nouveaux messages en activant les notifications push. Plutôt que de refuser la demande à chaque fois, désactivons simplement cette fonctionnalité.
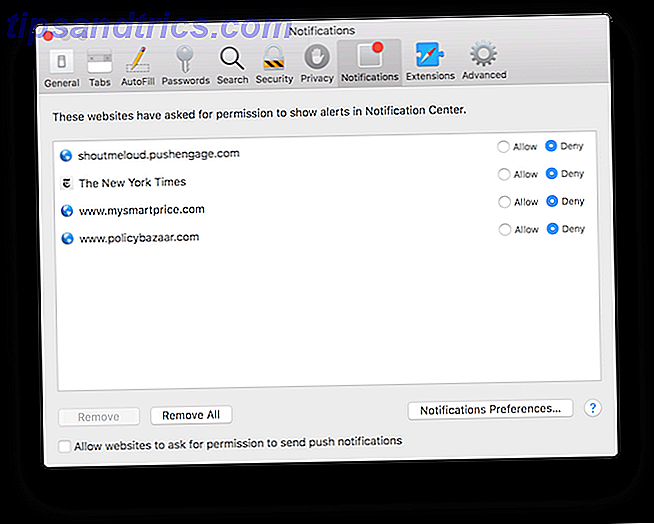
Depuis la page Paramètres de Safari, cliquez sur Notifications . En bas, décochez l'option Autoriser les sites Web à demander l'autorisation d'envoyer des notifications push .
5. Épingler les onglets
Un remède instantané à "où est la foutue étiquette" est de simplement l'épingler. Ensuite, il reste ancré dans le bord gauche de la rangée d'onglets (sur plusieurs fenêtres) et vous pouvez y accéder simplement en utilisant le raccourci Command + 1 ou Commande + 2, en fonction de sa place.
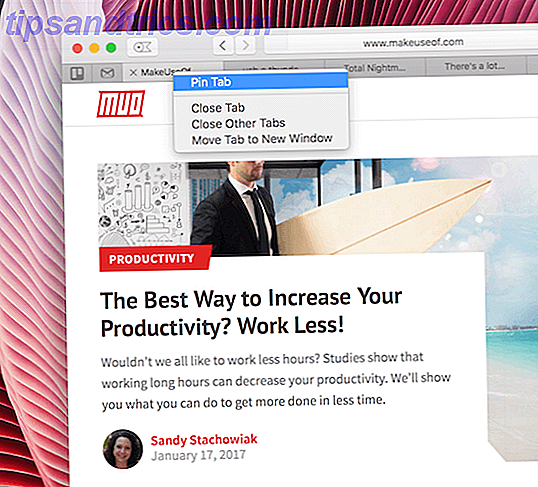
Pour épingler un onglet, faites un clic droit sur l'onglet et sélectionnez l' onglet Épingle .
6. Désactiver les onglets
Malheureusement, les vidéos de lecture automatique sont endémiques sur le web. Vous n'êtes jamais très sûr d'où vient exactement cet audio. Safari balise maintenant un onglet qui joue de l'audio avec une petite icône de haut-parleur.
Quoi de mieux, quel que soit l'endroit où l'audio est en cours de lecture, vous verrez également une icône de haut-parleur dans la barre d'URL. Et en cliquant dessus, vous verrez une option pour couper tous les onglets à la fois.
7. Activer les aperçus d'URL dans la barre d'état
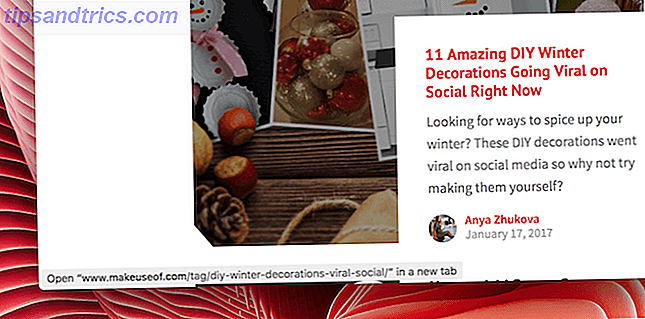
Je suis le genre de personne qui aime voir un lien vers la page avant de l'ouvrir. Voir l'URL d'un lien dans la barre d'état tout en le survolant était vraiment utile. Safari, étant son self simple, a désactivé cette fonctionnalité par défaut il y a un certain temps. Heureusement, si vous cliquez sur Afficher dans la barre de menu et sélectionnez Afficher la barre d'état, vous récupérerez la fonctionnalité.
8. Personnaliser l'écran Favoris
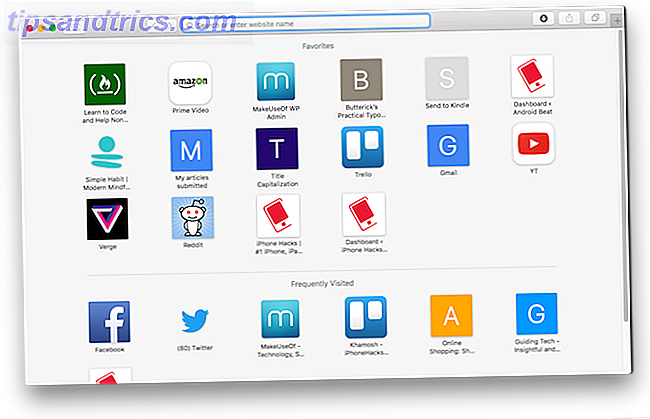
L'écran Favoris s'affiche lorsque vous ouvrez un nouvel onglet et lorsque vous cliquez sur la barre d'URL. Ceci est alors votre tapis de bienvenue pour le web. Vous devez personnaliser l'écran pour ajouter des raccourcis aux sites Web les plus fréquemment utilisés.
Visitez un site, puis cliquez sur le bouton Plus "+" situé à droite de la barre d'URL. Dans la liste déroulante, sélectionnez Favoris . Depuis l'écran Favoris, vous pouvez faire glisser les icônes pour les réorganiser.
9. Enregistrer les pages en PDF
L'exportation d'une page Web au format PDF ne nécessite pas d'extension spéciale. Visitez la page et dans le menu Fichier, sélectionnez Exporter en PDF . Choisissez où vous voulez enregistrer la page et cliquez sur Enregistrer pour exporter.
10. Partager des pages avec AirDrop
AirDrop est un excellent moyen de partager non seulement des fichiers mais aussi des pages Web entre tous vos appareils Apple. Dites que vous êtes sur une page que vous souhaitez ouvrir sur votre iPad à la place. Cliquez sur le bouton Partager et sélectionnez AirDrop . Ensuite, sélectionnez votre appareil.
11. Activer le transfert pour améliorer la navigation
Handoff et Continuité sont deux technologies vraiment cool Que signifie la continuité pour Yosemite et iOS 8? Que signifie la continuité pour Yosemite et iOS 8? OS X 10.10, mieux connu sous le nom de Yosemite, est une mise à jour Mac majeure qui offre de nombreuses fonctionnalités jamais vues auparavant dans un système d'exploitation. L'un des plus importants est la continuité. Lire la suite vous permet de basculer de façon transparente entre macOS et iOS. Supposons que vous ayez ouvert une page dans Safari sur votre iPhone que vous souhaitez ouvrir sur votre Mac.
Si la fonctionnalité est activée, vous verrez un raccourci Safari sur le bord gauche du Dock, en cliquant dessus, vous ouvrirez la page dans Safari. Pas besoin de copier et coller des liens ou d'utiliser un outil tiers.
12. Reader View
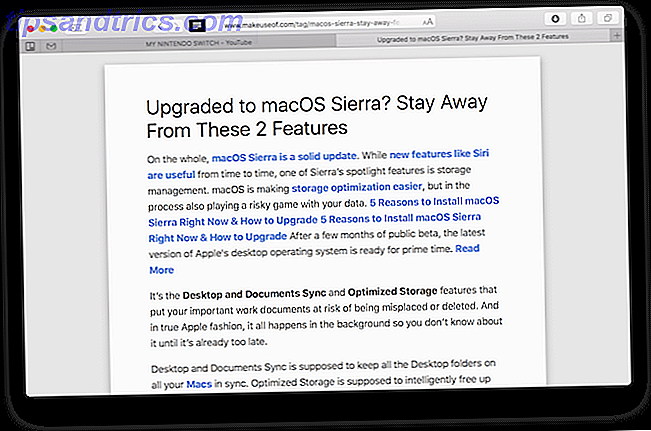
Cliquez sur le bouton Mode Lecteur situé sur le côté gauche de la barre d'URL après avoir chargé un article pour activer la vue Lecteur . Tout le formatage, les publicités et les distractions de la page Web disparaissent au profit d'une mise en page minimale, belle et facile à lire. Vous pouvez ensuite modifier les polices ou la taille du texte.
13. Utiliser les onglets iCloud
iCloud Tabs est une fonction géniale qui vous permet d'accéder et de contrôler les onglets ouverts dans Safari sur vos autres appareils Apple. Après avoir cliqué sur le sélecteur d'onglet, regardez en bas pour voir vos autres appareils et les onglets qui y sont ouverts.
De là, vous pouvez soit fermer les onglets sur ces appareils ou ouvrir un onglet à partir d'un autre appareil directement sur votre Mac. Neat, n'est-ce pas?
14. Recherche rapide dans différents sites
En utilisant l'extension Safari Keyword Search, vous pouvez rapidement rechercher des sites comme Wikipedia, Amazon, YouTube et plus simplement en utilisant un mot-clé.
Vous pouvez donc rechercher dans YouTube en écrivant yt, puis le terme de recherche. Par exemple , yd nerdwriter charge la page de recherche YouTube pour les vidéos pertinentes. Vous trouverez une liste de tous les mots-clés sur la page de téléchargement de l'extension.
15. Bloquer les scripts indésirables avec Ghostery
Safari est un navigateur simple et rapide et vous n'avez pas vraiment à vous soucier de Flash. Mais si vous êtes le genre de personne qui veut prendre le contrôle de sa vie privée 5 Confidentialité Protéger les applications que vous devez utiliser dès maintenant 5 Confidentialité Protéger les applications que vous devez utiliser dès maintenant La vie privée est un sujet de préoccupation croissante à l'ère d'Internet. Vous devez faire tout ce que vous pouvez pour rester en sécurité. Ces cinq outils vous aident à rester en sécurité et en ligne. En savoir plus et empêcher les cookies de vous suivre partout, ou vous souhaitez désactiver les scripts de suivi pour les sites que vous visitez, il suffit d'installer Ghostery.
Ghostery vous donne des informations sur les scripts en cours d'exécution et vous permet de les désactiver un par un.
Faites mieux Safari avec des extensions
Une des nombreuses raisons pour lesquelles j'aime Safari est parce que c'est si simple. Mais parfois, vous avez juste besoin d'un peu plus de puissance de feu. Et dans les moments comme ces extensions sont utiles.
Tandis que les extensions de Safari prennent en charge Utiliser ces extensions Safari pour accélérer vos tâches Utilisez ces extensions Safari pour accélérer vos tâches Nous voulons tous passer moins de temps et d'efforts sur des actions qui devraient être rapides et faciles, et Safari a quelques extensions formidables qui peuvent aider . En savoir plus est loin expansive comme Chrome, vous trouverez toujours les extensions importantes pour les services populaires comme Evernote et Pocket 8 Great Safari Extensions pour la gestion des signets et des onglets 8 Super Safari Extensions pour la gestion des signets et des onglets signets ou travaillent régulièrement avec de nombreux onglets ouverts à la fois, ces outils peuvent alléger votre charge. Lire la suite sans aucun problème. En outre, l'apprentissage des raccourcis clavier aide toujours Safari pour Mac raccourcis clavier Safari pour Mac raccourcis clavier Lire la suite.
Comment utilisez-vous Safari? Comment l'avez-vous mis en place? Partagez avec nous dans les commentaires ci-dessous.