
Nous savons tous que Windows a tendance à ralentir avec le temps. C'est une malédiction d'utiliser le meilleur système d'exploitation, mais avec lequel nous vivons et travaillons. Nous pouvons vous assurer que ce n'est pas votre faute. Ça arrive aux meilleurs d'entre nous. Souvent, la mémoire est à blâmer. Voici une autre façon de décharger virtuellement votre RAM Besoin d'une mise à niveau de mémoire? Externaliser la RAM et accélérer votre ordinateur avec ReadyBoost Besoin d'une mise à niveau de la mémoire? Externaliser la RAM et accélérer votre ordinateur avec ReadyBoost Si vous cherchez à donner à votre ordinateur un coup de pouce rapide et gratuit, essayez ReadyBoost. La fonctionnalité Windows ajoute de la mémoire supplémentaire à votre système. Tout ce dont vous avez besoin est un lecteur flash compatible. Lire la suite .
Qu'est-ce que la mémoire virtuelle?
Votre ordinateur dispose de deux types de mémoire: le disque dur ou le lecteur SSD, utilisé pour votre système d'exploitation, vos photos, votre musique et vos documents, ainsi que la RAM, utilisée pour stocker des données spécifiques au programme. Le disque dur est parfait pour le stockage à long terme, tandis que la RAM est beaucoup plus rapide Quelle est la différence entre RAM DDR2 et DDR3 Quelle est la différence entre RAM DDR2 et DDR3 Lire de plus en plus volatile, agissant comme une zone de travail pour les programmes et fichiers tu as ouvert.

La mémoire virtuelle est extrêmement utile. Si vous utilisez toute la RAM disponible pour votre système Combien de RAM avez-vous vraiment besoin? Combien de RAM avez-vous vraiment besoin? La RAM est comme la mémoire à court terme. Plus vous multitâchez, plus vous avez besoin. Découvrez combien votre ordinateur possède, comment en tirer le meilleur parti, ou comment en obtenir plus. En savoir plus, il utilisera la mémoire virtuelle, également appelée fichier d'échange, pour fournir une extension temporaire. Il le fait en utilisant une partie de la mémoire du disque dur pour étendre efficacement votre RAM. Cela permet à votre système de gérer plus de programmes qu'auparavant, mais la mémoire du disque dur est beaucoup plus lente que la RAM, ce qui peut nuire aux performances.
Lorsque la mémoire est faible, le fichier d'échange entre en jeu. Certaines des données stockées dans la RAM seront déplacées vers le fichier d'échange, offrant un espace supplémentaire pour les fonctions de mémoire haute vitesse RAM Pour les joueurs: Que signifient les spécifications et comment ils modifient la RAM de performance pour les joueurs: Que signifient les spécifications et Comment ils modifient les performances Si vous voulez faire l'expérience de grandes performances tout en jouant à des jeux, il est important que vous utilisiez le bon matériel qui peut faire le travail. Lire la suite .
Exécution faible sur la mémoire virtuelle
Si vous lisez ceci, vous avez peut-être rencontré le message d'erreur Pourquoi Windows Crash? Les 10 principales raisons pour lesquelles Windows se bloque? Les 10 meilleures raisons Oh, génial. Un autre écran bleu, problème de démarrage ou écran gelé dans Windows. Maintenant vous devez recommencer et perdre la plupart ou la totalité du travail que vous aviez essayé d'accomplir. C'est frustrant à cause de ... Lire la suite:
Votre système est faible sur la mémoire virtuelle. Windows augmente la taille de votre fichier d'échange de mémoire virtuelle. Au cours de ce processus, les demandes de mémoire pour certaines applications peuvent être refusées. Pour plus d'informations, consultez l'aide.
Vous pouvez atténuer ce message en augmentant manuellement la taille de votre fichier d'échange, comme indiqué dans le message d'erreur. Par défaut, Windows définit le fichier d'échange de mémoire virtuelle initiale comme égal à la quantité de RAM installée, comme suit:

Mon ordinateur portable a 3 Go de RAM, donc mon fichier d'échange, ou fichier d'échange, est limité à 3 Go.

Vous pouvez donner un coup de pouce à votre système en augmentant la taille du fichier d'échange. Windows limite cette augmentation à trois fois la quantité de RAM installée sur votre appareil. Dans mon cas, je peux augmenter le fichier d'échange à 12 Go, bien que le système recommande pas plus de 4, 5 Go. C'est pour garder le système stable.
Augmenter votre mémoire virtuelle
Augmenter la taille du fichier d'échange pour alléger le message d'erreur de la mémoire virtuelle.
Ouvrez le menu Démarrer, puis tapez Système . Sous Panneau de configuration, sélectionnez Système . Cela ouvrira la fenêtre Informations système .

Pour les utilisateurs de Windows 8 et 8.1, à partir de l'écran Démarrer, accédez à la barre de recherche, sur le côté droit de votre écran. Type Système Sélectionnez Paramètres parmi les options disponibles. Le système devrait apparaître comme l'une des premières options sur l'écran correspondant.

Dans le panneau de gauche, cliquez sur Paramètres système avancés . Passez à l'onglet Avancé . Sous Performance, cliquez sur Paramètres . Encore une fois, cliquez sur l'onglet Avancé . Vous verrez ici la taille de la mémoire virtuelle par défaut de Windows, comme dans notre image précédente. Cliquez sur Modifier .

Le paramètre par défaut est «Système de gestion automatique de la taille du fichier d'échange pour tous les pilotes». Désactivez cette option pour activer la section actuellement grisée ci-dessous. Sélectionnez le lecteur pour lequel vous souhaitez modifier le fichier de taille de pagination. J'ai sélectionné C:

Sélectionnez Taille personnalisée . Définissez la taille maximale souhaitée pour le fichier d'échange. J'ai suivi la taille recommandée pour mon système, plafonné à 4, 5 Go (4548 Mo), mais vous pouvez définir ce qui est approprié pour votre système. Rappelez-vous que Windows limite la taille du fichier d'échange à trois fois la taille de la RAM installée pour assurer la stabilité du système. Définissez la taille initiale sur la taille du fichier d'échange actuellement allouée.

Cliquez sur Définir, puis sur OK . Vous avez réussi à augmenter la taille de la mémoire virtuelle de votre ordinateur. +1 connaissances pour la journée!
Protip: Les augmentations de taille de pagination ne sont généralement pas satisfaites avec un message de redémarrage du système, mais les diminutions le sont. Assurez-vous de sauvegarder votre travail avant de cliquer sur OK .
Autres façons d'augmenter la mémoire virtuelle
Il existe d'autres façons d'augmenter votre mémoire virtuelle. Si vous trouvez que votre système fonctionne encore lentement suite à un ajustement de la taille du fichier d'échange, vous devriez envisager de mettre à jour votre RAM physique Comment mettre à niveau la RAM d'un ordinateur portable, étape par étape, et le matériel n'a-t-il jamais été mis à niveau? Travailler sur un ordinateur lent peut être un frein réel. Avant d'en acheter un nouveau, cependant, vous devriez envisager des façons de ... Lire la suite. Ces dernières années, le prix de la RAM a chuté de façon spectaculaire et l'installation de nouveaux modules est une tâche facile.
Il existe d'innombrables tutoriels pour vous aider dans cette tâche, à la fois texte et vidéo, et beaucoup peuvent être trouvés spécifiquement pour votre appareil.
Windows à portée de main pour aider
Si vous n'aimez pas l'idée de vous mêler des paramètres système personnalisés, ne vous inquiétez pas. Comme toujours, Windows est là pour vous aider avec un module " Microsoft Fix It ". Cette application pratique définit automatiquement la taille du fichier d'échange de mémoire virtuelle entre 1, 5 et 3 fois la valeur de votre RAM installée, comme nous l'avons fait dans le didacticiel.

Téléchargez le fichier, localisez le programme d'installation et double-cliquez. Microsoft s'occupera du reste. Comme c'est bon!
Roundup
Votre système devrait maintenant se déplacer un peu plus rapidement 5 façons d'effacer la mémoire et augmenter la RAM sur votre ordinateur Windows 5 façons d'effacer la mémoire et augmenter la RAM sur votre ordinateur Windows RAM, la dernière frontière. Vous semblez toujours en manquer. Nous allons vous montrer comment vous pouvez libérer de la mémoire interne et étendre votre RAM, à la fois virtuellement et physiquement. Lire la suite, et le message d'erreur de mémoire virtuelle aurait dû disparaître. Comme nous l'avons mentionné, si vous continuez à atteindre le plafond de la mémoire du fichier d'échange même après avoir augmenté la taille du fichier, vous devriez envisager de mettre à jour votre RAM. Il peut faire des merveilles sur les anciens systèmes 5 façons de donner un vieil ordinateur portable Une nouvelle vie 5 façons de donner un vieil ordinateur portable Une nouvelle vie Les ordinateurs semblent devenir plus lent à mesure qu'ils vieillissent. Les systèmes d'exploitation tendent à devenir plus gourmands en ressources au fil du temps, le matériel vieillit, et l'exubérance ressentie au cours des premiers mois de la propriété des ordinateurs portables s'estompe. C'est pourquoi certains ... Lire la suite, et est très pratique dans beaucoup de nouveaux plus, aussi.
Bonne chance!
Ce tutoriel vous a-t-il aidé? Combien de RAM avez-vous installé, et pour quoi l'utilisez-vous? Faites-nous savoir dans les commentaires ci-dessous!

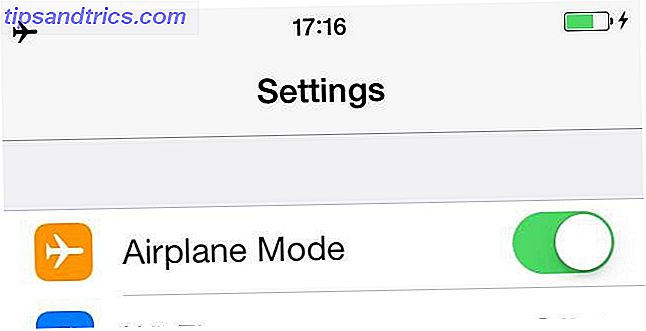

![Comment fonctionne l'écran Apple Retina? [MakeUseOf explique]](https://www.tipsandtrics.com/img/technology-explained/362/how-does-apple-retina-display-work.png)