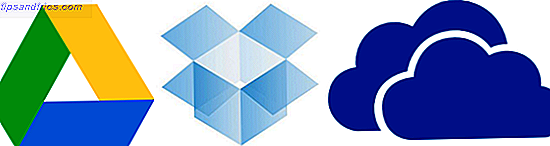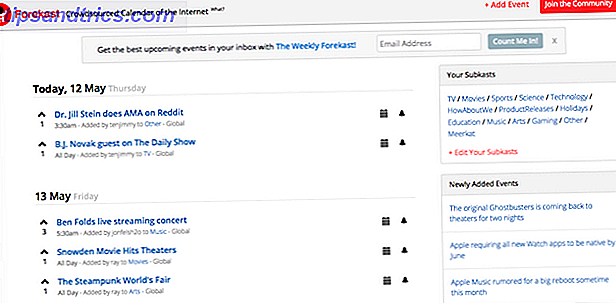Il y a des moments où vous pourriez avoir besoin de prendre une capture d'écran - mais pas ce moment. Peut-être avez-vous besoin de quelques secondes pour "préparer" une boîte de sélection, ou vous voulez montrer un fichier en train d'être déplacé, ou quoi que ce soit. Une temporisation est très pratique dans ces situations.
Nous allons examiner une méthode simple et rapide en utilisant Aperçu, l'une des applications par défaut les plus utiles sur Mac.
- Lancer l' aperçu (en utilisant le raccourci Cmd + Espace de Spotlight).
- Allez dans Fichier> Prendre une capture d'écran> De tout l'écran .
C'est littéralement aussi simple que ça. Dès que vous cliquez, un compte à rebours apparaîtra à l'écran et vous aurez 10 secondes pour configurer votre écran pour la capture d'écran: organiser vos fenêtres, masquer les détails inutiles, déplacer votre curseur, etc.
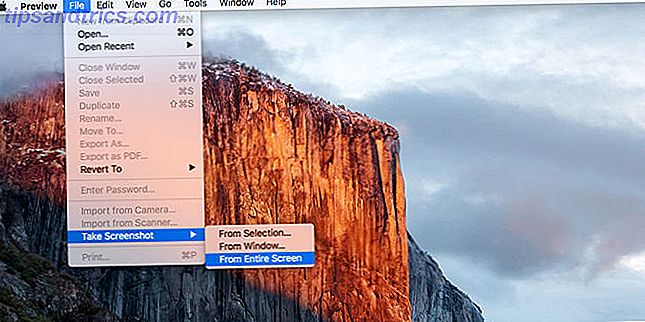

Lorsque le compte à rebours atteint zéro, vous entendrez le son d'un obturateur de caméra et la capture d'écran qui en résultera apparaîtra dans Aperçu. Vous avez terminé!
Notez que Preview peut également prendre des captures d'écran de certaines régions de l'écran ou de toute une fenêtre, mais aucune d'entre elles ne prend en charge la capture temporisée. Vous devriez également penser à apprendre ces conseils et astuces de prévisualisation.
Si vous ne voulez pas utiliser Preview pour une raison quelconque, consultez ces méthodes alternatives pour prendre des captures d'écran sur Mac.
Avez-vous trouvé cela utile? Connaître d'autres façons de prendre des captures d'écran temporisées sur Mac? Faites-nous savoir dans un commentaire ci-dessous, surtout si la méthode est plus facile ou plus rapide!