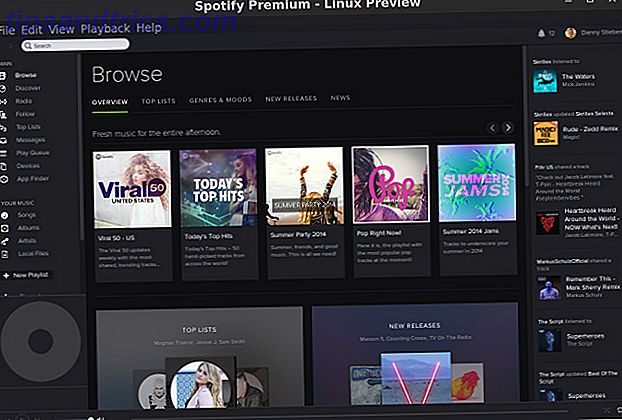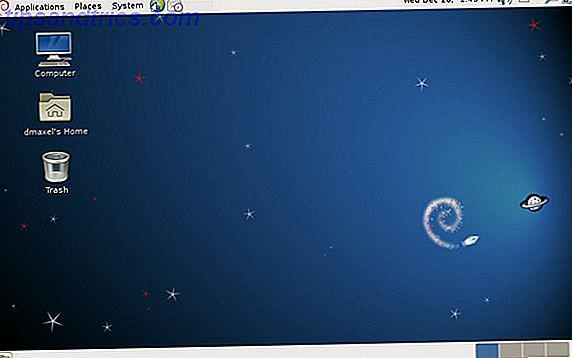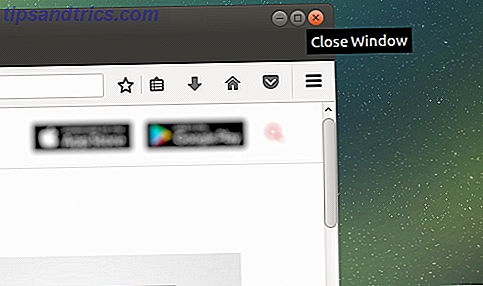Dans les versions antérieures de Windows, Microsoft a essayé d'ouvrir un format de fichier alternatif aux fichiers PDF. Il a d'abord été appelé XPS (sous Windows XP, Vista et 7) et plus tard est devenu OpenXPS (sous Windows 8 et 8.1).
Maintenant, dans Windows 10, il semble que Microsoft est enfin prêt à admettre que les PDF sont la voie à suivre.
Si vous naviguez sur le Web à l'aide du navigateur Edge et que vous souhaitez enregistrer une page Web au format PDF pour plus tard, Microsoft l'a simplifié. Peu à peu, Edge rattrape les autres navigateurs Quel navigateur est le meilleur? Edge vs. Chrome vs. Opera vs. Firefox Quel navigateur est le meilleur? Edge vs Chrome vs Opera vs Firefox Le navigateur que vous utilisez en ce moment n'est peut-être pas le meilleur pour vous. L'arène de navigateur change si fréquemment que vos conclusions de comparaisons faites l'année dernière peuvent être complètement fausses cette année. Lire la suite .
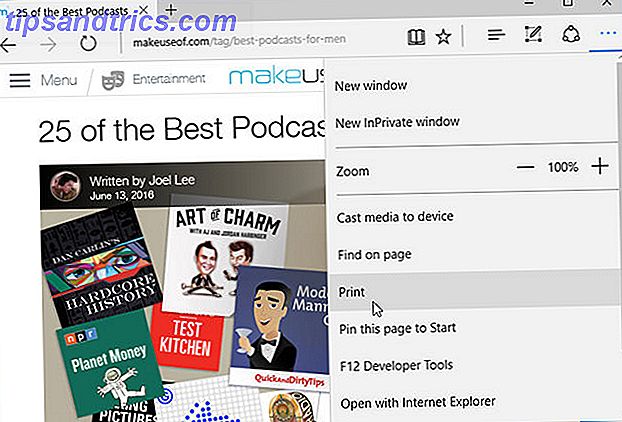
Disons que vous voulez enregistrer un de nos articles sous forme de fichier PDF afin de pouvoir le consulter librement quand vous le souhaitez. Tout d'abord, allez à l'article que vous voulez enregistrer, comme indiqué ci-dessus, et ouvrez le menu et sélectionnez Imprimer .
Edge prendra alors toute la page Web et la découpera en pages, que vous pourrez parcourir en cliquant sur les boutons fléchés au-dessus de la zone d'aperçu.
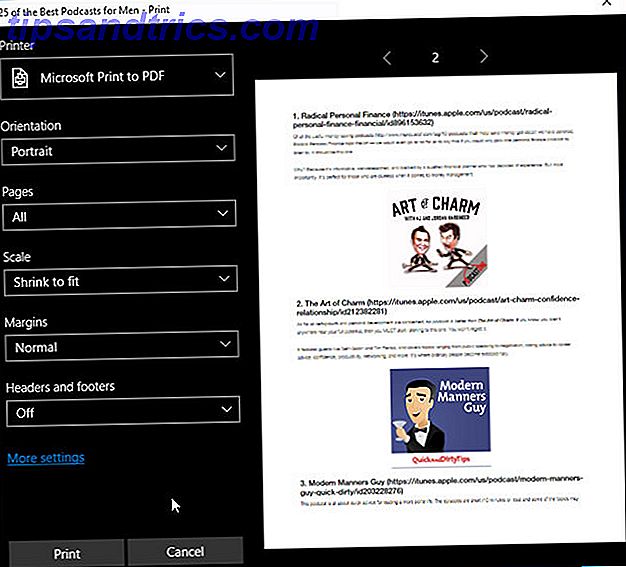
Pour l'imprimante, sélectionnez Microsoft Print to PDF . Vous pouvez également personnaliser le formatage du document PDF en modifiant l'orientation, l'échelle, les marges, les en-têtes, les pieds de page et les pages que vous souhaitez inclure ou exclure.
Lorsque vous êtes prêt, cliquez sur Imprimer en bas.
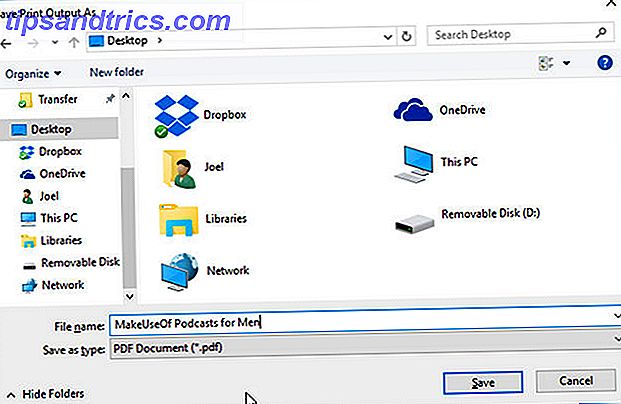
Maintenant, tout ce que vous avez à faire est de naviguer vers un emplacement, nommez le fichier et cliquez sur Enregistrer . Et c'est tout! Vous pouvez maintenant transformer n'importe quelle page Web en document PDF en quelques secondes.
Vous ne savez pas si Edge est le navigateur pour vous? Voici quelques raisons pour lesquelles vous pourriez aimer Microsoft Edge 10 raisons que vous devriez utiliser Microsoft Edge maintenant 10 raisons que vous devriez utiliser Microsoft Edge maintenant Microsoft Edge marque une rupture complète de la marque Internet Explorer, tuant une famille de 20 ans arbre dans le processus. Voici pourquoi vous devriez l'utiliser. Lire la suite avec quelques raisons pour lesquelles Edge ne vous convient pas 5 raisons pour lesquelles vous ne devriez pas basculer vers Microsoft Edge 5 raisons pour lesquelles vous ne devriez pas basculer vers Microsoft Edge Pourtant, Microsoft Edge vaut la peine d'utiliser Chrome, Firefox et L'opéra est toujours là? Edge est-il assez bon pour être votre navigateur principal? Lire la suite . Vous seul pouvez décider pour vous-même.
Comment aimez-vous Edge? Connaissez-vous d'autres fonctionnalités qui se sont avérées utiles pour vous? Faites-nous savoir dans les commentaires ci-dessous!