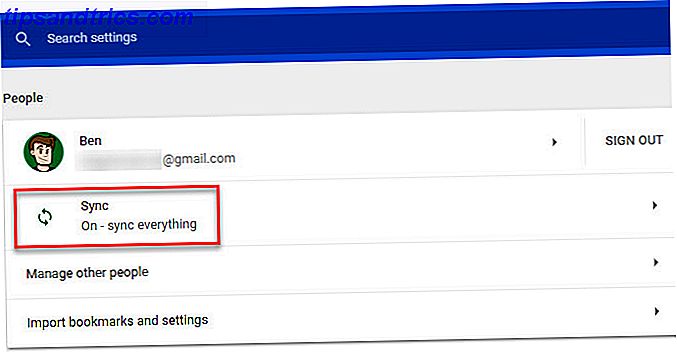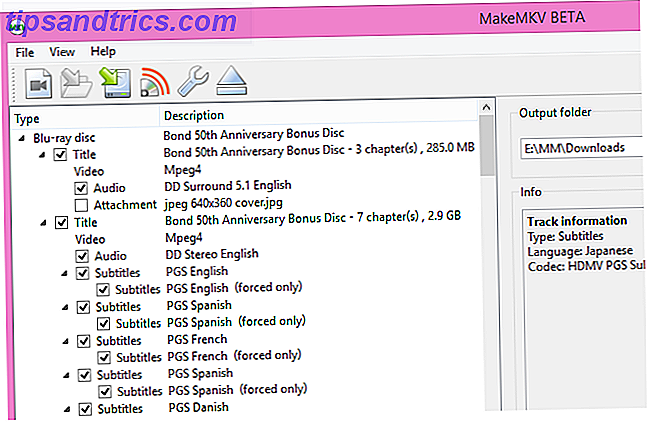Le clavier à l'écran Windows 10 vient à votre secours lorsque le clavier physique cesse de répondre. Et tandis que le clavier à l'écran fait partie des outils intégrés de facilité d'accès, son utilité va au-delà des besoins des personnes à mobilité réduite ou des personnes âgées.
Vous pouvez l'utiliser pour taper sur un écran tactile Windows 10, ou même l'utiliser avec un contrôleur de jeu ou un périphérique de pointage. Le clavier à part entière est livré avec un pavé numérique que vous pouvez utiliser pour entrer des chiffres rapidement.
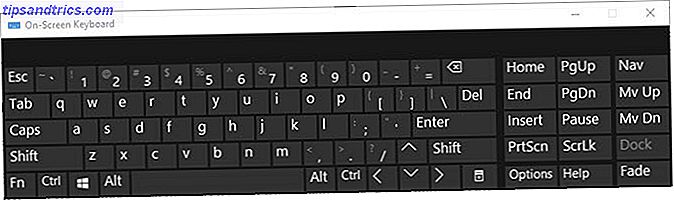
3 façons de lancer le clavier à l'écran
Méthode 1. Cliquez sur le bouton Démarrer > Tapez OSK > Appuyez sur Entrée .

Méthode 2. Allez à Démarrer. Sélectionnez Paramètres> Facilité d'accès> Clavier . Puis basculez le curseur sous Clavier à l'écran . Un clavier apparaît sur l'écran et il restera sur l'écran jusqu'à ce que vous le fermiez.

Méthode 3. Vous pouvez également ouvrir OSK à partir de l'écran de connexion. Cliquez sur le bouton Facilité d'accès dans l'angle inférieur droit de l'écran de connexion, puis sélectionnez le Clavier visuel.
Épinglez le clavier dans la barre des tâches si vous prévoyez de l'utiliser fréquemment.
Désactiver le clavier à l'écran
Vous pouvez désactiver le clavier à l'écran s'il ralentit votre vitesse de démarrage. Ou vous ne voulez pas apparaître lorsque Windows démarre sur le bureau. Il est facile de l'éteindre jusqu'à ce que vous en ayez besoin à nouveau.
Méthode 1. Là encore, allez dans Démarrer, puis sélectionnez Paramètres> Facilité d'accès> Clavier . Déplacez le curseur sur Désactivé .

Méthode 2. Appuyez sur Windows + R pour afficher la boîte de dialogue Exécuter. Tapez regedit, puis appuyez sur Entrée pour ouvrir l'éditeur de registre. Développez l'arborescence et accédez à l'emplacement suivant: HKEY_LOCAL_MACHINE> SOFTWARE> Microsoft> Windows> CurrentVersion> Authentification> LogonUI .
Ouvrez ShowTabletKeyboard et définissez la valeur sur 1 pour l'activer. Réglez-le sur 0 pour le désactiver. Vous pouvez créer une nouvelle clé si elle n'existe pas par défaut.

Évitez le registre de Windows si vous n'êtes pas sûr du processus. La méthode Ease of Access est toujours préférable à la fouille dans le registre.
Il existe également un clavier tactile de base disponible dans la barre des tâches. Mais le clavier à l'écran est un outil beaucoup plus avancé que le bouton du clavier tactile pour les écrans tactiles. Par exemple: Allez dans les Options et configurez quelques paramètres comme la prédiction de texte ou le pavé numérique.
Vous ne savez jamais quand vous pourriez en avoir besoin
Je me souviens de ma main fracturée et des touches brisées comme deux scénarios lorsque le clavier virtuel Comment taper et cliquer lorsque vous ne pouvez pas utiliser une souris ou un clavier Comment taper et cliquer lorsque vous ne pouvez pas utiliser une souris ou un clavier Comment utilisez-vous ordinateur lorsque vous ne parvenez pas à utiliser une souris ou un clavier standard? En utilisant un logiciel spécialement adapté, bien sûr! Read More est venu à mon secours. Vous pourriez en avoir besoin lorsque les pilotes de clavier cessent de fonctionner ou que vous devez supprimer le clavier physique.
J'ai également essayé de combiner les deux fonctions - Scan à travers les clés avec prédiction - pour accélérer ma frappe.
Et vous? Est-ce que le clavier à l'écran de Windows 10 vous a aidé lorsque la souris ou les touches physiques ne l'ont pas fait? Microsoft peut-il l'améliorer davantage?

![Postbox 3: Client de messagerie de qualité supérieure pour Windows et Mac [Giveaway]](https://www.tipsandtrics.com/img/windows/123/postbox-3-top-quality-email-client.jpg)