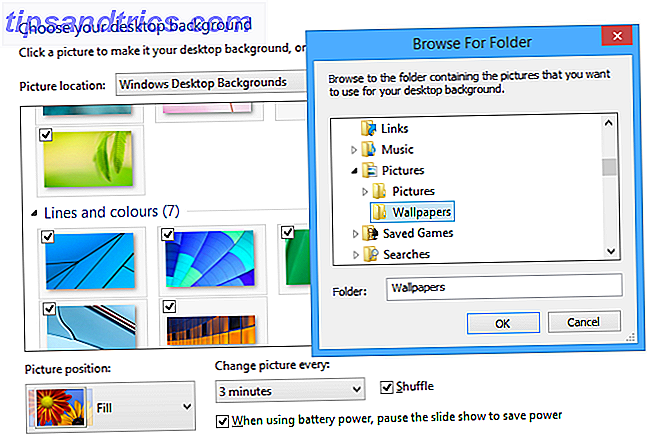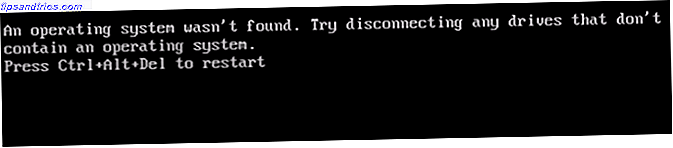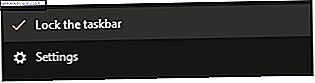Certaines applications PC fonctionnent simplement comme deux petits pois dans un pod. Je parle de paires comme Winamp et Last.fm. Il y a Skype et Pidgin, Steam et Raptr, et plus encore. Lorsque vous utilisez l'un de ceux-ci, le lancement de la suivante se sent tout simplement naturel. Cependant, avoir trop de groupes de programmes jumelés comme celui-ci peut vraiment causer un certain fouillis sur le bureau 3 meilleures façons de stocker vos fichiers que sur le bureau 3 meilleures façons de stocker vos fichiers que sur le bureau Saviez-vous que stocker des fichiers directement sur votre ordinateur? bureau peut nuire à votre productivité? Le stockage de bureau est simple, mais il comporte des inconvénients cachés que vous ne connaissez peut-être pas. Tu peux faire mieux! Lire la suite .
Cela étant dit, est-il vraiment nécessaire d'avoir les deux raccourcis sur votre bureau? 10 Meilleurs raccourcis à ajouter à votre menu clic-droit 10 Meilleurs raccourcis à ajouter à votre menu clic-droit Le menu contextuel qui apparaît lorsque vous effectuez un droit- cliquez peut vous aider à devenir plus productif. Avec le bon outil, la personnalisation des raccourcis à l'intérieur est un jeu d'enfant. Lire la suite lorsque deux applications fonctionnent côte à côte? Si vous ne le croyez pas et que vous utilisez Windows, laissez-moi vous montrer comment combiner les deux applications en une seule icône de raccourci pour votre bureau.
Choisissez votre icône
La première étape de cette configuration, après avoir sélectionné les deux (ou plus) applications que vous souhaitez combiner en un seul raccourci, consiste à sélectionner votre icône de raccourci principale. Il s'agit d'une étape facultative du processus, mais en l'ignorant, vous utiliserez l'icône Windows pour chaque fichier de traitement par lots comme icône de raccourci.

Si l'icône du bureau que vous voulez utiliser est déjà sur le bureau, alors bon. Laisse le ici. Si ce n'est pas le cas, recherchez l'application dont vous souhaitez utiliser l'icône (via le menu Démarrer ou l'Explorateur Windows), cliquez dessus avec le bouton droit de la souris et sélectionnez Bureau (créer un raccourci) dans le menu Envoyer vers .
Obtenir les chemins du programme
L'étape suivante consiste à collecter les chemins d'accès aux programmes des applications que vous essayez de lancer. Encore une fois, pour ce faire, vous pouvez utiliser le menu Démarrer ou l'Explorateur Windows. Trouvez simplement l'application, faites un clic droit dessus et sélectionnez Propriétés . Le champ Cible est ce que nous recherchons.

Copiez ce qu'il y a dans ce champ et collez-le dans une fenêtre vide du Bloc-notes afin de l'avoir facilement accessible. Faites la même chose avec le deuxième programme que vous essayez de lancer.
Créer le fichier de commandes
Pour que cela fonctionne, nous devons maintenant prendre ces deux chemins d'application et les travailler dans un fichier séquentiel. Nous avons expliqué comment écrire un fichier batch simple Comment écrire un fichier batch simple (BAT) Comment écrire un fichier batch batch (BAT) Les fichiers batch peuvent automatiser les tâches quotidiennes de l'ordinateur. Nous allons vous montrer comment fonctionnent les fichiers batch et vous apprendre les bases. À la fin de cet article, vous aurez écrit votre premier fichier batch. Lire la suite précédemment. Ouvrez le fichier Bloc-notes qui contient les chemins de programme copiés précédemment et réglez-le pour ressembler à l'exemple ci-dessous.
@echo off
cd "C:\Program Files\CCleaner"
start CCleaner64.exe
cd "C:\Program Files (x86)\Wunderlist2"
start Wunderlist.exe
exit
Ci-dessus est un exemple du script de fichier batch complet. Voici une ventilation de ce qui se passe dans le script.
@echo off
Cela empêche simplement les commandes d'être affichées dans l'invite de commande, qui est utilisée pour exécuter votre fichier batch.
cd "C:\Program Files\CCleaner"
Cela change notre répertoire pour le répertoire CCleaner (que nous avons obtenu du chemin du programme plus tôt).
start CCleaner64.exe
Ceci lance le fichier exécutable (que nous avons noté précédemment dans le Bloc-notes) depuis le répertoire vers lequel nous venons de naviguer.
exit
C'est un peu auto-explicatif.

Dans le Bloc-notes, enregistrez ce fichier (en vous assurant que votre type d' enregistrement est défini sur Tous les fichiers ) avec l'extension .bat . Prenez note du chemin où vous avez enregistré ce fichier dans le Bloc-notes, car nous en aurons besoin à l'étape suivante.
Pointez votre raccourci vers le fichier de commandes
Rappelez-vous cette icône que nous avons placée sur le bureau plus tôt? Cliquez avec le bouton droit, sélectionnez Propriétés et examinez le champ Cible . Cela devrait afficher le chemin de votre application.

Maintenant, changez cela au chemin de votre fichier séquentiel. Cliquez sur Appliquer et OK .
Lancez votre fichier batch à partir du raccourci
Maintenant, double-cliquez sur l'icône de raccourci sur votre bureau. Vous devriez voir une fenêtre d'invite de commande s'ouvrir rapidement, puis fermer (comme la première ligne du fichier batch force), alors vos deux applications devraient se lancer!
Conclusion
Comme quelqu'un qui apprécie vraiment l'automatisation Comment automatiser et planifier les sauvegardes régulières de Windows 7 Comment automatiser et planifier des sauvegardes régulières de Windows 7 Beaucoup trop d'utilisateurs de PC ne sauvegardent pas correctement leurs systèmes et leurs données. À cause de cela, je me suis souvent retrouvé dans la position d'avoir à dire à ma famille et à mes amis que tout ... Lire la suite, ça vaut le coup de prendre ces cinq minutes de votre temps pour vous épargner les clics et les efforts inutiles sinon, vous prendre pour lancer deux applications à la fois. Il maintient votre bureau agréable et bien rangé, aussi.
Vous avez des idées intéressantes pour d'autres façons que cette astuce de fichier batch pourrait fonctionner? Des suggestions pour les paires de programmes que vous lancez dans un fichier de commandes comme celui-ci? Laissez-moi un commentaire ci-dessous et parlons-en!
Les fichiers batch ne sont vraiment pas votre truc? Découvrez mon lanceur d'applications favori pour Windows Éliminez les utilisations inutiles de votre souris avec le lanceur d'applications Fingertips Éliminez les utilisations inutiles de votre souris avec le lanceur d'applications Fingertips Le fait de devenir un véritable utilisateur réduit considérablement le nombre de connexions longues et épuisantes. votre clavier et votre souris. Nous avons déjà partagé toutes sortes de trucs avec le clavier, mais ... Lisez plus: Du bout des doigts! Vous vous sentez encombré sur votre bureau, mais vraiment pas intéressant en combinant des icônes de raccourci? Voici comment nettoyer votre bureau efficacement Comment nettoyer votre bureau Windows Une fois pour toutes Comment nettoyer votre bureau Windows Une fois pour toutes Clutter est plus préjudiciable que vous ne le pensez. Un bureau Windows bien rangé rend les choses plus faciles à trouver, est plus agréable à regarder et réduit le stress. Nous vous montrons comment mettre votre ordinateur en ordre. Lire la suite !