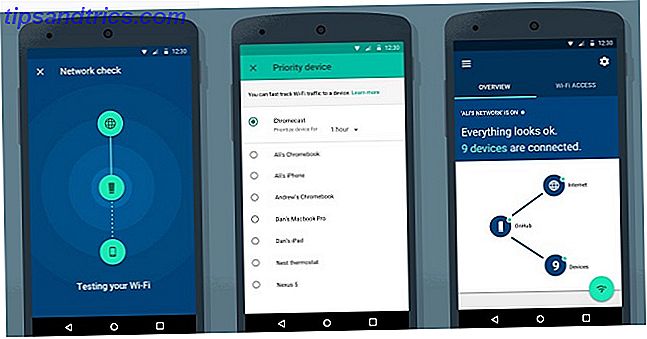Le partage de fichiers entre ordinateurs peut être pénible. Il est facile d'envoyer de petits fichiers par e-mail ou sur un stockage en nuage, mais que se passe-t-il si vous voulez partager quelque chose avec un ordinateur juste à côté de vous? L'envoi par courrier électronique est lent et la copie du fichier sur un lecteur flash ressemble à quelque chose qui sort de l'âge de pierre. Avec HomeGroup disparu Comment remplacer le HomeGroup Windows Comment remplacer le HomeGroup Windows Cette année, Microsoft va retirer la fonctionnalité Windows HomeGroup. Jetons un coup d'oeil à ce qu'un HomeGroup était bon, et comment vous pouvez remplacer le vôtre. En savoir plus, vous avez besoin d'une meilleure solution.
Dans la mise à jour d'avril 2018, Windows 10 a ajouté une fonctionnalité appelée Partage à proximité. Cela ressemble beaucoup à AirDrop d'Apple en ce sens qu'il vous permet d'envoyer rapidement des fichiers aux appareils à proximité. Voici comment l'utiliser.
Comment partager des fichiers Windows vers des appareils à proximité
Tout d'abord, vous devez activer le partage à proximité sur les deux machines (cela ne fonctionne que pour les ordinateurs Windows 10). Pour ce faire, allez dans Paramètres> Système> Expériences partagées .
Assurez-vous d'avoir activé le partage à proximité . Vous pouvez également décider de recevoir du contenu de Tout le monde à proximité ou Mes appareils uniquement . Cette dernière option limite les transferts aux appareils utilisant votre compte Microsoft.
Étant donné que vous devez approuver chaque partage de toute façon, laissez cet ensemble à Tout le monde . Ce menu vous permet également de définir un dossier par défaut pour l'enregistrement des fichiers transférés.
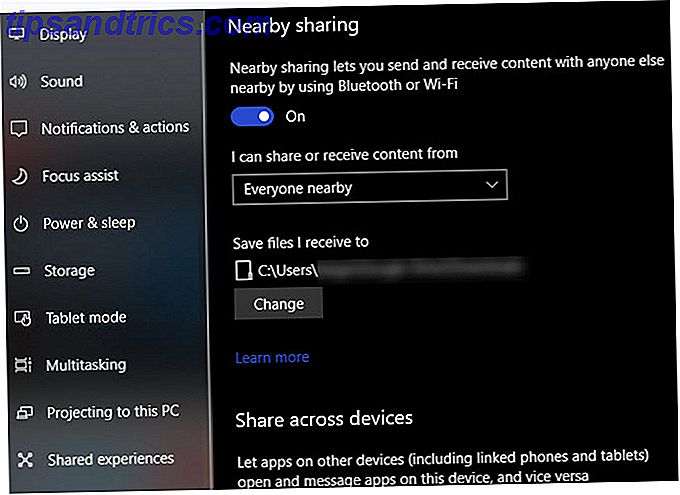
Avant de continuer, vous pouvez vouloir changer le nom de votre PC Comment changer le nom de votre PC dans Windows 10 Comment changer le nom de votre PC dans Windows 10 Saviez-vous que votre ordinateur Windows a un nom? Si vous souhaitez le remplacer par le paramètre par défaut générique, procédez comme suit dans Windows 10. Pour en savoir plus, identifiez-le facilement. La plupart des ordinateurs ont des noms génériques par défaut, ce qui les rend difficiles à distinguer.
Une fois que vous l'avez activé, vous pouvez utiliser le partage à proximité dans toute application qui le prend en charge. La fonctionnalité utilise à la fois Bluetooth et Wi-Fi. Cliquez simplement sur l'icône Partager dans n'importe quelle application, comme Edge ou Explorateur de fichiers, pour faire apparaître la boîte de dialogue de partage.
En plus de la liste habituelle des applications à partager, vous verrez une liste des appareils à proximité. Une fois que vous cliquez sur un, l'autre ordinateur verra une notification qu'il doit accepter pour le recevoir.

Le partage à proximité est agréable, mais ce n'est pas votre seule option. Dropbox et d'autres fournisseurs de stockage en nuage vous permettent de générer rapidement des liens pour les fichiers que vous avez stockés avec eux. De plus, le partage à proximité n'est pas super rapide. Mais pour partager rapidement des URL ou des petits fichiers, le travail est fait.
Pour en savoir plus à ce sujet, consultez les meilleurs moyens de partager des fichiers avec n'importe qui en ligne Les 15 meilleures façons de partager des fichiers avec n'importe qui sur le Web Les 15 meilleures façons de partager des fichiers avec n'importe qui sur le Web dispositifs. Avec ces 15 outils, vous pouvez partager des fichiers rapidement sans téléchargement d'applications, enregistrement de compte ou configuration de stockage dans le cloud. Lire la suite .