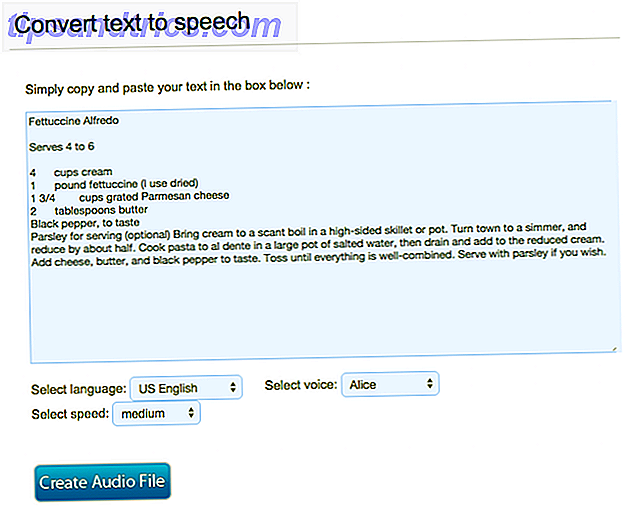Gmail a tellement changé au fil du temps que le fait de se référer simplement à un «client de messagerie» ne lui rend pas justice. Pensez-y de cette façon, vous pouvez utiliser votre smartphone exclusivement pour passer des appels téléphoniques ou utiliser un ordinateur pour créer uniquement des documents. Vous pourriez posséder une voiture de sport que vous conduisez seulement quelques pâtés de maisons. Vous pourriez, mais il y a tellement plus de choses que ces choses pourraient faire pour vous, et vous gaspilleriez votre argent pour ne les utiliser que pour une chose. La même chose peut être dite à propos de Gmail, même si cela ne vous coûte rien.
Débloquez la feuille de triche "Les raccourcis clavier les plus utiles de Gmail" maintenant!
Cela vous permettra de vous inscrire à notre newsletter
Entrez votre Email Débloquer Lisez notre politique de confidentialité Ce guide peut être téléchargé en format PDF gratuit. Téléchargez le guide de l'utilisateur de Gmail maintenant . N'hésitez pas à copier et partager ceci avec vos amis et votre famille.Dans ce guide: Recommencer avec Gmail | Gmail en tant que centre de communication | Labels, l'ADN de Gmail | Sentez le pouvoir de la recherche et des filtres | Outils de productivité Gmail
Remarque: ce guide Gmail n'est pas destiné aux nouveaux utilisateurs, mais à ceux d'entre vous qui utilisent déjà Gmail et qui souhaitent tirer parti de ses nombreuses fonctionnalités. Ceux d'entre vous qui sont nouveaux devraient d'abord lire le Guide du débutant de Gmail, qui vous donnera une introduction au service et comment utiliser ses fonctionnalités les plus basiques et les plus importantes.
Recommencer avec Gmail
1.1 Thèmes et la mentalité Gmail efficace
Une image vaut mille mots, donc au lieu d'expliquer l'apparence de mon interface Gmail, je vais vous montrer:
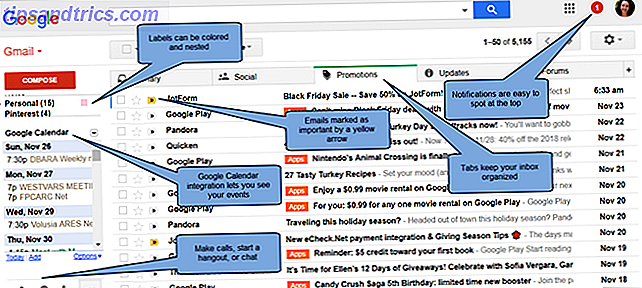
Quelle est la première chose que vous remarquez? S'agit-il de l'intégration du calendrier Gmail, des onglets utiles pour l'organisation ou de l'icône de notification?
En fait, la première chose que nous allons commencer est votre thème Gmail. C'est probablement la seule chose que vous n'avez pas remarquée tout de suite. Il n'y a pas d'étoiles fantaisistes, pas de ninjas suspendus entre les lignes d'objet, et pas d'image en arrière-plan. Et c'est le point: le thème est simplement à l'écart. Avec les thèmes, vous pouvez choisir pour votre Gmail d'avoir une apparence différente, ce qui est une fonctionnalité préférée de nombreux utilisateurs. Vous pouvez lire le guide Gmail original pour savoir comment les appliquer, mais si vous souhaitez vraiment utiliser efficacement vos courriels, vous devriez envisager de garder les choses aussi simples que possible.
Votre thème Gmail est plus qu'une simple collection de couleurs ou un arrière-plan net. Il met en place votre humeur lorsque vous consultez vos e-mails et peut même affecter la façon dont vous y répondez. Dans un compte Gmail professionnel où vous traitez du travail et des projets, l'efficacité doit primer sur la créativité. Choisissez un thème propre avec un contraste élevé et ne vous surchargez pas avec un tas de distractions.
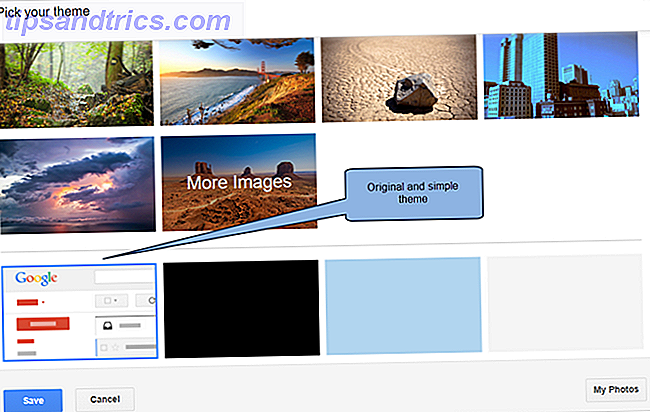
Séparer votre travail et votre vie personnelle est probablement l'une des choses les plus importantes que vous pouvez faire pour le succès des deux. Donc, pour une boîte de réception plus efficace Comment maîtriser Gmail Boîte de réception Anxiété Comment maîtriser Gmail Boîte de réception Anxiété Tant de courriels, si peu de temps. Vous sentez-vous ainsi quand il s'agit de gérer votre boîte de réception Gmail? Nous vous montrons des paramètres simples et des outils utiles pour organiser et protéger votre boîte de réception Gmail. En savoir plus, essayez de rétablir votre thème original dans Gmail pendant quelques semaines. Vous apprendrez à l'apprécier. Ne sous-estimez pas cette petite mais importante suggestion, elle vous mettra dans la bonne mentalité pour la suite de ce manuel.
1.2 Videz votre esprit, videz votre boîte de réception
Garder votre boîte de réception Gmail vide Accéder à Inbox Zero dans Gmail avec ces stratégies Accéder à la boîte de réception Zero dans Gmail grâce à ces stratégies Rester au top des e-mails est difficile! La clé de la boîte de réception zéro automatise autant de processus que vous le pouvez. Nous vous montrerons comment aborder la boîte de réception zéro dans Gmail. Lire la suite est un autre point clé dans Gmailing efficace. Comme le thème simple, c'est un état d'esprit dont vous avez besoin pour vous entraîner à entrer dans. Une grande boîte de réception remplie de messages est l'équivalent d'un bureau plein de papiers. Vous ne devez utiliser votre boîte de réception que pour les e-mails que vous n'avez pas encore lus et dont vous avez besoin d'une réponse. le reste appartient à la mémoire.
Nous apprendrons plus tard comment utiliser les puissants filtres de Gmail (voir chapitre 4) pour organiser les courriels entrants et comment utiliser les raccourcis clavier (voir chapitre 5) pour archiver rapidement les courriels qui ne nécessitent pas votre attention immédiate. Gmail propose également des onglets et un système d'étiquetage automatique pour une organisation simplifiée (voir aussi chapitre 5).
Traitez votre boîte de réception comme une liste de choses à faire. Tout e-mail dans celui-ci vous oblige à faire quelque chose à ce sujet (généralement y répondre). Dès que vous avez fini de prendre soin de cet e-mail, archivez-le. Vous pourriez être surpris d'apprendre comment soulager une boîte de réception vide peut être.
1.3 Gmail et intégration avec d'autres produits Google
Alors que ce guide Gmail se concentre sur Gmail et comment en tirer le meilleur parti, Google a publié de nombreux produits qui fonctionnent ensemble en harmonie. On peut en dire beaucoup sur ces services (dont certains seront abordés dans différents points de ce manuel), mais pour l'instant, essayez d'envisager Gmail comme une «couche» de service au-dessus des autres couches, le tout coulant ensemble dans un sens.
La plupart des améliorations apportées à Gmail décrites dans ce manuel concernent ces autres services entièrement intégrés à Gmail. Afin de profiter pleinement de ceux-ci, vous devrez vous aventurer et regarder dans les. Je vous encourage fortement à le faire.
2. Gmail en tant que centre de communication
2.1 Donnez à la salle de chat la place qu'elle mérite
J'espère que vous êtes dans un état d'esprit Gmail efficace. Par conséquent, je souhaite que vous preniez en compte la fonction de conversation de Gmail et que vous utilisiez Hangouts Google Splits Hangouts pour «Chatter» et «Rencontrer» Google Hangouts dans Google Chat et Google. deux applications distinctes, Hangouts Chat et Hangouts Meet. Personne ne semble savoir pourquoi, mais cela se produit néanmoins. Lire la suite . Par défaut, Gmail écrase la communication dans le coin inférieur gauche de l'écran, caché sous une ligne de séparation. C'est probablement la manière dont votre discussion est configurée maintenant.
Si vous souhaitez utiliser Gmail comme un centre de communication, vous devez donner à la zone de discussion une position beaucoup plus visible sur l'écran. Pour ce faire, nous allons déplacer la barre de discussion à droite de l'écran. Cliquez sur l'icône en forme de roue dentée en haut et sélectionnez Paramètres . Choisissez Labs en haut et dans la fenêtre de recherche qui apparaît, tapez "chat" pour voir uniquement l'option disponible pour les fonctionnalités de chat. Ensuite, activez l'option Discussion à droite et cliquez sur Enregistrer les modifications au bas de la page. Gmail devrait ensuite recharger avec le changement.
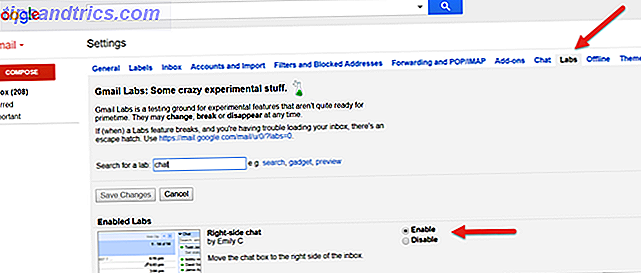
C'était facile, n'est-ce pas? Rappelez-vous cet onglet Labs car nous y reviendrons bientôt et l'utiliserons pour des fonctionnalités supplémentaires.
La discussion de droite utilise le côté droit de l'écran, qui est relativement inutilisé dans Gmail. Il vous permet de voir plus de vos contacts à la fois, rend le chat plus visible et vous donne plus de place pour voir vos étiquettes sur la gauche, sans déplacer constamment cette barre dynamique ennuyeuse. C'est une situation gagnant-gagnant simple.
2.2 Utiliser le chat pour plus que simplement discuter
Comme je l'ai mentionné plus tôt, le chat de Gmail est l'une de ses fonctionnalités les plus puissantes. Malheureusement, de nombreux utilisateurs de Gmail ne sont toujours pas conscients de toutes ses capacités, et Google semble faire un travail médiocre pour faire connaître ces fonctionnalités.
Regardons de plus près notre barre de discussion. Le premier est le bouton Contacts Hangouts qui affiche les personnes avec lesquelles vous avez déjà rejoint un Hangout. Si vous en sélectionnez un, vous avez la possibilité de les contacter via un appel vidéo, un Hangout ou un e-mail. Vous pouvez également consulter leurs détails de base.
Ensuite, le bouton Hangouts, la version de Google de la vidéoconférence. Les Hangouts sont un composant Google Plus qui vous permet de parler avec jusqu'à cinq personnes dans Gmail (il est possible de parler directement à plus de personnes via Google Plus). Vous pouvez même faire participer les gens par téléphone. C'est l'outil de communication ultime de Gmail et l'une des meilleures fonctionnalités qu'il peut vous offrir.
À la droite de cela est le bouton Appel téléphonique qui fera apparaître les contacts que vous pouvez appeler. Cela lancera l'appel dans une petite fenêtre de numérotation.
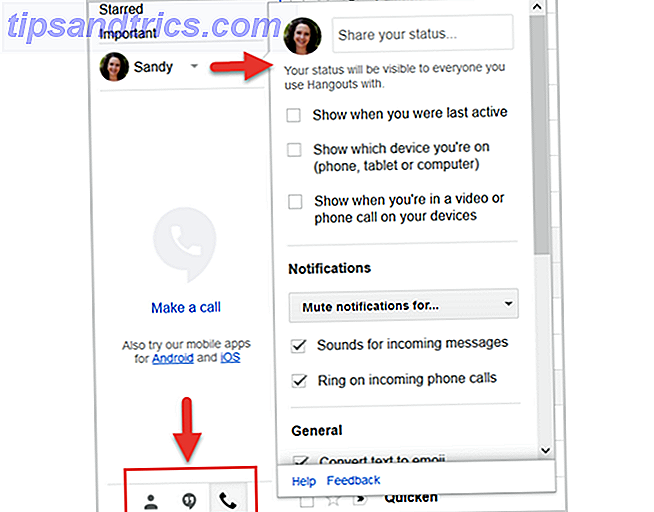
En haut de la zone de discussion, nous voyons notre photo de profil. Cliquer sur l'image ou sur la flèche juste à côté fera apparaître une fenêtre qui nous permettra de changer notre statut et d'ajuster d'autres paramètres.
Les fonctionnalités de cette zone sont explicites: elles vous permettent d'insérer un message d'état, tel que «occupé au travail» ou «sur mon téléphone», et d'indiquer si vous êtes occupé ou disponible. Vous pouvez également ajuster vos notifications, vos paramètres généraux et examiner des éléments tels que Hangouts archivés et contacts bloqués.
2.2.1 Google Voice et obtenir votre propre numéro
Nous ne pouvons pas parler des appels téléphoniques et de la messagerie texte dans Gmail sans mentionner Google Voice, même brièvement. Google Voice est un autre excellent service de Google, et il fonctionne comme un opérateur de toutes sortes entre votre opérateur et votre contact.
Fonctionnalités de Google Voice Google Voice obtient une mise à jour et est plus utile que jamais Google Voice a une mise à jour et est plus utile que jamais Google Google, longtemps abandonnée, a été relancée par Google. Voici ce qui se passe avec Voice et ce que vous pouvez vous attendre à voir dans les applications remaniées. Lire la suite va au-delà des objectifs de ce guide Gmail. Mais, je mentionnerai ici que si vous avez configuré Google Voice, vous pouvez également passer des appels téléphoniques et envoyer et recevoir des messages texte. Google propose des tarifs très compétitifs pour les appels internationaux, mais vous ne pouvez les configurer que via Google Voice. C'est vraiment un excellent service, surtout si vous avez des amis et des parents à l'étranger.
3. Les étiquettes, l'ADN de Gmail
3.1 Qu'est-ce que les étiquettes, exactement?
Les étiquettes sont au cœur de la façon dont Gmail organise les courriels. Lorsque Google a déployé son service de messagerie pour la première fois, la plupart des utilisateurs ont comparé Gmail à Outlook et les libellés Gmail aux dossiers d'Outlook. Ils regardent à peu près la même chose (boîte de réception, e-mails envoyés, brouillons) et semblent faire la même chose, donc la plupart des utilisateurs l'ont abandonnée et ont traité le mot «étiquettes» comme étant rien de plus qu'un argument marketing. Mais les étiquettes sont différentes et il est important que les utilisateurs avancés de Gmail (comme vous-même) connaissent la différence avant de passer à autre chose.
Les étiquettes fonctionnent plus comme des étiquettes que des dossiers. Si les courriels sont des documents papier placés dans des dossiers, les étiquettes sont comme des autocollants colorés placés sur ces documents pour les catégoriser davantage. Les e-mails ne sont pas placés directement dans une étiquette, ils sont associés à une étiquette. Par conséquent, un e-mail peut avoir plus d'une étiquette (pensez à des articles avec plusieurs autocollants), et les e-mails peuvent également être recherchés avec plus d'une étiquette.
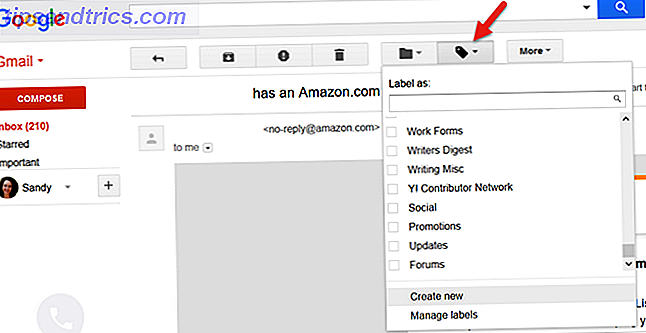
Par exemple, mon libellé "professionnel" dans Gmail contient des e-mails provenant de mes deux lieux de travail. J'ai une étiquette pour chaque emplacement, mais du matériel est commun aux deux endroits. Ces courriels ont alors trois étiquettes: l'étiquette «professionnel», indiquant que c'est lié au travail, et les étiquettes pour chaque lieu de travail. Cela me permet de rechercher du matériel qui répond aux besoins des deux endroits.
Tout dans Gmail est basé sur des étiquettes. Il n'y a pas de dossiers et pas de liens qui s'ouvrent sur différentes parties du site. Tous les messages existent - Gmail affiche simplement l'association d'étiquette correcte lorsque vous le choisissez. Je pourrais aller dans d'autres exemples et utiliser quelque chose comme un diagramme de Venn, mais vous êtes probablement aussi heureux d'aller de l'avant que je le suis.
3.1.1 Paramètres des étiquettes et types d'étiquettes
Vous pouvez accéder à tous les paramètres des libellés dans Gmail à partir de l'onglet Etiquettes dans les paramètres . Il existe actuellement trois types d'étiquettes dans Gmail: les étiquettes système, les catégories et les étiquettes personnalisées.
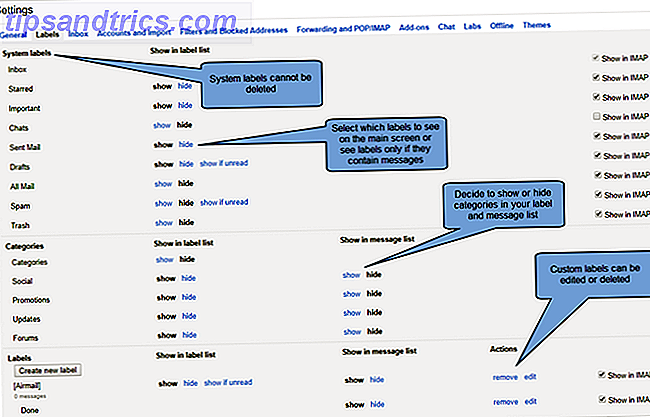
Les étiquettes système et les étiquettes personnalisées ont une option Afficher dans IMAP ; Vous devez configurer ces options si vous utilisez une autre application, un logiciel tel qu'Outlook ou certains modules complémentaires. Ce guide Gmail se concentre sur l'utilisation optimale de l'interface Gmail. Je ne vais donc pas aborder ces options ici. Si vous êtes intéressé, assurez-vous de lire le Guide du débutant à Gmail. Le Guide du débutant à Gmail Le Guide du débutant à Gmail Vous avez peut-être déjà un compte Gmail. Ou, vous songez à en signer un. Ce guide a tout ce dont vous avez besoin pour tirer le meilleur parti de ce nouveau compte Gmail. Lire la suite .
3.2 Étiquettes du système
Les étiquettes les plus connues dans Gmail sont les étiquettes du système. Ce sont les liens en haut à gauche que vous avez vus depuis que vous avez commencé à utiliser le service, comme Boîte de réception, Favoris, Messages envoyés, Brouillons, Corbeille. Pour un Gmail efficace, je suggère que vous ayez ces étiquettes de système à votre disposition. Vous remarquerez également que vous avez une option Afficher si non lu pour les libellés Brouillons et Spam. Si vous activez cette option, ces étiquettes ne s'afficheront que si elles sont associées à des e-mails.
3.2.1 Tous les courriels et l'archivage des anciens courriels
Vous pouvez vous rappeler la philosophie Inbox vide de l'introduction de ce guide Gmail. Si votre boîte de réception est un bureau, All Mail est votre classeur. Encore mieux, c'est un sous-sol rempli de classeurs. Il n'est pas nécessaire d'aller au sous-sol chaque fois que vous avez besoin d'écrire un e-mail, mais il est utile de l'avoir si vous voulez récupérer un message du passé.
Tout le courrier est ce sous-sol. Activer (en choisissant Afficher ) signifie avoir un accès instantané à vos e-mails passés, organisés par date. Alors que vous pouvez accéder à tous les anciens e-mails de la barre de recherche, ce lien devient très pratique lorsque vous nettoyez votre boîte de réception souvent et que vous voulez juste un aperçu rapide de trouver un e-mail que vous avez reçu un peu plus tôt dans la journée.
3.2.2 Usages que vous n'avez pas considérés
Comme vous le savez peut-être, Gmail enregistre automatiquement les messages que vous écrivez dans le libellé Draft, même si vous avez seulement tapé quelques phrases. Tout ce que vous avez déjà écrit et non envoyé est stocké là. Les chances sont, vous avez probablement déjà quelques brouillons stockés (ou peut-être plus!)
Ce que vous n'avez peut-être pas envisagé, cependant, utilise des brouillons pour des notes simples Comment faire de Gmail la meilleure application de prise de notes pour vous Comment faire de Gmail la meilleure application de prise de notes pour vous Les mêmes fonctionnalités qui font de Gmail un e-mail efficace le client peut en faire une application de prise de notes décent. Essayez ces conseils et astuces pour voir certains des avantages. En savoir plus, pour écrire des idées, créer des listes de courses ou stocker les informations de contact de quelqu'un rapidement. La plupart des clients de messagerie vous offrent la possibilité de joindre des fichiers et des images à un e-mail. Cela rend votre dossier brouillon un excellent endroit pour télécharger des fichiers et synchroniser entre les ordinateurs si vous avez besoin d'une solution rapide. Ne laissez pas les fichiers dans votre dossier de brouillons pour toujours! Ce n'est pas l'endroit pour eux.
Une autre bonne utilisation de la section brouillon est de stocker des modèles. Si vous vous retrouvez à composer le même courriel encore et encore, enregistrez une copie vierge de l'e-mail dans vos brouillons et copiez-collez-la dans un nouvel e-mail chaque fois que vous en avez besoin (n'envoyez pas votre brouillon d'origine étiquette!). Vous pouvez enregistrer votre signature électronique, vos liens et même vos images de cette façon. Donnez à votre e-mail de brouillon un sujet qui reflète son utilisation pour vous y référer facilement, tel que "mariage: lettre de remerciement" ou "fans: merci d'ajouter une lettre" etc.
Alternativement, vous pouvez utiliser des réponses prédéfinies pour stocker des modèles d'e-mail. 4 façons d'utiliser de manière créative les réponses standardisées pour la productivité des e-mails 4 façons d'utiliser créativement les réponses standardisées pour la productivité des e-mails C'est pourquoi vous devriez utiliser des filtres d'email et programmer l'heure de courrier. Une astuce consiste à préparer des réponses prédéfinies pour les e-mails que vous écrivez fréquemment. Lire la suite pour les types de messages que vous envoyez tout le temps.
3.3 Catégories
Les catégories sont des étiquettes qui correspondent aux onglets que vous voyez dans Gmail. Social, promotions, mises à jour et forums. Gmail applique automatiquement ces libellés pour que votre boîte de réception reste bien organisée au fur et à mesure de l'arrivée des messages.
Vous pouvez décider si vous souhaitez afficher ou masquer chacune de ces étiquettes dans la liste des étiquettes et dans la liste des messages. Notez que cela est distinct de l'affichage de ces catégories sous forme d'onglets.
Si vous souhaitez ajouter ou supprimer un onglet pour l'une des catégories, cliquez sur l'icône plus à droite du dernier onglet. Ensuite, activez ceux que vous voulez en cochant la case appropriée et en appuyant sur Enregistrer lorsque vous avez terminé.
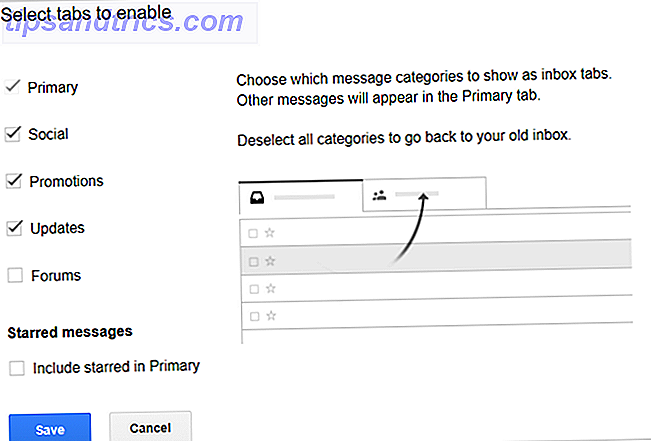
3.4 Étiquettes personnalisées
Dernier dans la liste à gauche de votre écran Gmail sont vos étiquettes personnalisées. Vous en avez probablement déjà quelques-uns. Les étiquettes personnalisées restent les étiquettes les plus puissantes de Gmail (pour le moment), et vous devriez apprendre à bien les utiliser, en particulier avec les filtres incroyables de Gmail.
Vous pouvez ajouter et modifier des étiquettes à partir de l'onglet Étiquette sous Paramètres, comme avec n'importe quelle autre étiquette, mais il est encore plus rapide de cliquer sur la case colorée à côté du nom de votre étiquette personnalisée. Le menu contextuel est encore plus efficace que l'onglet Etiquettes traditionnelles sous Paramètres car il vous permet de choisir et de modifier directement la couleur d'un libellé.
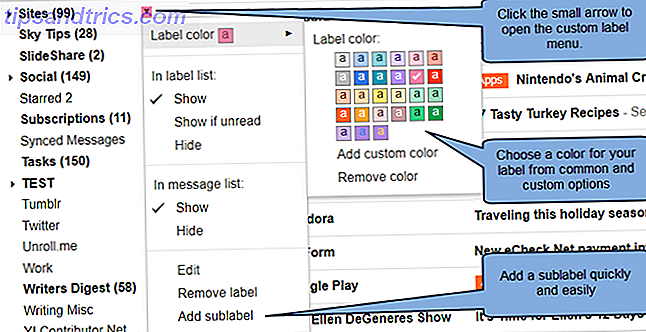
Gardez à l'esprit que les étiquettes personnalisées peuvent également être imbriquées les unes dans les autres. Par exemple, vous pouvez avoir une étiquette pour les formulaires de travail qui peuvent inclure des sous-dossiers pour les taxes, les informations d'assurance-maladie et les mémos. Vous pouvez même apprendre à Gmail comment faire la différence et placer les e-mails entrants dans ces emplacements automatiquement pour vous.
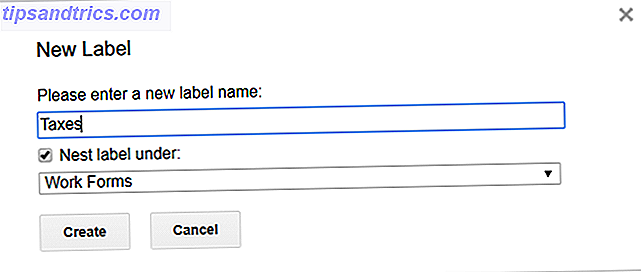
4. Ressentez la puissance de la recherche et des filtres
Si les étiquettes sont l'ADN de Gmail, alors la recherche et les filtres sont son cerveau. Il y a très peu de combinaisons qui ne vous mèneraient pas à l'e-mail que vous recherchez, même plusieurs années en arrière, le tout en quelques secondes. Gmail appelle sa liste de règles pour organiser les filtres des emails. Et puisque les deux sont si étroitement liés, Google les a mélangés ensemble maintenant, ainsi vous pouvez créer des filtres 10 problèmes de messagerie que vous pouvez résoudre avec des filtres de Gmail 10 problèmes de messagerie que vous pouvez résoudre avec des filtres de Gmail Voulez-vous dans votre boîte de réception plus rapidement que jamais? Essayez certains de ces brillants filtres Gmail pour voir la différence. Lire plus directement à partir de vos recherches.
Tout d'abord, familiarisez-vous avec la fenêtre de recherche de Gmail. Vous êtes probablement familier avec les opérateurs de recherche les plus populaires, tels que "from" ou "has: attachment" (et si non, vous êtes au bon endroit). Ce sont des mots qui disent à Gmail d'aller chercher quelque chose. Heureusement, ces mots sont pour la plupart explicites.
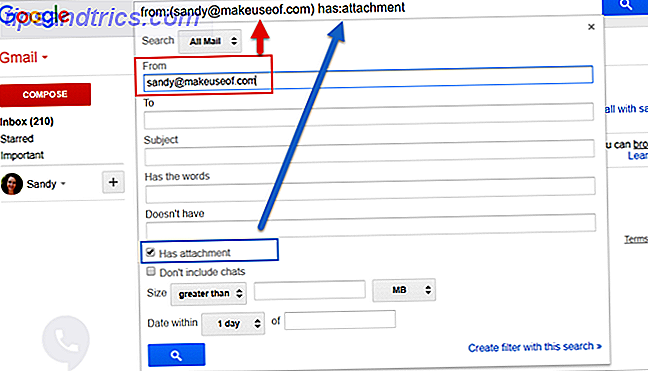
Vous pouvez entrer ces opérateurs manuellement, mais Gmail le fera pour vous lorsque vous entrez les informations dans la liste déroulante de recherche. Cliquez simplement sur la flèche dans la zone de recherche et complétez les détails de votre recherche. Cela peut aller du destinataire ou de l'e-mail, de la ligne d'objet, si le message contient ou non des mots spécifiques et s'il existe ou non une pièce jointe Comment rechercher rapidement des messages avec pièces jointes dans Gmail Les messages avec des pièces jointes dans Gmail Gmail et les pièces jointes sont liés les uns aux autres. Ces conseils vous aideront à trouver, gérer et supprimer les pièces jointes volumineuses avant qu'elles ne deviennent un problème. Lire la suite .
Vous pouvez ensuite affiner votre recherche par taille et date si nécessaire. Notez dans l'image ci-dessus que les éléments de recherche que vous entrez s'affichent dans la zone de recherche.
4.1 Transformer une recherche en filtre
Se transformer en un ninja de recherche Gmail est génial, mais qu'en est-il de sauver ces recherches? Que faire si vous souhaitez effectuer une recherche qui trouve souvent tous vos fichiers Word dans votre compte Gmail? Mieux encore, que faire si vous voulez que cette recherche s'exécute automatiquement? Ca ne serait pas bien si Gmail pouvait trouver ces fichiers Word à chaque fois et faire quelque chose avec eux, comme les envoyer à un ami ou les étiqueter d'une certaine manière? Eh bien Gmail peut faire ces choses, et facilement. Ces commandes automatiques à Gmail sont appelées des filtres. Pour faire une recherche dans un filtre, cliquez sur le lien en bas de la liste déroulante de recherche, Créer un filtre avec cette recherche .
La fenêtre suivante vous présentera une liste d'options disponibles. Vous pouvez choisir de supprimer, archiver et transférer ces courriels automatiquement. Vous pouvez leur appliquer une étiquette ou même configurer Gmail pour qu'il réponde automatiquement à ces e-mails avec un e-mail prédéfini à cette fin. Lorsque vous avez terminé, cliquez sur le bouton bleu Créer un filtre . Si vous choisissez d'appliquer le filtre à tous les messages déjà présents dans votre compte Gmail, les actions que vous venez de sélectionner peuvent également le faire.
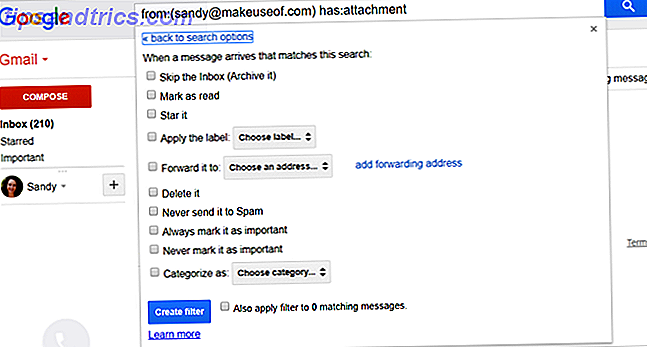
Vous pouvez toujours accéder à vos filtres existants depuis l'onglet Filtres sous Paramètres . De là, vous pouvez choisir d'éditer ou de supprimer tous les filtres personnalisés.
4.1.1 Exemples de filtres utiles
Voici quelques-uns des filtres Gmail les plus utiles 4 Filtres Gmail intelligents qui vous aident à gérer trop de courriels 4 Filtres Gmail intelligents qui vous aident à gérer trop d'e-mails Le désencombrement et l'organisation de votre boîte de réception Gmail sont une corvée quotidienne. Il y a une façon plus intelligente de le faire. Créez quatre types de filtres de base dans Gmail pour trier vos e-mails automatiquement. Lire la suite J'ai utilisé pendant des années:
Filtre de courrier semi-indésirable:
Certains courriels ne sont pas exactement indésirables, mais ne nécessitent pas non plus votre attention. Factures et relevés de carte de crédit, notifications Facebook, courriels du bureau dont vous savez que vous pourriez avoir besoin un jour, ou même simplement un membre de la famille qui inonde votre boîte de réception avec des photos de leur mignon nouveau chiot. Vous ne voulez pas supprimer complètement ces courriels, mais vous ne voulez pas non plus les trier immédiatement.
Construire une recherche avec l'opérateur "from:" et ajouter des courriels avec une virgule pour inclure plus d'adresses e-mail. Par exemple, "de: [email protected], [email protected], [email protected]" vous montrera les emails de toutes ces personnes. Cliquez sur la flèche vers le bas et créez un filtre qui marque automatiquement ces e-mails comme lus et les place dans l'archive.
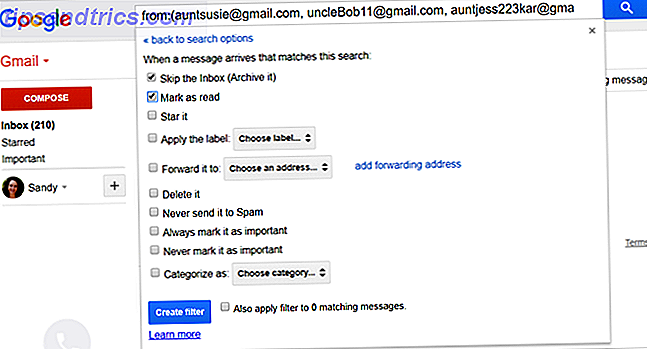
La prochaine fois que Tante Susie enverra une photo de son chiot, elle ne sera même pas dans votre boîte de réception, mais si elle vous appelle et vous demande à ce sujet, vous pouvez le trouver rapidement dans vos archives.
Marquer les notifications de livraison Amazon:
Si vous utilisez beaucoup Amazon, vous recevez probablement beaucoup de courriels de leur part, comme des promotions, des reçus et des demandes de commentaires. Vous pouvez facilement créer un filtre pour envoyer tous ces éléments à votre étiquette "semi-ordure", mais le problème est que vous voulez tout de suite savoir quand Amazon vous a envoyé quelque chose pour que vous ayez le numéro de suivi disponible. Comment tu fais ça?
Recherchez "Amazon" dans votre compte Gmail et cliquez sur la flèche vers le bas pour créer votre filtre. Le mot "Amazon" affiche tous les e-mails qui vous ont été envoyés depuis Amazon.com. L'étape suivante consiste donc à inclure des mots supplémentaires qui n'existent que dans les e-mails de confirmation d'expédition Amazon. Dans la ligne "A les mots" tapez "a expédié!" Entre guillemets. Cela indique à Gmail que vous recherchez la combinaison de mots "has delivered!" Exactement comme elle apparaît dans le texte: deux mots, espace et point d'exclamation. Vous remarquerez que la liste se rétrécit considérablement pour inclure uniquement les e-mails d'Amazon qui incluent la phrase "a été expédiée!"
Pourtant, certains e-mails parviennent à passer, surtout si vous vendez des objets sur Amazon. Vous recevrez un message vous demandant d'expédier vos articles. Aucun problème. Il suffit d'inclure la combinaison de mots «expédier maintenant» dans la ligne «n'a pas» et de regarder votre liste rétrécir davantage. Ça a l'air plutôt bien maintenant, n'est-ce pas? Ensuite, créez le filtre.
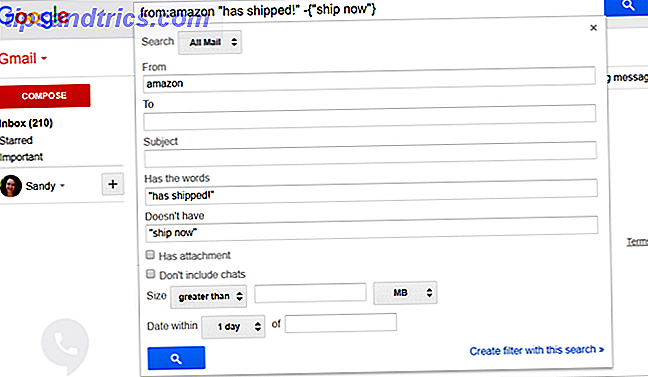
Ensuite, vous pouvez appliquer une étiquette à ces e-mails, par exemple "expédiés d'Amazon." A partir de maintenant, tous vos articles commandés à Amazon seront soigneusement livrés à cette étiquette et vous pourrez facilement suivre vos envois dans le futur. Appliquez le filtre à tous les courriels existants et vous pourriez même chercher dans votre passé.
5. Outils de productivité Gmail
Maintenant que vous connaissez Gmail et que vous savez comment utiliser ses fonctions les plus puissantes, il est temps de se pencher sur d'autres améliorations amusantes qui font vraiment de Gmail un outil de productivité.
5.1 Boîte de réception prioritaire et ses variations
Dans sa quête pour améliorer l'efficacité du courrier électronique, Google a intégré de nombreux algorithmes avancés dans Gmail. L'une de ces fonctionnalités est la différence entre les styles de boîte de réception, qui sont au nombre de cinq: Classic, Important first, Non lu en premier, Starred first et Priority Inbox. Ce que chacun fait va de simple (classique, non lu en premier) à légèrement difficile à expliquer (Priority Inbox). La meilleure façon d'apprendre sur les différents styles de boîte de réception est simplement de les expérimenter et de voir ce qui fonctionne le mieux.
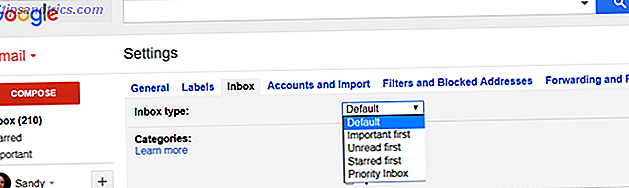
Priority Inbox trie vos courriels Comment trier votre boîte de réception Gmail par expéditeur, sujet et étiquette Comment trier votre boîte de réception Gmail par expéditeur, sujet et étiquette Vous ne trouvez pas de contenu dans votre boîte de réception Gmail? Nous allons vous montrer les cinq meilleures façons de trier vos e-mails. Apprenez ces réglages et vous pourrez trouver n'importe quoi! Lire plus automatiquement et décide ce que vous devez lire en premier et comment mais ne divise pas votre liste de courriel ainsi que d'autres types de boîtes de réception. La première boîte de réception Importante, qui, combinée avec les balises actives, fait un excellent travail pour organiser votre boîte de réception pour vous. Tous les messages que vous jugez importants s'afficheront dans la liste supérieure, et tout le reste ira dans la liste inférieure, même si vous ne l'avez pas lu.
Pour changer votre type de boîte de réception, cliquez sur Boîte de réception sous Paramètres et faites votre choix dans la liste déroulante. Assurez-vous de cliquer sur Enregistrer les modifications en bas lorsque vous avez terminé.
5.1.1 E-mails VIP vs. Courriels réguliers
Lors du premier lancement de Gmail, avant qu'il y ait une boîte de réception prioritaire, les messages étaient jugés importants par un indicateur sur Outlook ou une étoile dans Gmail. Bien que cela reste la manière la meilleure et la plus simple de «mettre en signet» des e-mails instantanément, Gmail comprend maintenant que certains de vos contacts sont plus importants pour vous que d'autres.
Gmail détermine les e-mails les plus importants en fonction de la fréquence à laquelle vous lisez et répondez aux e-mails d'un contact donné et de la manière dont vous interagissez avec eux. Le mécanisme de Gmail est assez bon en soi, mais vous pouvez interférer directement et donner un statut VIP à certains e-mails en les marquant comme importants. Vous pouvez également supprimer les e-mails de leur importance.
Vous pouvez marquer les courriels comme importants ou non importants en cliquant sur l'icône de petite balise à côté d'eux dans la liste de diffusion principale ou en haut à l'intérieur du message (voir la figure ci-dessous).
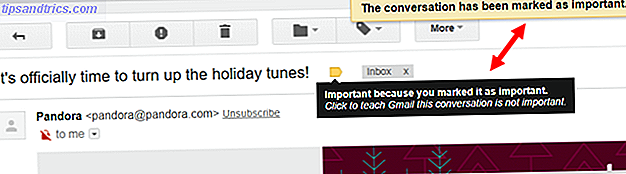
Lorsque vous cliquez et ajustez vos courriels, Gmail ajuste également son propre algorithme et répond en conséquence: il n'est pas nécessaire de marquer tous les messages d'un certain contact important. Gmail va prendre après quelques modifications manuelles et les marquer pour vous.
5.1.2 En vedette
Comme mentionné ci-dessus, les étoiles (l'équivalent de drapeaux dans Outlook) ont été autour depuis le début, et sont encore très efficaces pour marquer les emails rapidement. Pour afficher un e-mail, cliquez simplement sur l'icône en forme d'étoile qui se trouve dans la liste principale, juste à côté de la "balise" d'importance décrite ci-dessus.
Pourquoi voudriez-vous mettre en vedette vos e-mails si vous avez déjà une fonctionnalité avancée comme la boîte de réception prioritaire? Parce que parfois vous avez juste besoin de vous rappeler quelque chose rapidement ou de vous rappeler que vous voulez faire quelque chose à propos d'un e-mail particulier plutôt que de simplement considérer un groupe d'e-mails important. Gardez à l'esprit que les étoiles fonctionnent exactement de la même manière dans vos courriels importants et dans vos courriels pas si importants.
Par exemple, vous ne pouvez pas répondre immédiatement aux e-mails en étoile, mais vous souhaitez répondre plus tard dans la journée ou envoyer des e-mails contenant des informations importantes, telles que les adresses et les numéros de téléphone dont vous aurez besoin plus tard. Vous pouvez facilement archiver les e-mails favoris pour les sortir de votre boîte de réception et y accéder plus tard à partir de l'étiquette système «étoilé» en haut à gauche. Lorsque vous avez fini de faire ce que vous voulez faire avec le courriel, désinstallez-le en cliquant à nouveau sur l'icône étoile.
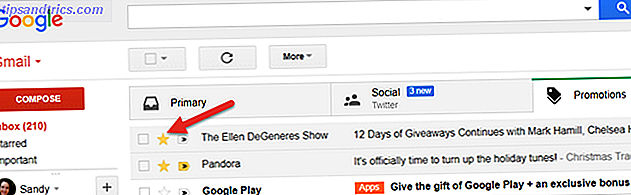
5.2 Raccourcis clavier
Beaucoup de gens semblent sous-estimer la puissance des raccourcis clavier et les agiter comme une gêne au mieux. Mais je vais vous dire que vous ne pouvez pas devenir un utilisateur Gmail efficace 9 Fonctionnalités géniales de Gmail Vous n'utilisez probablement pas 9 Fonctionnalités géniales de Gmail Vous n'utilisez probablement pas Plusieurs fonctionnalités d'email sympa dans Gmail existent depuis longtemps sans que personne ne prenne la peine d'utiliser leur. Changeons ça aujourd'hui. Lire la suite sans maîtriser au moins un couple. Il y a une différence de nuit et de jour entre utiliser votre souris pour tout et savoir comment organiser rapidement une boîte de réception en quelques secondes avec ces raccourcis.
Vous pouvez toujours accéder à la liste des raccourcis clavier dans Gmail en appuyant sur un point d'interrogation ou sur Maj + / (barre oblique), tant que vous ne composez pas d'e-mail (ce qui, bien sûr, insère simplement un point d'interrogation dans le corps de votre email).
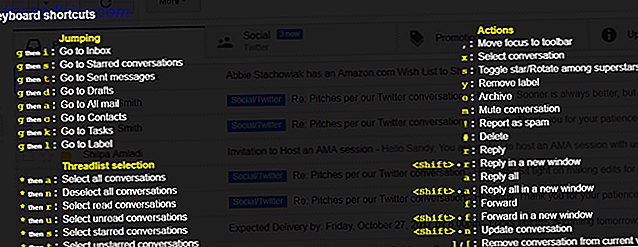
Avant de pouvoir utiliser les raccourcis clavier dans Gmail 5 Raccourcis clavier que tout utilisateur de Gmail doit connaître 5 Raccourcis clavier que tout utilisateur de Gmail doit connaître Gmail peut avoir une interface de productivité, mais vous pouvez l'améliorer encore avec ces claviers simples mais essentiels raccourcis Lire la suite, cependant, nous devons nous assurer qu'ils sont activés. Pour ce faire, allez dans Paramètres et faites défiler jusqu'à Raccourcis clavier pour les activer.
La navigation:
- Appuyez sur les touches J et K pour vous déplacer vers le haut et vers le bas dans la liste des e-mails sur l'écran principal.
- Appuyez sur X pour sélectionner une conversation ("marquer" ou surligner).
La sélection de courriels de cette façon vous permet de choisir rapidement les courriels que vous voulez supprimer, archiver ou déplacer vers une autre étiquette. Après un peu de pratique, vous constaterez que la sélection de courriels de cette façon est beaucoup plus rapide que l'utilisation de la souris. Lorsque vous commencez à comprendre la puissance des raccourcis clavier, vous serez prêt à en voir plus.
Actes:
- Appuyez sur Entrée pour ouvrir un e-mail et le lire.
- Appuyez sur E pour archiver un e-mail.
Cela fonctionne directement à partir de l'email ou de la liste des emails sur l'écran principal. Essayez de sélectionner plusieurs courriels (en déplaçant vers le haut et vers le bas la liste avec J et K et en sélectionnant les messages avec X ) et appuyez sur E. Poof!
- Appuyez sur # (Maj + 3) pour supprimer les e-mails.
Encore une fois, cela fonctionne sur plusieurs e-mails de la liste principale ou à l'intérieur d'un e-mail que vous avez ouvert.
- Dans un e-mail ouvert, appuyez sur R pour répondre à l'expéditeur. appuyez sur A pour répondre à tous les expéditeurs.
- Dans un e-mail ouvert, appuyez sur G, puis sur I pour revenir à la boîte de réception.
Ce sont les raccourcis cruciaux. Vous pouvez probablement voir comment, en quelques claquettes de doigts, vous pouvez maintenant sélectionner plusieurs courriels, répondre à tous les expéditeurs à la fois, et supprimer un tas d'emails rapidement. Pratiquez ces quelques fois avant de passer aux raccourcis vraiment cool.
Les raccourcis clavier vraiment cool:
- Dans un e-mail ouvert, appuyez sur Maj + R pour répondre dans une nouvelle fenêtre. appuyez sur Maj + A pour répondre à tous les expéditeurs dans une nouvelle fenêtre.
Ceci est très utile sur les petits écrans, où vous avez besoin d'espace supplémentaire pour lire et répondre à un e-mail. Il bloque également le chat et les libellés vous permettant de vous concentrer sur l'e-mail.
- Dans un e-mail ouvert, appuyez sur G, puis sur K pour accéder à votre liste de tâches.
Vous souvenez-vous que Gmail s'intègre à Google Tasks? Nous allons le couvrir ensuite. Dans la liste principale des e-mails, marquez un e-mail ( X ) et appuyez sur Maj + K pour joindre l'e-mail à un nouvel élément «À faire» dans votre liste de tâches. Cette fonctionnalité ne fonctionne qu'avec les raccourcis clavier! Il n'y a pas moyen de le faire.
- Appuyez sur G, puis sur P pour faire apparaître la fenêtre du téléphone et passer un appel téléphonique.
- Appuyez sur Maj + F pour transférer un e-mail.
- Appuyez sur Maj + U pour marquer un e-mail comme non lu.
- Appuyez sur + ou - pour marquer un e-mail important ou non important (comme indiqué ci-dessus).
Ne vous sentez pas obligé de connaître tous les raccourcis. Entraînez-vous à mémoriser ceux que vous utilisez souvent et faites-vous les utiliser pendant une semaine (n'utilisez pas la souris!) Jusqu'à ce qu'ils deviennent une seconde nature. Vous constaterez que vous ne voulez pas revenir à l'utilisation de la souris dans Gmail et que vous manipulez vos emails plus rapidement avec des raccourcis.
5.3 Tâches et listes de tâches à faire
Les tâches Google dans Gmail sont très basiques et se démarquent quelque peu de l'application de messagerie autrement complète, mais elles sont pratiques.
Accédez aux tâches Google en cliquant sur la flèche vers le bas à côté de l'en-tête Gmail en rouge en haut à gauche. Cela fera apparaître un menu qui vous mènera à des tâches ou des contacts. Vos tâches apparaîtront dans le coin inférieur droit d'une fenêtre qui ressemble à la fenêtre de discussion. Vous pouvez également accéder aux tâches en appuyant sur B puis sur K n'importe où dans Gmail, comme indiqué précédemment.
Les tâches Google avec Gmail peuvent être très utiles. Vous pouvez facilement créer une tâche, puis imbriquer des tâches à l'intérieur en «tabulant» de nouvelles tâches vers la droite, ce qui en fait des sous-tâches de l'original. Ceci est utile pour simplifier un projet en le décomposant en étapes plus petites en cours de route. Puisque vous pouvez connecter des courriels directement aux tâches 9 façons instantanées de transformer vos courriels en tâches 9 façons instantanées de transformer vos courriels en tâches Vous ne pouvez pas empêcher les courriels à faire de ne pas finir dans votre boîte de réception, mais vous pouvez les transformer en tâches pour mieux les gérer. Voici quelques conseils pour transformer les emails en tâches. En savoir plus, vous pouvez inclure des informations utiles dans cette tâche, telles que des liens, des informations de contact et même des fichiers. Quand une tâche est terminée, vous pouvez la cocher et être récompensée par une traversée la traversant, la traversant comme terminée.
En cliquant sur n'importe quelle tâche ouvrira une option pour ajouter des notes à la tâche ou choisir une date d'échéance. Cela est particulièrement utile si vous travaillez avec Google Agenda, car les listes de tâches se synchronisent parfaitement et apparaissent également dans votre calendrier.
5.4 Gérer vos contacts
Pour accéder à vos contacts, cliquez sur la flèche vers le bas à côté de Courrier en haut à gauche, comme vous l'avez fait pour vos tâches, ou appuyez sur G puis sur C depuis votre boîte de réception. Si vous avez vraiment besoin d'aide pour commencer, jetez un coup d'œil sur Gmail pour débutants pour guider Guide du débutant sur Gmail Guide du débutant sur Gmail Vous avez peut-être déjà un compte Gmail. Ou, vous songez à en signer un. Ce guide a tout ce dont vous avez besoin pour tirer le meilleur parti de ce nouveau compte Gmail. Lire plus mentionné précédemment. Donc, nous allons simplement toucher à la façon de les gérer efficacement.
Vous remarquerez que lorsque vous cliquez sur Contacts dans votre liste déroulante, vous êtes redirigé vers une nouvelle page. Here, you can see each of your contacts with their email address and phone number, if applicable. You can also click on Frequently contacted to see your most recent contact communicators.
Just like with emails, you can create and edit labels for your contacts for business, school, and family. This is a wonderful way to keep your contacts separated and easily accessible. You can also choose how to sort your contacts page by clicking Settings from the left and choosing from first name or last name for the sort order.
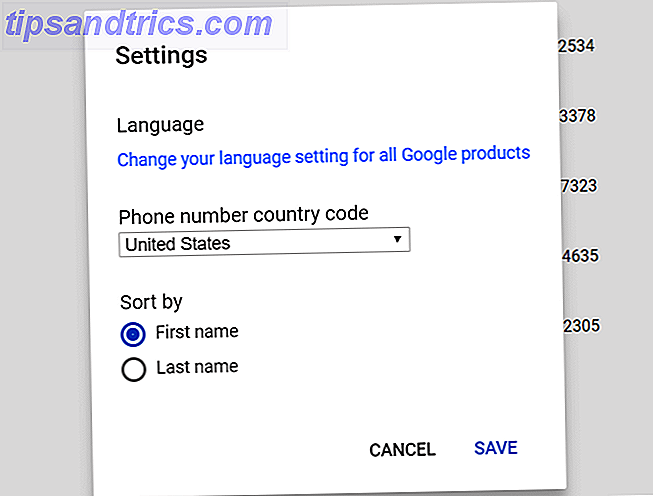
Next to each contact, you can click the More (three-dot icon) menu to change their label, delete them, or hide them from your contact list.
The easiest way to manage your contacts 10 Easy Tips to Rescue Google Contacts from Neglect 10 Easy Tips to Rescue Google Contacts from Neglect Google Contacts is perhaps the least organized of all Google services we use. Most of us neglect it. Here's a complete guide to spring clean and organize Google Contacts. Read More is to group them with labels so that you can contact them from Gmail quickly.
5.5 Additional Labs Features
Gmail contient plusieurs fonctionnalités optionnelles qui peuvent améliorer votre productivité 7 Fonctions essentielles de Gmail Lab pour améliorer votre efficacité de messagerie 7 Fonctionnalités essentielles de Gmail Lab pour améliorer votre efficacité de messagerie Gmail Labs héberge de très bonnes fonctionnalités expérimentales qui peuvent vous aider à augmenter votre productivité. Lire la suite .
Ils sont accessibles sous l'onglet Labs dans Paramètres . Ci-dessous, je vais nommer un couple que je trouve utile, organisé par leur ordre dans la zone Labs. N'hésitez pas à explorer et à trouver plus par vous-même.
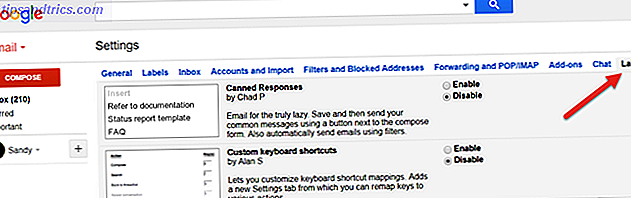
Étiquettes intelligentes :
Un de mes favoris personnels, cette fonctionnalité pratique permet à Gmail de "deviner" lequel de vos emails entrants sont des notifications, des réponses de forums en ligne, et en vrac (newsletters et autres). Gmail ajoute automatiquement des étiquettes à chaque type et fait du bon travail pour deviner. Il vous demandera également de "l'entraîner" en choisissant le bon label pour quelques jours lorsque vous l'allumez. Essayez-le et voyez comment cela affecte votre organisation.
Une réponse toute faite:
Une aubaine si vous recevez de nombreux courriels auxquels vous répondez de la même manière. Activez-le, puis composez un e-mail en tant que "modèle". Enregistrez-le et utilisez-le la prochaine fois que vous souhaitez répondre rapidement. C'est excellent pour les lettres de remerciement, par exemple, ou pour les bulletins d'information.
5.6 Modules Gmail
Vous pouvez trouver un tas de modules complémentaires pour Gmail en cliquant sur l' icône en forme de roue dentée, puis en sélectionnant Obtenir des modules complémentaires . Vous pouvez parcourir les outils qui vous aident à être plus productifs 13 Astuces et extensions pour devenir un utilisateur expérimenté de Gmail 13 Astuces et extensions pour devenir un utilisateur expérimenté de Gmail Si vous êtes un utilisateur de Gmail, vous avez un nombre incalculable d'astuces et d'extensions pour en tirer le meilleur parti. Nous allons explorer quelques-uns des meilleurs d'entre eux dans cet article. Lire la suite, plus organisé, ou un meilleur communicateur. Alors que les options sont limitées, vous pouvez toujours aimer certains de ces outils pratiques.
QuickBooks pour la finance, Trello pour la gestion de projet, Dialpad pour la communication et Hire pour les ressources humaines sont quelques-unes des options disponibles. Si vous choisissez d'installer un module complémentaire, gardez à l'esprit que la plupart proviennent de sources tierces. Vous pouvez donc consulter les termes après avoir appuyé sur Installer et avant d'appuyer sur Continuer .
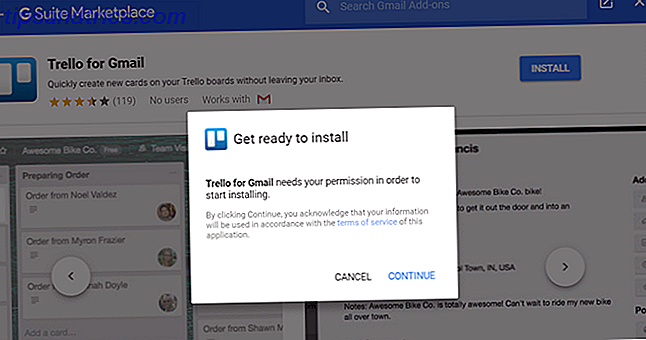
Votre boîte de réception Gmail maîtrisée
C'est tout! J'espère que vous êtes devenu un meilleur utilisateur de Gmail en lisant ceci, et que cela vous rend la vie un peu plus facile. Prendre plaisir!
Maintenant, il est peut-être temps de prendre notre maîtrise Gmail au niveau suivant et découvrir les fonctionnalités cachées de Gmail sur Android 9 Fonctionnalités cachées dans Gmail pour Android Vous devriez utiliser 9 fonctionnalités cachées dans Gmail pour Android que vous devriez utiliser Tirez le meilleur parti de votre expérience Gmail pour Android avec ces conseils et astuces. Lire la suite .
Avons-nous oublié quelque chose? Qu'avez-vous découvert à propos de Gmail que vos collègues lecteurs doivent savoir? S'il vous plaît partager avec nous dans les commentaires.
Crédit d'image: mady70 / Depositphotos