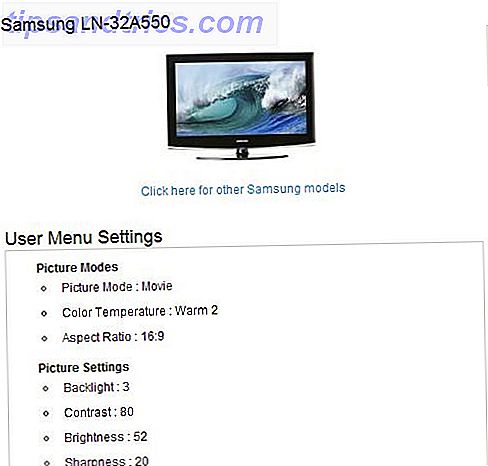Il y a toujours un début. Chaque voyage commence par un seul pas. Chaque carrière de photographe commence avec une seule pression sur l'obturateur. Chaque expert Photoshop ouvre le programme pour la toute première fois.
Félicitations, si vous lisez ceci, vous commencez tout juste - ou du moins vous songez à démarrer - pour apprendre à utiliser Adobe Creative Cloud. Peut-être que vous avez ouvert l'application et êtes submergé par toutes les options que vous avez prises à Google pour savoir quoi faire, ou peut-être vous êtes un lecteur MakeUseOf régulière qui a toujours voulu apprendre et fait juste quelques recherches.
Quelles que soient vos raisons d'être ici, soyez assurés que vous êtes entre de bonnes mains. Aujourd'hui, je vais jeter un oeil aux bases absolues de Photoshop CC. Je vais supposer que vous ne savez absolument rien. À la fin de cet article, vous aurez Photoshop installé et vous serez sur la bonne voie pour maîtriser certaines techniques de base.
Alors, sans plus tarder, creusons.
Qu'est-ce que Photoshop CC?
Adobe Photoshop est un éditeur d'image créé par Adobe. Il existe depuis plus de 25 ans et est utilisé par tout le monde, des photographes aux graphistes. C'est la norme en matière d'édition d'image. J'ai déjà écrit sur tout ce que vous pouvez faire avec ce que vous pouvez faire avec Adobe Photoshop? Que pouvez-vous faire avec Adobe Photoshop? Photoshop peut maintenant faire beaucoup plus que juste éditer des photos; Certains des outils de programmes comme Illustrator ont fait leur chemin dans le logiciel et vice versa. Lisez la suite, alors lisez-le si vous n'êtes pas sûr de ce dont il est capable. Vous avez certainement choisi la bonne application pour apprendre à utiliser GIMP vs Photoshop: Lequel vous convient le mieux? GIMP vs Photoshop: lequel vous convient le mieux? Photoshop est l'application d'édition d'images la plus populaire et GIMP est la meilleure alternative gratuite. Lequel devriez-vous utiliser? Lire la suite .
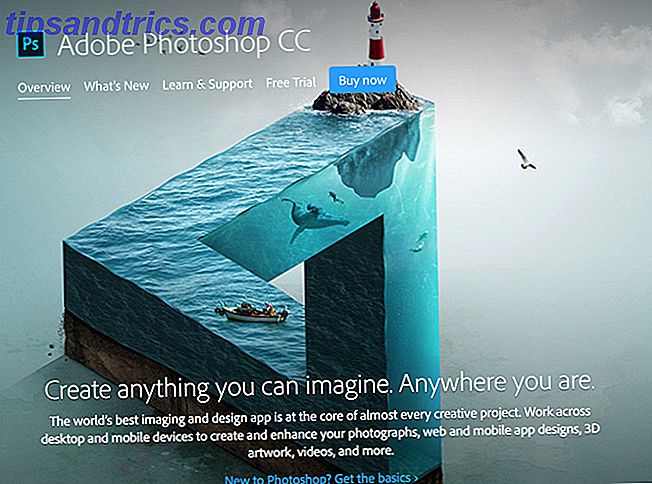
Pendant longtemps, Photoshop a été vendu comme une application distincte, mais maintenant il fait partie du Creative Cloud d'Adobe. Votre guide pour choisir le bon produit Adobe Votre guide pour choisir le bon produit Adobe Lorsque la plupart des gens pensent à Adobe, ils pensent soit à Photoshop ou Lecteur Acrobat. Mais la société dispose d'une pléthore d'autres logiciels utiles dont la plupart des gens ne savent rien. Lire la suite . Ne vous inquiétez pas, ce n'est pas parce que vous l'appelez Creative Cloud, que vous ne pouvez utiliser Photoshop que lorsque vous êtes en ligne. ce n'est pas une application cloud. Le "Creative Cloud" est juste la marque d'Adobe pour leur service d'application d'abonnement.
Avec Creative Cloud, vous vous inscrivez pour un abonnement mensuel ou annuel. Cela vous donne accès aux applications d'Adobe. Vous pouvez ensuite les télécharger et les installer comme des programmes de bureau classiques. Chaque fois que vous êtes en ligne, vos applications Adobe se connectent avec les serveurs d'Adobe pour confirmer que tout est à jour avec votre abonnement. Si vous n'avez pas été en ligne depuis plus de quatre mois, ou si votre abonnement échoue, vous ne pourrez plus utiliser les applications.
La meilleure façon d'obtenir Photoshop est de faire partie du Creative Cloud d'Adobe. Pour 49, 99 $ par mois, vous avez accès à Photoshop, ainsi qu'à d'autres applications comme Lightroom.
Les utilisateurs de MakeUseOf obtiennent 15% de réduction sur Creative Cloud en vous inscrivant ici.
Installation de Photoshop
Une fois que vous vous êtes inscrit à un package Creative Cloud, vous serez invité à installer l'application Creative Cloud. Téléchargez et installez-le comme vous le feriez pour toute autre application. Ouvrez-le et connectez-vous avec vos informations de compte Creative Cloud. Vous pouvez maintenant installer Photoshop.

Cliquez sur l'onglet Apps et sélectionnez Photoshop dans la liste. Il va télécharger et installer sur votre système. C'est une grosse application, cela peut prendre du temps à télécharger.
Une fois cela fait, vous pouvez l'ouvrir à partir du menu Démarrer ou du dossier Applications .
Ouverture d'une image dans Photoshop

Lorsque vous ouvrez Photoshop pour la première fois, l' espace de travail de démarrage s'affiche . Il vous donne un accès rapide à tous vos fichiers récents et à quelques préréglages pratiques. Si c'est la première fois que vous ouvrez Photoshop, vous n'aurez aucun fichier récent.
Pour ouvrir une image que vous avez déjà enregistrée sur votre ordinateur dans Photoshop, cliquez sur le bouton Ouvrir ... dans l'espace de travail Démarrer. Naviguez jusqu'au fichier que vous voulez utiliser et appuyez sur OK . Il va maintenant s'ouvrir dans Photoshop.
Créer un nouveau document dans Photoshop
Parfois, vous ne voulez pas ouvrir un fichier existant mais commencer avec un document vierge. Pour ouvrir un nouveau document vide, vous avez deux options.
Cliquez sur le bouton Nouveau ... dans l'espace de travail Démarrer. Vous pouvez ensuite saisir les dimensions souhaitées pour un nouveau document ou sélectionner un paramètre prédéfini dans le menu déroulant Type de document .
Vous pouvez également cliquer sur l'onglet Préréglages et choisir l'une des options par défaut de Photoshop.
La zone de travail de Photoshop
Photoshop a une zone de travail incroyablement personnalisable. Il est basé autour de la fenêtre de document ; C'est là que le document sur lequel vous travaillez est affiché avec un tas de panneaux, chacun ayant un objectif spécifique.
Dans l'image ci-dessous, vous pouvez voir l' espace de travail Essentials par défaut. Il a tout ce dont vous avez besoin pour démarrer avec Photoshop.

- La fenêtre de document - C'est là que tout document sur lequel vous travaillez est affiché.
- Le panneau Outils - Contient des raccourcis pour tous les outils de Photoshop.
- Les panneaux de couleur et de nuancier - Ceux-ci vous permettent de choisir des couleurs.
- Le panneau Ajustements - contient tous les calques d'ajustement de Photoshop.
- Le panneau Calques - Vous pouvez voir ici tous les calques du document que vous éditez.
- Le panneau Propriétés - C'est ici que vous modifiez les couches d'ajustement que vous ajoutez à une image.
- Le Panneau de configuration - Cela a toutes les options pour l'outil actuel.
Placer des fichiers dans un document
Que vous essayiez de combiner plusieurs images Ajouter un fantôme à votre image de profil Facebook Ajouter un fantôme à votre image de profil Facebook Avec Halloween à venir, c'est le moment idéal pour flipper vos amis en ajoutant un fantôme à votre photo de profil. En savoir plus ou créer une affiche, vous devrez régulièrement ajouter des images supplémentaires à vos fichiers Photoshop.
Pour ajouter une image à un document sur lequel vous êtes déjà en train de travailler, allez dans Fichier> Placer le fichier incorporé ... et sélectionnez le fichier que vous voulez ajouter. Redimensionnez et positionnez le fichier en utilisant les poignées de contrôle. Lorsque vous êtes satisfait de l'endroit où vous vous trouvez, appuyez sur Entrée ou sur Retour pour l'ajouter.
Quelles sont les couches?
Lorsque vous ajoutez un deuxième fichier à un document, il apparaît comme un calque distinct dans le panneau Calques. Tout, du texte aux images aux ajustements, est ajouté à votre document en tant que couche individuelle que vous pouvez manipuler de façon indépendante.
C'est l'un des aspects les plus fondamentaux de Photoshop.
Déplacer des couches autour
Si vous ajoutez un nouveau fichier ou une couche de texte à un document, vous devrez souvent le déplacer ou le redimensionner. Pour ce faire, vous utilisez l'outil Déplacer . Vous pouvez le sélectionner dans le panneau Outils ou avec le raccourci clavier M.
Sélectionnez le calque que vous souhaitez déplacer à partir du panneau Calques et cliquez n'importe où dans le document. Vous pouvez ensuite le faire glisser.
Si vous souhaitez le redimensionner ou le transformer, appuyez sur Ctrl + T ou Commande + T. Vous pouvez utiliser les poignées de contrôle pour modifier la taille et la forme du calque.
Pour supprimer un calque, sélectionnez-le et faites-le glisser vers la corbeille en bas du panneau Calques.
Recadrer des images dans Photoshop
Recadrer des images est facile dans Photoshop: il y a un outil spécifique pour cela. Pour sélectionner l'outil Recadrer, cliquez dessus dans le panneau Outils ou utilisez le raccourci clavier C.
Dans le Panneau de configuration, vous pouvez sélectionner l'une des cultures prédéfinies ou entrer votre propre taux.
Redimensionner des images dans Photoshop
Redimensionnement des photos est simple pour les ordinateurs à bien faire - vous jetez des données. Cependant, le redimensionnement est beaucoup plus compliqué: l'ordinateur doit générer des informations supplémentaires et les rendre belles. Heureusement, Photoshop est capable de faire les deux très bien.
Pour redimensionner une image, allez dans Image> Taille de l'image ... Entrez une nouvelle taille et cliquez sur OK . Faites attention à combien vous redimensionnez une image. Vous ne serez jamais en mesure de faire une très petite photo à l'air de bonnes résolutions.
Comment éclairer une photo
C'est nul quand on prend une super photo mais c'est un peu trop sombre. Peut-être que le soleil était vraiment brillant ou que votre appareil photo a mal évalué l'exposition mais, pour une raison quelconque, l'image semble avoir été prise dans une caverne. Photoshop peut résoudre cela facilement.
Ouvrez l'image que vous souhaitez éclaircir dans Photoshop, puis sélectionnez Calque> Nouveau calque de réglage> Luminosité / Contraste . Nommez le calque et cliquez sur OK . Faites glisser le curseur Luminosité vers la droite jusqu'à ce que l'image soit bonne.
Si l'image semble trop claire, vous pouvez aussi faire le contraire: faites simplement glisser le curseur Luminosité vers la gauche pour l'assombrir.
Comment faire une photo pop
Visuellement, les gens sont heureux par des choses simples. Pour la plupart, tout le monde pense que les images avec un peu de contraste et de belles couleurs vives sont les meilleures. Les photos à faible contraste, sans beaucoup de couleur, ont l'air un peu terne.
Avec cette recette simple, vous pourrez faire ressortir n'importe quelle photo. Si vous êtes sérieux au sujet de la photographie Serious About Photography? Vous devriez éditer vos images sérieuses au sujet de la photographie? Vous devriez éditer vos images L'édition de vos images numériques est une étape importante dans tout bon flux de travail photo. Prendre des photos ne se termine pas lorsque vous appuyez sur le bouton de l'obturateur; il se termine lorsque l'image finale est imprimée. Lire la suite, vous devriez mettre le temps d'apprendre l'édition plus avancée, mais pendant que vous commencez, cette technique est très pratique.
Ouvrez l'image que vous souhaitez modifier dans Photoshop. Allez dans Calque> Nouveau calque de réglage> Luminosité / Contraste et faites glisser les curseurs Luminosité et Contraste vers la droite. Veillez à ne pas pousser les choses trop loin; Si vous allez à la mer l'image sera juste stupide.
Ensuite, allez à Calque> Nouveau calque de réglage> Teinte / Saturation et faites glisser le curseur Saturation vers la droite. Encore une fois, ne pas pousser les choses trop loin.
Enfin, sélectionnez le calque photo et allez dans Filtre> Affiner> Netteté . L'image devrait maintenant paraître beaucoup plus intéressante.
Comment convertir une image en noir et blanc
Bien que toutes les images ne soient pas plus belles en noir et blanc, certaines le font. Si vous photographiez la nuit, ou dans un éclairage étrange, il peut souvent être plus facile de se débarrasser de toute la couleur plutôt que d'essayer de le réparer.
Bien que toutes les images ne soient pas plus belles en noir et blanc, certaines le font. Si vous photographiez la nuit, ou dans un éclairage étrange, il peut souvent être plus facile de se débarrasser de toute la couleur plutôt que d'essayer de le réparer.
Pour convertir une image en noir et blanc, ouvrez-la dans Photoshop, puis sélectionnez Calque> Nouveau calque de réglage> Noir et blanc ... Les curseurs vous permettent de déterminer le degré de gris ou de gris auquel chaque couleur est convertie. Jouez avec eux jusqu'à ce que vous ayez une image qui vous plaît.
Les images en noir et blanc ont tendance à avoir plus de contraste que les images en couleurs. Allez dans Calque> Nouveau calque de réglage> Luminosité / Contraste et tirez légèrement le curseur Contraste vers la droite.
Comment ajouter du texte à une image
Lorsque vous faites une affiche ou une carte de Noël dans Photoshop Comment faire votre propre carte de Noël dans Photoshop Comment faire votre propre carte de Noël dans Photoshop Il n'a jamais été aussi facile de faire votre propre carte de Noël sur Photoshop. Dans cet article, nous vous guidons pour en faire un. En savoir plus vous devez normalement ajouter du texte à une image. Encore une fois, il y a un outil dédié pour cela.
Appuyez sur T pour sélectionner l'outil Texte ou cliquez dessus dans le panneau d'outils. Dans le Panneau de configuration, vous pouvez sélectionner la police, la taille du texte, la couleur du texte et l'alignement.
Cliquez à l'endroit où vous voulez que le texte apparaisse pour activer l'outil Texte. Vous pouvez ensuite taper le message que vous souhaitez ajouter à votre document. Lorsque vous avez terminé, cliquez sur le ? dans le Panneau de configuration ou appuyez sur Ctrl + Entrée ( Commande + Retour si vous utilisez un Mac).
Enregistrement de fichiers et d'images
Dans Photoshop, il existe deux types de fichiers que vous allez enregistrer: les projets sur lesquels vous travaillez et les images finies.
Les projets sur lesquels vous travaillez peuvent être enregistrés en tant que fichiers TIFF ou PSD. Ceux-ci sauvegardent tous les calques et les ajustements que vous avez faits sur votre image pour que vous puissiez revenir en arrière et éditer les choses. Ils sont, cependant, de gros fichiers qui ne peuvent pas être téléchargés à des endroits comme Facebook ou Twitter.
Pour enregistrer un fichier de travail, allez dans Fichier> Enregistrer et accédez à l'emplacement où vous souhaitez enregistrer le fichier. Appuyez sur OK et il sera enregistré ici. Il sera désormais disponible dans les fichiers récents de l'espace de travail de démarrage, ainsi que dans votre système de fichiers standard.
Avec Photoshop, vous n'enregistrez pas réellement une image finie mais en exportez une. Allez dans Fichier> Exporter> Exporter sous ... et la boîte de dialogue Exporter sous apparaîtra.
Le bit important, lorsque vous commencez, est le haut de la colonne de droite. Vous pouvez sélectionner le format, la qualité et la taille de l'image que vous souhaitez enregistrer.
Dans la liste déroulante Format, choisissez PNG ou JPG. Si vous choisissez JPG, la valeur de qualité détermine la taille du fichier final et la qualité de l'image du fichier final - quelque part autour de 70% fait un excellent compromis.
Sous Taille de l'image, vous pouvez redimensionner le fichier pour l'exporter. La plupart des appareils photographient des images énormes qui sont beaucoup plus grandes que ce dont vous avez besoin pour les médias sociaux. J'ai tendance à enregistrer mes images à environ 1200px de large. Les images dans cet article sont tous 670px et ils fonctionnent bien pour ce dont j'ai besoin ici.
Lorsque vous avez terminé, cliquez sur Exporter tout et accédez à l'emplacement où vous souhaitez enregistrer l'image finale. Cliquez sur Exporter et vous avez terminé. Vous pouvez maintenant les télécharger sur Facebook, les envoyer par e-mail à votre famille ou faire tout ce que vous voulez.
Ce que vous pouvez faire maintenant
Chacune de ces techniques est utile mais elles sont à leur meilleur lorsque vous les combinez. Juste avec la dizaine de techniques que vous avez déjà apprises, vous pouvez faire beaucoup. Regardons quelques idées.
Faire une nouvelle image de profil Facebook
- Trouvez l'une de vos photos préférées et ouvrez-la dans Photoshop.
- Recadrez-le en carré avec l'outil de recadrage.
- Utilisez la technique d'éclatement d'image.
- Enregistrez-le en tant que fichier JPG et téléchargez-le sur Facebook.
Créer une affiche pour un événement
- Ouvrez un nouveau document vierge et utilisez le préréglage pour l'affiche de taille dont vous avez besoin.
- Ajoutez une image d'arrière-plan et redimensionnez-la pour qu'elle occupe toute la page.
- Peut-être utiliser la technique pour faire apparaître l'image.
- Ajoutez quelques couches de texte en haut avec les informations que vous devez partager.
- Déplacez ces calques de texte jusqu'à ce qu'ils soient beaux.
- Enregistrez l'affiche en tant que fichier JPG de haute qualité et envoyez-la aux imprimantes.
Créer un collage
- Ouvrez un nouveau document vierge quelle que soit la taille souhaitée.
- Ajoutez quelques images différentes au document.
- Avec l'outil Déplacer, repositionnez et transformez les images en un collage sympa.
- Enregistrez le collage sous forme de fichier JPG et téléchargez-le sur les réseaux sociaux, peut-être sous forme de photo de couverture Facebook.
Télécharger une vieille photo sur les médias sociaux
- Prenez une photo d'une ancienne image de film et ouvrez-la dans Photoshop.
- Utilisez l'outil de recadrage pour se débarrasser de toutes les informations supplémentaires sur les bords.
- Faites-le apparaître ou, s'il est noir et blanc, convertissez toute l'image en noir et blanc.
- Enregistrez la photo en format JPG et téléchargez-la sur les réseaux sociaux. Il semblera beaucoup mieux que si vous aviez juste téléchargé la photo directement à partir de votre téléphone.
Apprendre plus
Alors, où à côté?
Si vous avez suivi cet article, vous savez maintenant comment ouvrir les fichiers dans Photoshop, effectuer des modifications importantes et les enregistrer. Vous pouvez améliorer l'apparence de vos photos ou créer des affiches pour les événements que vous organisez. Cela peut sembler peu, mais vous êtes sur le point de maîtriser Photoshop. Tout ce que vous devez faire est de continuer à apprendre et vous développerez lentement les compétences pour utiliser tous les outils et techniques plus avancés. Il y a un peu plus de cinq ans, j'étais au point où vous en êtes maintenant.
J'ai trouvé la meilleure façon d'apprendre Photoshop était de prendre des cours à partir de sites comme Lynda.com 7 Sites impressionnants pour apprendre Comment utiliser Photoshop 7 Sites impressionnants pour apprendre Comment utiliser Photoshop Si vous voulez arriver au point où vous comprenez vraiment comment tirer parti de la puissance de Photoshop, vous devez apprendre des meilleurs. Voici sept sites impressionnants qui vous y mèneront. Lire la suite . 10 cours en ligne pour apprendre tout sur la photographie 10 grands cours en ligne pour apprendre tout sur la photographie Même si vous êtes déjà un photographe compétent, l'un des meilleurs moyens de continuer à améliorer est de regarder cours en ligne. Voici dix offres impressionnantes de Lynda. Lire la suite . Si vous avez du temps à consacrer à l'apprentissage de Photoshop, c'est la meilleure façon de le faire.
Vous pouvez également adopter une approche plus basée sur des projets. Maintenant que vous avez une idée de tout, vous devriez être capable de suivre des tutoriels plus avancés - comme celui-ci sur l'ajout de fantômes dans un cimetière Utilisez ce tutoriel Photoshop pour effrayer vos amis avec des fantômes Sortir vos amis avec des fantômes Avec Halloween sur le chemin, il est maintenant temps de commencer à partager des photos fantasmagoriques sur Facebook. Voici comment faire paniquer vos amis! Lire la suite . Oui, tout sera au-dessus de votre niveau de compétence actuel, mais vous serez en mesure de tâtonner, en prenant chaque étape lentement. Si vous le faites avec quelques tutoriels que vous aimez, vous allez rapidement commencer à développer vos compétences.
Quelle que soit la façon dont vous décidez d'aller, bien fait. Vous avez fait le premier pas. Vous avez fait beaucoup plus loin que beaucoup de gens qui veulent apprendre Photoshop. Continuez sur cette route et vous serez un expert avant de le savoir.
Rappelez-vous, en tant que lecteur MakeUseOf, vous économisez 15% sur Adobe Creative Cloud en vous inscrivant ici.
Si vous avez des questions sur Photoshop ou sur la façon de continuer à l'apprendre, n'hésitez pas à demander dans les commentaires ci-dessous. Je suis heureux de vous orienter dans la bonne direction.