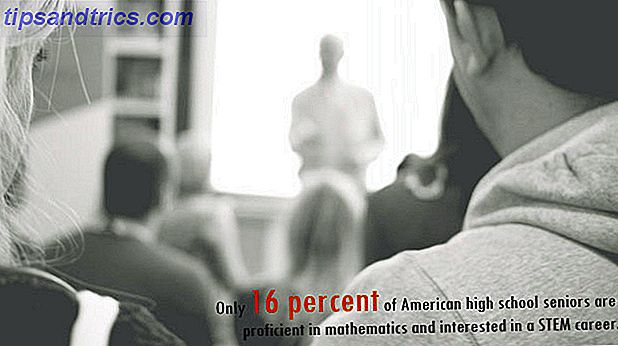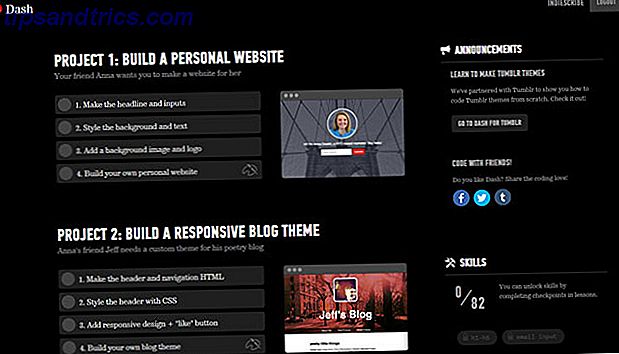Parmi les nombreux assistants numériques disponibles aujourd'hui, les deux alternatives Siri les plus connues sont Google Assistant et Cortana. Google et Microsoft se battent tous les deux pour qu'Apple arrive au premier rang quand il s'agit d'aider les gens à travailler.
Mais quel assistant est vraiment meilleur?
Nous avons déjà expliqué comment utiliser Google Assistant et comment utiliser Cortana, mais nous n'avons pas encore comparé les deux. Alors maintenant il est temps de mettre Cortana (versions mobile et PC) face à l'Assistant Google.
L'écran principal et l'interface
Ce que vous voyez d'abord lorsque vous ouvrez une application assistante est probablement le plus important. C'est ce que vous allez voir tout le temps quand vous utilisez l'assistant.
À partir de l'Assistant Google, voici ce que vous verrez chaque fois que vous ouvrez l'application sur votre téléphone:
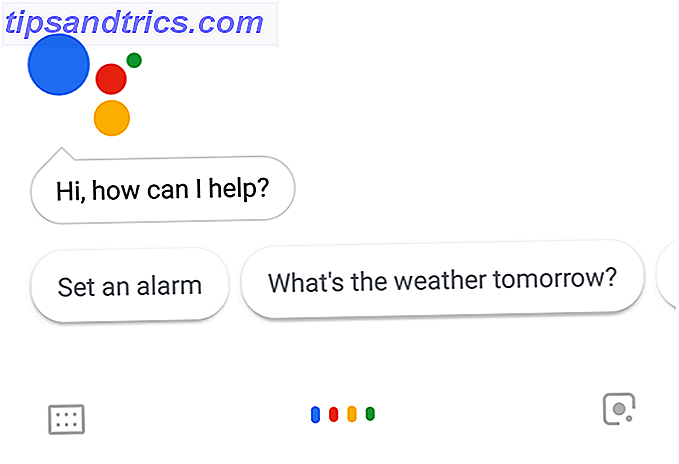
C'est juste une interface de communication. Dans le style minimaliste typique de Google, il n'y a vraiment pas de cloches et de sifflets.
L'application Cortana pour mobile est une histoire différente. Vous verrez des boutons de raccourci pour définir un nouveau rappel ou un nouvel événement, un bref aperçu de la météo d'aujourd'hui et même des nouvelles récentes.

Du côté de l'interface utilisateur (IU), Microsoft a certainement accéléré son jeu et fourni une application immédiatement utile au moment de son ouverture. Et lorsque vous ajoutez des événements ou des alarmes, vous les voyez également.
Cependant, Cortana sur le PC est un peu moins excitant.

Sans aucun doute, la fenêtre principale de l'application Cortana sur mobile remporte ce concours.
Mais Microsoft poursuit-il dans d'autres domaines de son assistant personnel?
Demander des informations
J'utilise Google Assistant pour demander des informations assez fréquemment. Lorsque j'ai décrit comment utiliser l'Assistant Google pour automatiser votre vie, j'ai mentionné comment ma famille a utilisé l'Assistant Google pour régler des débats sur des sujets tels que les raisons pour lesquelles les chats se posent sur leurs pieds.

Les meilleurs résultats de Google sont une entrée de Wikipedia sur l'instinct de «redressement» d'un chat et la science derrière la façon dont son corps lui permet de le faire.
Lorsque j'ai essayé avec l'application Cortana, les informations qui en résultaient étaient en contradiction avec les informations reçues de l'Assistant Google. Cortana a tiré ses informations de petplace.com et a déclaré que les chats ne se posent pas toujours sur leurs pieds.

C'est un article intéressant, et l'information est probablement vraie. Cependant, ce n'est pas très utile.
La question «pourquoi les chats se posent-ils sur leurs pieds?» N'est pas de savoir si les chats se posent toujours sur leurs pieds. Il s'agit de savoir comment ils parviennent à le faire quand ils atterrissent sur leurs pieds.
Les résultats du bureau de Cortana étaient identiques.

La réponse de l'assistant de Google semblait beaucoup plus précise et utile, tandis que la réponse de Cortana semblait tirée au hasard de la mer d'informations sur Internet.
Vérification de la météo
J'ai utilisé l'Assistant Google pour vérifier la météo plus que toute autre chose.
Tout ce que vous avez à faire est de dire: «Ok Google, dites-moi le temps.» Il ne vous montre pas seulement la prévision à l'écran, mais vous la décrira à haute voix. Ceci est utile lorsque vous conduisez.

C'est un domaine où j'étais sûr que l'assistant de Google allait souffler Cortana hors de l'eau. Mais ce n'est pas le cas.
Si vous demandez l'application Cortana pour les prévisions météo, il sera affiché dans ce que je trouve un moyen beaucoup plus esthétique que Google Assistant.
Il vous lira également les prévisions météo d'une voix professionnelle.

Bureau Cortana n'était pas aussi excitant pour cela, cependant. Il a tiré les résultats météorologiques du Web et les a affichés dans un panneau sur la droite.

L'application Cortana a fait un meilleur travail non seulement en tirant une prévision précise, mais en l'affichant dans un format beaucoup plus agréable.
Jouer de la musique
Jouer de la musique avec l'Assistant Google est super facile. Une fois que vous l'avez intégré à Spotify, à Google Play Musique ou à votre service de streaming favori, le lancement de la musique est une simple commande vocale rapide.
La configuration dans l'Assistant Google ne prend que quelques instants. Dans Paramètres, vous le trouverez sous Musique dans l'en-tête Services .
Ensuite, dites simplement "Ok Google, jouez [artiste] sur [service]", et c'est fait. Vous n'avez pas besoin de dire le nom du service une fois que vous l'avez défini par défaut.

L'Assistant Google lancera l'application, recherchera l'artiste que vous souhaitez et jouera la musique. Vous n'avez pas besoin de toucher l'écran du tout.
C'est une zone où Cortana commence à s'effondrer. Tout ce qui nécessite une intégration avec d'autres services ou périphériques est toujours un point faible majeur avec Cortana. L'application Cortana n'a pas une telle intégration, donc quand vous lui demandez de jouer un artiste, il va juste chercher des informations sur le web.

Cortana sur le bureau est une histoire légèrement différente. De la boîte, il va également chercher sur le web avec ce que vous avez demandé.
Cependant, il est possible d'intégrer vos comptes de musique avec Cortana sur le bureau en tapant Cortana Notebook, et en allant à Connections, puis Music .

Seulement trois services de musique sont disponibles actuellement, mais heureusement, Spotify en fait partie. Une fois que vous avez activé cette option, lorsque vous demandez à Cortana de jouer à un artiste en utilisant Spotify, il lance l'application Spotify de bureau et la lit.
Lire la vidéo à la télévision
Comme mentionné, l'intégration avec tout ce qui vous entoure est l'un des aspects les plus puissants de l'Assistant Google.
Si vous allez dans Paramètres> Contrôle Accueil, la section Appareils est l'endroit où vous trouverez les gadgets de la maison intelligente et tout appareil Google Home ou Chromecast à des fins de divertissement.

Une fois que vous avez connecté votre compte à ces appareils, la lecture de n'importe quel élément sur votre téléviseur est aussi simple que de demander. L'assistant Google simplifie réellement la tâche d'une maison contrôlée par la voix. Et vous pouvez le faire en utilisant uniquement votre téléphone, sans hub ni module de contrôle.
L'application mobile Cortana, d'autre part, n'a pas une telle intégration. Tout ce que vous demandez deviendra une autre recherche sur le Web.

Cela dit, l'application mobile Cortana est au moins bien intégrée avec YouTube et elle va lancer n'importe quoi sur le service si vous le demandez.

Vous obtiendrez des résultats Web similaires de Cortana sur le bureau si vous lui demandez de regarder quoi que ce soit.
Si vous utilisez l'application Netflix Windows 10 sur votre PC 7 Doit-utiliser les astuces Netflix pour les utilisateurs Windows 7 Utiliser les astuces Netflix pour les utilisateurs Windows Vous pouvez télécharger des films et des émissions télévisées depuis Netflix en utilisant l'application Windows 10. Mais vous pouvez faire tellement plus avec Netflix sous Windows, comme ajouter des sous-titres, utiliser des commandes vocales, et plus encore. En savoir plus, vous pouvez rechercher des films en utilisant Cortana. J'ai tenté de le faire, mais toute tentative de recherche ou d'utilisation de Netflix à partir de Cortana a entraîné une autre recherche sur le Web.
De mes tests, c'est le facteur d'intégration où Cortana - à la fois mobile et PC - est en deçà.
Qu'il s'agisse de l'intégration avec des services en ligne, des comptes ou des appareils chez vous, Microsoft a encore un long chemin à parcourir avant que Cortana n'arrive à rivaliser avec Google.
Réglage des rappels
Un domaine dans lequel Google Assistant et Cortana sont similaires est la manière dont ils gèrent les rappels.
Avec l'Assistant Google, lorsque vous lui demandez d'ajouter un rappel pour un élément spécifique à un moment donné, le rappel est stocké en interne. Puis, quand le moment viendra, il vous rappellera avec une notification.

Le rappel n'est pas stocké dans votre agenda Google ni ailleurs. Il est simplement "mémorisé" par l'Assistant Google, et vous pouvez demander à voir une liste de tous vos rappels actuels à tout moment.
Vous pouvez également dire quelque chose comme "OK Google, ajouter un événement à mon agenda à 19 heures aujourd'hui pour rencontrer Sam." Cela ajoutera un événement à votre Google Agenda, qui accomplit essentiellement la même tâche que la mise en place d'un rappel.
Dans l'application mobile Cortana, le fait de lui demander de vous rappeler de faire quelque chose à un moment donné se comporte exactement de la même manière que l'Assistant Google.

L'application Cortana stocke votre rappel dans sa propre zone de rappel, que vous pouvez voir à tout moment. Un bonus de l'application Cortana est qu'il vous montre également vos rappels sur cet écran principal impressionnant mentionné plus tôt.
Les rappels sont aussi quelque chose que la version de bureau de Cortana fait très bien.

Les forces de rappel de Cortana
Il apparaît réellement basé sur le système de menu dans l'application Cortana que Cortana est vraiment faite pour la gestion du temps et des listes de tâches Comment faire Cortana Organisez votre vie Comment faire Cortana Organisez votre vie Votre vie est si complexe, vous méritez un assistant personnel . Rencontrez Cortana, votre assistant virtuel prêt à servir sur le bout de votre langue. Nous allons vous montrer comment déléguer efficacement des tâches à Cortana. Lire la suite, mais pas tellement pour d'autres tâches.
Par exemple, lorsque vous appuyez sur l'icône Menu de l'application mobile Cortana, les options de menu suivantes s'affichent:
- Mon jour : C'est l'écran principal discuté ci-dessus qui montre un mélange d'information comme les rappels, la météo et les nouvelles.
- Listes : Affiche tous les rappels et autres choses à faire que vous avez demandé à Cortana de se souvenir.
- Réunion : affiche tous les événements que vous avez demandé à Cortana de planifier pour vous.
- Créer une alarme : Accès rapide pour définir une nouvelle alarme sur votre téléphone.
Les autres éléments de menu comprennent la météo, les nouvelles et les listes de films. Mais il est clair que le cœur des offres de Cortana est centré sur la gestion du temps et le travail.
Calculer
Une autre utilisation courante pour Google Assistant consiste à calculer rapidement un pourboire dans un restaurant. Il vous fournit la réponse à n'importe quel calcul en quelques secondes.

La même chose est vraie avec Cortana. Il a calculé la réponse au moins aussi vite que Google Assistant l'a fait.

Le bureau de Cortana a fait ce qu'il fait habituellement: a renvoyé un résultat de recherche de Bing avec la réponse.
Ce n'est pas l'interface utilisateur la plus excitante au monde, mais elle fait l'affaire.

Définir une alarme
Les alarmes sont un autre domaine dans lequel Google Assistant et Cortana sont similaires.
Ils répondent tous les deux à la demande de la même manière. Ils définissent l'heure d'alarme que vous demandez sur l'horloge de votre téléphone ou quelle que soit votre application d'alarme par défaut.

J'ai remarqué que les réponses de l'Assistant Google sont souvent brusques, si cela vous intéresse.
Cortana semble jeter dans des phrases comme "Sure chose" avant de confirmer.

Pour cette tâche, l'application de bureau de Cortana effectue réellement la demande dans la fenêtre et non avec une recherche Web Bing.

Une partie que j'aime sur Cortana sur le bureau est le schéma de couleurs. Il y a quelque chose de facile sur les yeux d'un fond noir et d'un texte clair.
Impression sur votre imprimante
Un domaine dans lequel l'Assistant Google souffle la plupart des autres assistants hors de l'eau est l'impression dans les nuages.
Avant de faire un essai, vous devez vérifier la liste des imprimantes compatibles avec Google Cloud Print de Google pour vous assurer que le vôtre fonctionnera. Une fois cette configuration terminée, vous pouvez commencer à demander à Google Assistant d'imprimer ce que vous voulez.

Le meilleur que l'application mobile de Cortana peut faire avec cette tâche est de retirer les pages du Web. Vous pouvez vous envoyer par e-mail ce qu'il trouve à imprimer depuis votre ordinateur.

À première vue, vous pourriez penser que Cortana sur le bureau ne peut pas non plus imprimer, en fonction de ses résultats Web de base.
Mais il y a en fait une compétence secrète HP Printer Cortana que vous pouvez activer.
Vous avez juste besoin de suivre le processus compliqué de HP pour le configurer la première fois. Mais si vous êtes déterminé à faire imprimer Cortana par commande vocale, c'est possible.
Contrôler les appareils domestiques intelligents
L'assistant qui peut communiquer et contrôler autant de dispositifs de la maison intelligente que possible va gagner la course à la maison intelligente à commande vocale.
Dans l'Assistant Google, si vous accédez à Paramètres> Contrôle Accueil, sous le menu Périphériques, une icône plus apparaît pour ajouter une nouvelle connexion de périphérique d'accueil intelligent.

Lorsque vous cliquez sur ce bouton, vous voyez une liste énorme de marques d'appareils avec lesquelles l'Assistant Google peut communiquer.

9 Marques de maisons intelligentes réputées avec des produits fiables 10 Marques de maisons intelligentes réputées avec des produits fiables Le monde moderne s'oriente vers toutes sortes de domotique intelligente, et plus vous tenez longtemps dehors, plus il sera difficile quand votre jour de conversion finira par arriver. En savoir plus et que vous voulez un moyen de les contrôler tous. Je n'ai pas encore trouvé un appareil avec lequel l'Assistant Google ne peut pas communiquer.
L'application mobile Cortana, en revanche, est une grande déception dans ce domaine. Si vous allez dans son menu et appuyez sur Appareils, vous aurez la possibilité d'ajouter seulement deux.
Les deux sont des produits Microsoft: le haut-parleur intelligent Harman Kardon et le thermostat intelligent GLAS. Aucun autre périphérique n'est disponible.

Juste pour le plaisir, j'ai décidé de dire à Cortana mobile d'allumer mes lumières de toute façon. La réponse était courte et précise.

Les bonnes nouvelles sont que le bureau de Cortana est meilleur. Si vous allez dans Cortana Notebook, cliquez sur Gérer les compétences, puis sur Connected Home, vous verrez une liste d'applications smart home que vous pouvez contrôler à partir de l'application de bureau de Cortana.
Il n'y en a actuellement que onze. Ce n'est même pas comparable à la longue liste de l'Assistant Google, mais c'est un bon début. Certaines marques bien connues que vous pouvez contrôler avec les compétences Cortana comprennent Nest, SmartThings, Insteon et Hue.

Dans la catégorie smart home, il n'y a vraiment aucune comparaison entre Cortana et Google Assistant. Google Assistant gagne haut la main. Mais il est bon de voir que Microsoft fait au moins un effort pour intégrer des produits de marque en dehors de sa propre entreprise.
Assistant Google vs Cortana: le gagnant est ...
La façon dont la technologie est dirigée, il semble clair que les assistants mobiles AI deviendront seulement plus populaires à l'avenir. L'entreprise qui mettra la technologie à l'avant-première ne manquera pas de capitaliser sur une large base d'utilisateurs à la recherche d'un assistant numérique puissant et simple à utiliser.
Jusqu'à présent, Google Assistant est beaucoup plus loin que Cortana de Microsoft.
Si vous souhaitez voir d'autres comparaisons d'assistants numériques, assurez-vous de voir notre comparaison entre l'Assistant Google et l'Assistant Google Siri par rapport à Apple Siri: Quelle est la meilleure intelligence artificielle? Assistant Google vs Apple Siri: Quelle est la meilleure intelligence artificielle? Siri a peut-être été l'assistant vocal pionnier sur un smartphone, mais cela fait des années que la plupart d'entre nous l'ont prise au sérieux. Les autres assistants vocaux sont-ils simplement meilleurs? Nous allons jeter un coup d'oeil. Lire la suite . Si vous préférez utiliser un vrai assistant virtuel, nous avons testé et revu les assistants virtuels de la vie réelle.