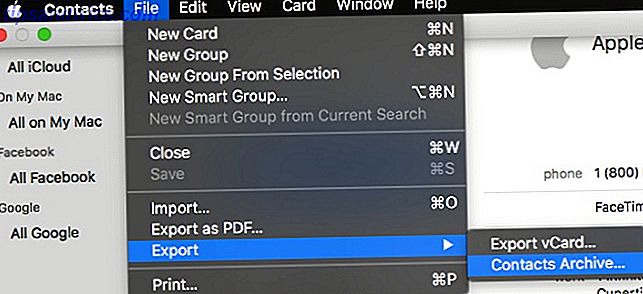Pourquoi mon ordinateur est-il si lent? C'est la plainte la plus fréquente parmi les utilisateurs d'ordinateurs à travers le monde.
Certains techniciens l'appellent "pourriture". Peu importe comment vous l'appelez, c'est ennuyeux et cela détruit la productivité. Malheureusement, la cause du problème n'est pas l'ordinateur. C'est probablement toi.
La façon dont vous utilisez votre ordinateur peut soit prolonger la vie et les performances de votre ordinateur, ou il peut contribuer au problème de ralentissement. Pour déterminer quel type d'utilisateur vous êtes, et comment changer ce que vous faites mal, lisez la suite.
Pourquoi les ordinateurs ralentissent-ils?
Pour comprendre comment vos propres comportements contribuent au ralentissement de l'ordinateur, il est essentiel de comprendre exactement ce qui fait qu'un ordinateur a l'air d'un homme de 90 ans traversant une autoroute à six voies avec une marchette.
Nous avons publié de nombreux articles sur la lenteur des ordinateurs, mais ce sont les causes les plus fréquentes:
- Courir bas sur la RAM disponible
- Manque de redémarrage
- Malware
- Mauvaise maintenance
- Temp de bourrage de fichier
- Virus
Regardons comment votre propre comportement contribue à chacune de ces causes.
1. Installation de trop d'applications
La première chose que beaucoup de gens font quand ils achètent un nouvel ordinateur est de commencer à installer autant de logiciels que possible.
Il n'y a rien de mal à installer un logiciel, mais chaque application que vous installez consomme des ressources informatiques précieuses d'une manière ou d'une autre.
Les applications consomment de la RAM
Beaucoup de développeurs de logiciels aiment ajouter une fonctionnalité à leur logiciel qui lui permet de fonctionner en arrière-plan. Cela rend le logiciel disponible à tout moment dans la barre des tâches. Habituellement, ce n'est pas nécessaire.
Au cours du processus d'installation, assurez-vous que lorsque vous êtes invité à indiquer si le logiciel peut s'exécuter dans la barre des tâches (ou en tant que service), sélectionnez Non, sauf si cette fonctionnalité est réellement nécessaire.
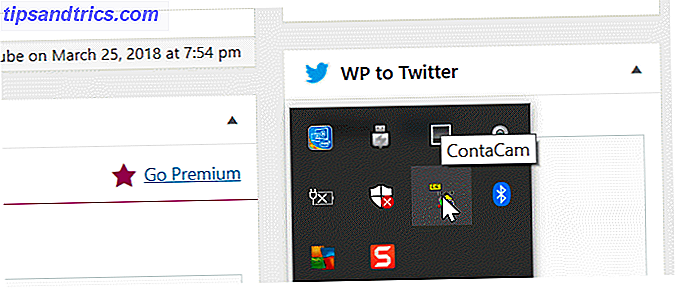
Le problème avec le fait de permettre au logiciel de fonctionner "en arrière-plan" est que chaque logiciel qui le fait consomme un peu de RAM disponible.
Lorsque vous commencez à installer chaque application freeware que vous trouvez, même si le logiciel n'est pas un logiciel malveillant, il peut toujours consommer de la RAM.
Vous pouvez afficher les principales applications de thésaurisation RAM en ouvrant le Gestionnaire des tâches et en triant les processus par mémoire .
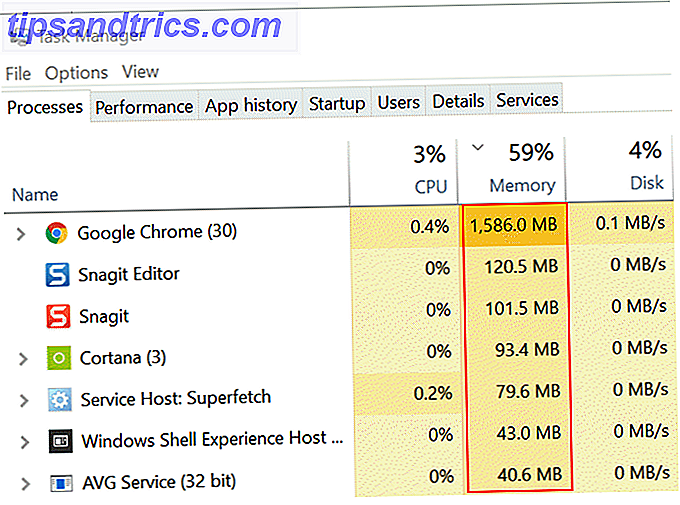
Il ne devrait pas y avoir de surprises ici. Mais si vous voyez un tas d'applications en cours d'exécution que vous ne reconnaissez pas, il est possible que vous ayez installé trop d'applications sans trop y réfléchir.
Ce n'est peut-être pas une mauvaise idée de désinstaller les applications que vous n'utilisez jamais.
Applications exécutées au démarrage
Les développeurs de logiciels aiment également glisser leur logiciel dans la liste des «applications de démarrage» de votre ordinateur lorsque vous l'installez. Vous avez généralement la possibilité de supprimer cela, mais peu de gens font attention au processus d'installation.
Cela se traduit par une multitude d'applications qui démarrent chaque fois que votre ordinateur démarre. Au fil du temps, cela ralentit considérablement le temps nécessaire au démarrage de votre ordinateur.
Vous pouvez consulter les applications qui démarrent au démarrage en lançant le Gestionnaire des tâches et en cliquant sur l'onglet Démarrage . Sur les ordinateurs antérieurs à Windows 10, vous devrez ouvrir l'invite cmd et saisir MSCONFIG pour accéder à la liste de démarrage.
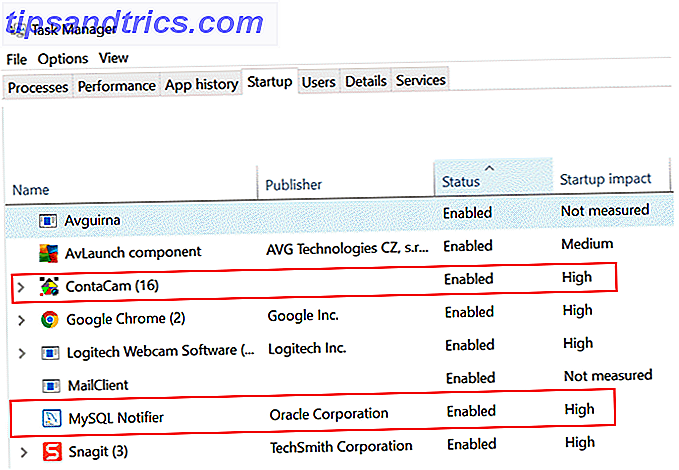
Si vous repérez des applications que vous ne connaissez pas, assurez-vous de les désinstaller. Si vous avez beaucoup d'applications inconnues dans cette liste, cela pourrait être une très grosse source de ralentissement de votre ordinateur.
Changement de comportement : Installez uniquement les nouvelles applications dont vous avez réellement besoin et désinstallez régulièrement les logiciels que vous n'utilisez plus. Pendant le processus d'installation, faites très attention aux paramètres qui vous permettent de désactiver le lancement de l'application au démarrage. Vous pouvez également en savoir plus sur pourquoi l'installation d'un trop grand nombre d'applications ralentira votre ordinateur Pourquoi l'installation de logiciels ralentit votre PC Pourquoi l'installation de logiciels ralentit votre PC Lorsque vous achetez un nouveau PC, il crie rapidement. Des mois plus tard, ça semble utilisable, mais rien d'impressionnant. Après un an, vous éprouvez un décalage notable. Pourquoi donc? Lire la suite .
2. Ne jamais redémarrer
Une fois, j'ai eu un client qui m'appelait régulièrement tous les mois parce que son ordinateur continuait à "agir". La dernière fois que je lui ai rendu visite, j'ai décidé de vérifier les logs de Windows pour le dernier redémarrage. Il s'est avéré que le dernier redémarrage était 30 jours plus tôt.
Il y a beaucoup de gens qui n'éteignent jamais leur ordinateur. Dans la plupart des cas, c'est pour gagner du temps la prochaine fois qu'ils veulent utiliser l'ordinateur. Malheureusement, le redémarrage d'un ordinateur entraîne rarement des problèmes de ralentissement.
Redémarrer votre ordinateur est bon pour la santé de votre ordinateur pour les raisons suivantes:
- Vider la RAM : La plupart des ordinateurs modernes gèrent efficacement la RAM, mais le redémarrage de votre ordinateur vide la RAM et permet à votre ordinateur de démarrer avec une ardoise vierge. Cela l'aide à fonctionner plus efficacement.
- Correction de fuites de mémoire : Certaines applications (généralement des freeware écrits par des programmeurs inexpérimentés) ont des problèmes qui entraînent une fuite de mémoire lente. Une fuite de mémoire est de la RAM utilisée par le logiciel mais jamais relâchée sur l'ordinateur. Redémarrer votre ordinateur tue ce processus et libère la RAM à l'ordinateur pour l'utiliser à nouveau.
- Mises à jour et diagnostics : par défaut, votre ordinateur reçoit et installe les mises à jour Windows lorsque vous redémarrez. Si vous ne redémarrez jamais ou rarement, vous pourriez exécuter un ordinateur qui manque de correctifs de sécurité importants ou de correctifs de système d'exploitation.
Les utilisateurs qui redémarrent rarement leurs ordinateurs sont généralement les mêmes utilisateurs qui se plaignent que leur ordinateur fonctionne lentement.
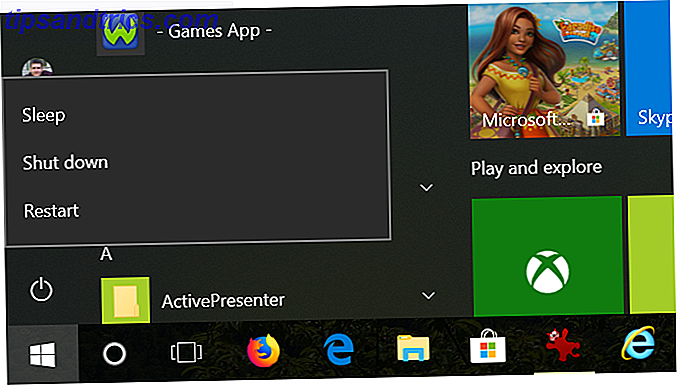
Changement de comportement : Faites-vous une faveur et éteignez votre ordinateur tous les soirs. Non seulement cela permettra à votre ordinateur de fonctionner rapidement, mais vous économiserez également de l'électricité.
3. Cliquant sans penser (Malware)
L'une des causes les plus fréquentes d'un ordinateur lent est une surabondance de logiciels malveillants installés. Le comportement qui provoque l'installation de logiciels malveillants sur la plupart des systèmes est l'installation de nombreux logiciels gratuits.
Ce n'est pas que le freeware lui-même s'avère être un malware (bien que ce soit parfois le cas). Au lieu de cela, souvent l'assistant d'installation contient généralement des cases à cocher (activées par défaut) qui autorisent l'utilisateur à installer d'autres logiciels indésirables.
Voici un exemple d'un tel écran lors de l'installation du logiciel Driver Booster d'IObit.
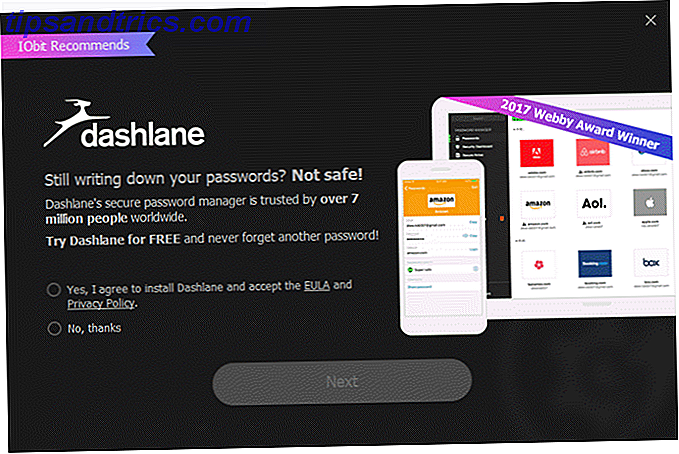
La plupart des applications gratuites que vous trouvez en ligne sont soutenues par ce genre de tactiques publicitaires. Les spécialistes du marketing savent que la plupart des gens cliquent simplement sur "Oui" lors de l'installation d'un logiciel, sans lire chaque écran.
Changement de comportement : Si vous décidez d'installer un logiciel gratuit sur Internet, recherchez le logiciel pour voir si d'autres utilisateurs ont remarqué un logiciel malveillant intégré à l'installation. Ne téléchargez que le logiciel des sites Web de confiance et portez une attention particulière à chaque fenêtre pendant le processus d'installation. Bien sûr, c'est toujours une bonne idée de vérifier régulièrement si votre ordinateur a des logiciels malveillants. Comment vérifier si votre ordinateur a des logiciels malveillants Comment vérifier si votre ordinateur a des logiciels malveillants Les virus informatiques présentent des symptômes qui pourraient indiquer une gamme de problèmes différents. Vous n'êtes pas certain si votre ordinateur est infecté par un virus ou un autre logiciel malveillant? Voici quelques signes révélateurs. Lire la suite .
4. Vous ne maintenez pas votre ordinateur
L'une des causes les plus courantes du ralentissement des anciens ordinateurs est la fragmentation du disque dur, la défaillance du disque dur ou la corruption des fichiers système (généralement causés par des virus ou des programmes malveillants).
Fragmentation de disque
La fragmentation des disques durs est un effet naturel de la façon dont les informations sont écrites sur votre disque dur. Les fichiers et les données ne sont pas stockés dans des adresses de mémoire consécutives organisées. Plusieurs fois, il n'y a pas assez de blocs de mémoire disponibles pour cela, donc Windows gère le suivi et l'organisation du stockage des informations sur des segments de mémoire partout sur le disque.
Au fil du temps, le disque dur peut devenir tellement fragmenté avec très peu de blocs de mémoire consécutifs et ouverts qu'il faut beaucoup plus de temps à l'OS pour stocker ou obtenir des données. Vous pouvez éviter cela en vous assurant que vos disques durs ne sont pas trop fragmentés.
Sur Windows 10, c'est très facile à faire. Cliquez sur le menu Démarrer et tapez le mot defrag .
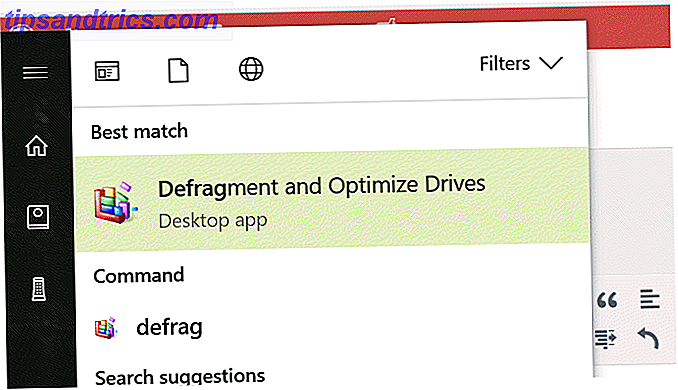
Cliquez sur Défragmenter et optimiser les lecteurs .
Si votre ordinateur est correctement configuré, vous devriez voir que la défragmentation et l'optimisation sont effectuées automatiquement selon un horaire régulier.
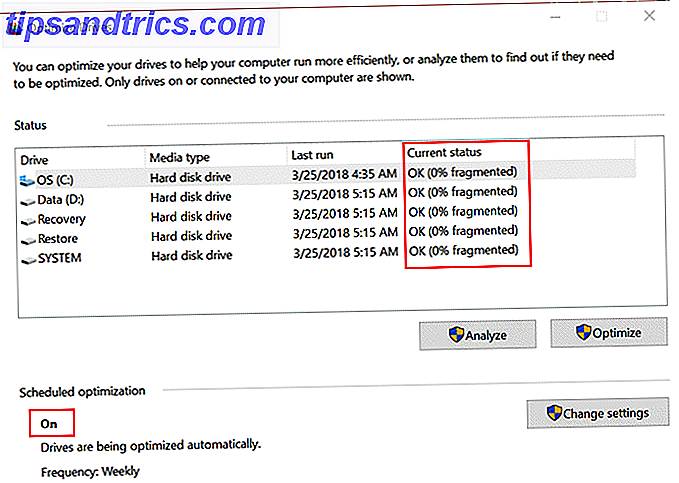
Si ce n'est pas le cas, cliquez sur Modifier les paramètres et assurez-vous que vous l'avez configuré pour qu'il s'exécute régulièrement.
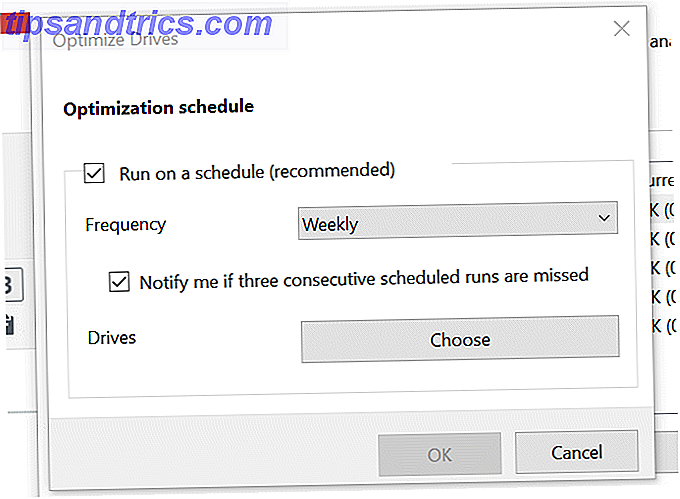
De plus, s'il n'était pas configuré pour fonctionner régulièrement, ce ne serait pas une mauvaise idée de cliquer sur Analyser pour voir à quel point vos disques sont fragmentés.
Échec du disque dur
Les disques durs ont une durée de vie limitée, malheureusement. Au fil du temps, des zones spécifiques appelées «secteurs» d'un disque dur commencent à échouer: ces zones ne peuvent plus stocker d'informations.
Cela peut provoquer une variété de comportements étranges. L'ordinateur peut se bloquer de manière aléatoire, afficher un écran d'erreur ou s'exécuter très lentement. Si vous êtes intéressé par les détails, nous avons une série en deux parties sur les mauvais secteurs du disque dur. Quels sont les mauvais secteurs et comment pouvez-vous les corriger? [Partie 1] Quels sont les mauvais secteurs et comment pouvez-vous les corriger? [Partie 1] Quels sont ces secteurs défectueux? Est-ce un signe que votre voiture va mordre la poussière? Ces secteurs peuvent-ils être réparés? Lire la suite, vaut bien la lecture.
Vous pouvez vérifier les secteurs défectueux sur vos lecteurs en exécutant un scan chkdsk de temps en temps. Pour ce faire, il suffit d'ouvrir une fenêtre cmd en tant qu'administrateur et d'exécuter la commande:
chkdsk c: 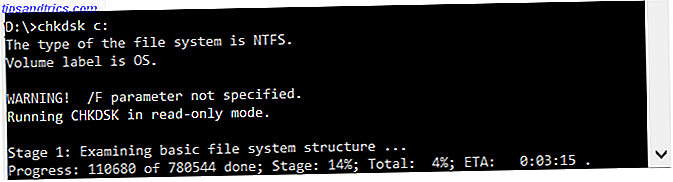
S'il y a des secteurs défectueux sur le lecteur, cette analyse les signalera. C'est une bonne idée, dans le cadre d'un programme de maintenance informatique régulier, d'exécuter cette commande tous les mois pour s'assurer que tout est en bonne santé.
L'automatisation de la commande chkdsk pourrait potentiellement ralentir votre PC Bloqué sur CHKDSK? Comment utiliser et corriger le bon chemin collé sur CHKDSK? Comment utiliser et corriger la bonne façon CHKDSK peut sérieusement dégonfler votre temps de démarrage de Windows. Plus important encore, cela indique que quelque chose ne va pas. Voici ce que Check Disk fait et comment vous pouvez l'utiliser. Lire la suite encore plus. Donc, il suffit de l'ajouter à votre calendrier pour l'exécuter tous les mois et cela devrait suffire à attraper tous les problèmes.
Fichiers système corrompus
Un autre symptôme de l'installation de trop (mauvais) logiciel sont des fichiers système corrompus. C'est pourquoi il est également recommandé de vérifier régulièrement la santé de votre système d'exploitation en exécutant une analyse du système. Vous pouvez le faire en utilisant la commande sfc .
Ouvrez une fenêtre de commande en tant qu'administrateur et tapez la commande:
sfc /scannow 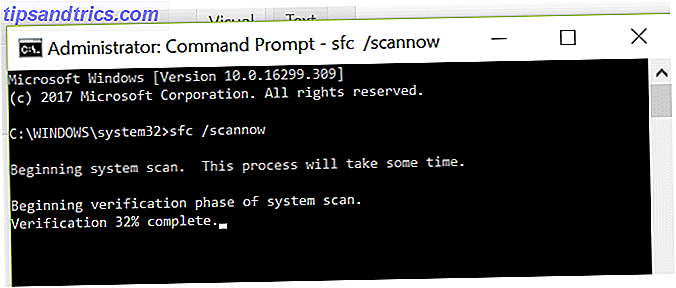
J'espère que tous vos fichiers système vont bien. Si l'un est corrompu, vous avez du travail à faire. Mais ne vous inquiétez pas, nous avons beaucoup d'articles sur le nettoyage de votre ordinateur de virus Qu'est-ce qu'un virus de raccourci et comment pouvez-vous le supprimer? Qu'est-ce qu'un virus de raccourci et comment pouvez-vous le supprimer? Un virus de raccourci est une sorte de combinaison cheval de Troie / ver qui cache tous vos fichiers et dossiers, puis les remplace tous par des raccourcis qui ont exactement la même apparence. Mais comment réparer cela? En savoir plus et supprimer les logiciels malveillants Le Guide complet de suppression de Malware Le Guide complet de suppression de Malware Malware est partout ces jours-ci, et l'éradication des logiciels malveillants de votre système est un processus long, nécessitant des conseils. Si vous pensez que votre ordinateur est infecté, c'est le guide dont vous avez besoin. Lire la suite .
Changements de comportement : C'est simple; votre ordinateur a besoin de bilans de santé réguliers comme vous le faites. Si vous êtes paresseux dans ce domaine, un échec du système ou du disque dur finira par avoir un impact sur les performances de l'ordinateur, et vous ne saurez pas pourquoi. Planifiez vos scans et restez au top de la réparation des problèmes que vous trouvez.
5. Vous ne nettoyez jamais les fichiers temporaires
Chaque fois que j'ai un ami qui dit que son ordinateur fonctionne lentement, le premier endroit que je vérifie toujours est l'emplacement des fichiers temporaires. Il existe trois zones principales où les fichiers sont mis en cache au fil du temps.
- Documents récemment ouverts : Windows suit les fichiers que vous avez récemment ouverts.
- Fichiers de page : Si vous avez atteint la mémoire RAM maximale, Windows utilise à la place des «fichiers de page» sur votre disque dur.
- Données du navigateur : Les fichiers Internet mis en cache des sites que vous visitez sont stockés localement sur votre ordinateur.
- Fichiers Windows temporaires : Windows crée automatiquement des fichiers temporaires tels que des fichiers journaux et des images dans le cadre d'un fonctionnement normal.
Dans chacun de ces cas, une fois que vous avez terminé votre session d'ordinateur en cours, ces fichiers ne sont plus nécessaires. Malheureusement, l'ordinateur ne les supprime pas automatiquement. Cependant, vous pouvez configurer votre ordinateur pour qu'il nettoie automatiquement les fichiers temporaires chaque fois que vous éteignez votre ordinateur. 5 Choses que les fenêtres peuvent effacer automatiquement à l'arrêt 5 Choses que les fenêtres peuvent effacer automatiquement Désactiver Windows en effaçant les fichiers temporaires chaque fois que vous éteignez ordinateur? Nous allons vous montrer comment automatiser cette tâche. Lire la suite .
Changements de comportement : faites attention aux ressources système que vous utilisez et rappelez-vous que la RAM et l'espace disque dur ne sont pas illimités. Tout ce que vous pouvez faire pour conserver l'utilisation de la mémoire et l'espace disque aidera votre ordinateur à mieux fonctionner.
6. Confondre votre ordinateur avec Internet
Il est très fréquent que les gens confondent un réseau lent ou une connexion Internet avec un ordinateur lent. Il est possible que votre ordinateur fonctionne correctement, mais il y a un problème avec votre routeur, votre VPN ou votre FAI.
Ce n'est pas un problème facile à résoudre, mais il y a beaucoup de ressources disponibles pour vous aider. D'abord, utilisez le guide de James sur ce qui ralentit votre réseau.
- Si c'est votre connexion VPN, Joel offre plusieurs astuces pour améliorer la qualité VPN 4 Conseils utiles pour quand votre VPN est lent 4 Conseils utiles pour quand votre VPN est lent Si vous utilisez un VPN, mais vous ne savez pas pourquoi il tue votre vitesse Internet, ces conseils peuvent être juste ce dont vous avez besoin pour résoudre ces problèmes. Lire la suite .
- Assurez-vous que les fournisseurs de services Internet peering Qu'est-ce que Peering ISP? Pourquoi votre Internet haute vitesse est lent Qu'est-ce que le FAI Peering? Pourquoi votre Internet haute vitesse est lent Avez-vous des problèmes avec les flux vidéo et la mise en mémoire tampon, même si vous avez Internet haute vitesse? Le problème peut rester avec votre FAI. Lire la suite n'est pas un problème avec votre fournisseur.
- Utilisez le guide de Kannon pour dépanner votre connexion Wi-Fi. Comment réparer une connexion Wi-Fi lente ou instable Comment réparer une connexion Wi-Fi lente ou instable Une astuce simple pourrait accélérer votre connexion Wi-Fi. Nous expliquons le problème, comment analyser les réseaux Wi-Fi autour de vous et comment utiliser les informations pour accélérer votre connexion Wi-Fi. Lire la suite .
Les bonnes nouvelles sont que si votre connexion Internet est le problème, alors votre ordinateur est correct. Les mauvaises nouvelles sont que les problèmes de connexion Internet ne sont pas toujours faciles à résoudre.
Changements de comportement : Internet est le premier endroit à regarder lorsque les choses sont lentes (si vous utilisez un navigateur). Vérifiez toujours que votre connexion Internet est correcte avant de passer trop de temps à dépanner votre ordinateur.
Plus sur Être un utilisateur informatique responsable
Toutes ces questions ne sont pas vraiment votre faute en tant qu'utilisateur d'ordinateur. Les systèmes informatiques ont du mal à faire en sorte que les utilisateurs effectuent régulièrement des opérations de maintenance et d'analyse afin de garantir leur fonctionnement optimal.
Windows 10 automatise au moins beaucoup de ces choses maintenant (comme la défragmentation de disque), et Mac a toujours été bon pour fonctionner efficacement au fil du temps.
Cela peut prendre un peu de travail, mais si vous prenez bien soin de votre ordinateur, il fonctionnera bien pour vous à long terme.
Si vous voulez creuser plus loin dans ce qui peut ralentir votre ordinateur, nous vous avons couvert de 5 spécifications qui pourraient également ralentir votre ordinateur 5 Caractéristiques peu connues qui pourraient ralentir votre PC 5 Caractéristiques peu connues qui pourraient Ralentissez votre PC Nous examinerons cinq facteurs moins connus qui affectent les performances de votre ordinateur et vous montrerons comment vous pouvez toujours obtenir le maximum pour votre argent lors de la mise à niveau. Lire la suite . Aussi, assurez-vous que vous n'exécutez aucun de ces programmes garantis pour ralentir votre PC Ces programmes ralentissent votre Windows 10 Boot Ces programmes ralentissent votre Windows 10 Boot Windows 10 démarrage est-il plus lent que par le passé? Lancement de programmes lents au démarrage pourrait être le coupable. Nous allons vous montrer comment réduire votre liste de démarrage. Lire la suite .
Crédit d'image: olly18 / Depositphotos