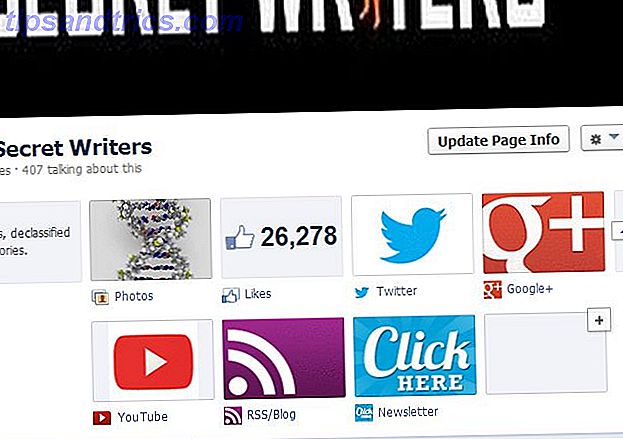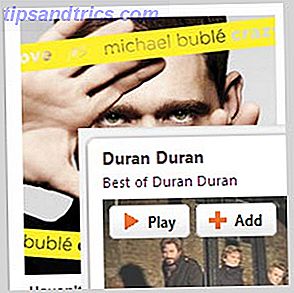Sous Windows, vous avez été en mesure de modifier la façon dont les applications recherchent presque tout l'historique de la vie du système d'exploitation.
Cependant, les versions Insider Preview de Redstone 5 (la prochaine mise à jour de Windows à paraître à l'automne 2018) suggèrent que Windows changera automatiquement la couleur de toutes les bordures de l'application en gris. La théorie est que cela correspondra mieux aux nouvelles ombres.
Heureusement, vous serez toujours en mesure de remplacer ces paramètres par défaut et de changer la couleur. Vous pouvez même allumer et éteindre les ombres à votre guise. Regardons de plus près.
Comment personnaliser les bordures et les ombres de l'application

Tout d'abord, nous allons vous expliquer comment changer la couleur des bordures de l'application, puis nous verrons comment activer et désactiver l'ombre. Pour changer les couleurs, suivez les étapes ci-dessous:
- Ouvrez l'application Paramètres .
- Cliquez sur Personnaliser .
- Dans le menu du panneau de gauche, sélectionnez Couleurs .
- Vous pouvez choisir l'une des couleurs par défaut, ou vous pouvez cliquer sur Couleur personnalisée et entrer votre propre code RBG ou hexadécimal.
- Faites défiler jusqu'à Afficher la couleur d'accent sur les surfaces suivantes .
- Cochez la case en regard des barres de titre .
Si vous souhaitez ajouter des ombres aux fenêtres de votre application, procédez comme suit:
- Allez dans Panneau de configuration> Système et sécurité> Système> Paramètres système avancés .
- Ouvrez l'onglet Avancé .
- Dans la section Performance, cliquez sur Paramètres .
- Cliquez sur l'onglet Effets visuels .
- Cochez la case en regard de Personnalisé .
- Cochez ou décochez la case en regard de Afficher les ombres sous Windows comme vous le souhaitez.
- Cliquez sur Appliquer
- Terminez en cliquant sur OK .
Rappelez-vous l'une des meilleures façons de personnaliser l'opération est d'utiliser votre propre thème. Vous pouvez choisir un thème de lumière pour Windows 7 Thèmes blancs pour Windows 10 7 Thèmes blancs pour Windows 10 Fatigué de votre thème Windows sombre? Peut-être qu'il est temps de changer. Dans cet article, je vais vous présenter les sept meilleurs thèmes blancs pour Windows 10. En savoir plus ou un sombre thème pour Windows Préférer les thèmes sombres? 7 conseils pour rendre votre bureau Windows encore plus sombre préfèrent les thèmes sombres? 7 conseils pour rendre votre bureau de Windows encore plus sombre Les couleurs sombres peuvent aider avec la fatigue visuelle et ils sont élégants aussi. Un thème Windows sombre est un bon début. Nous vous montrons comment rendre votre bureau Windows aussi sombre que possible. Lire la suite .