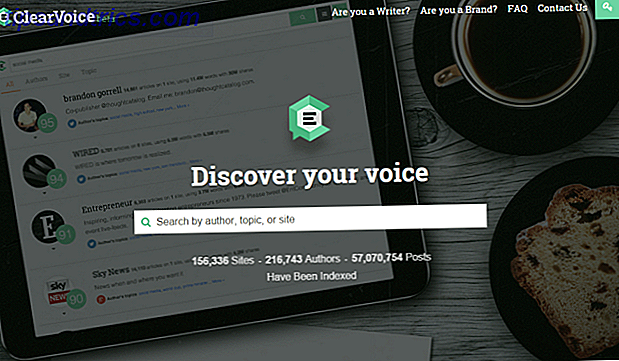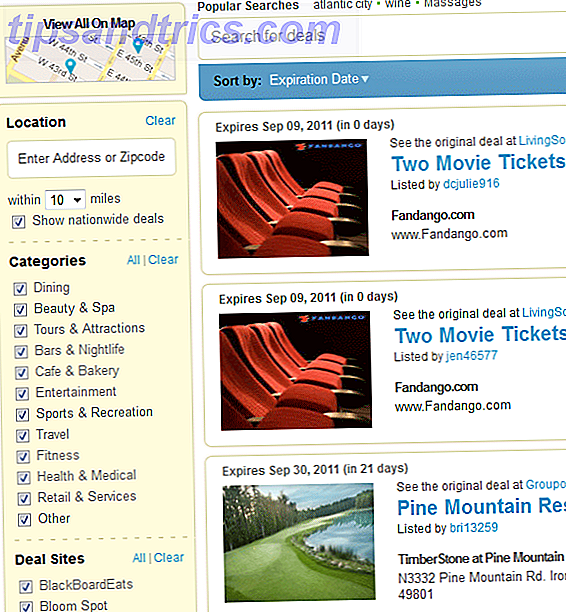Je n'ai pas réalisé jusqu'à ce que j'ai déballé mon iMac 27 "à quel point l'écran immobilier que je devais travailler avec. Bien sûr, il semblait grand dans le magasin, mais en ouvrant de nombreuses applications et fenêtres, allongeant le Dock avec plus d'applications, et inclinant légèrement la tête pour regarder la barre de menu m'a fait réaliser encore plus juste combien d'espace je dois travailler avec.
Je n'ai pas réalisé jusqu'à ce que j'ai déballé mon iMac 27 "à quel point l'écran immobilier que je devais travailler avec. Bien sûr, il semblait grand dans le magasin, mais en ouvrant de nombreuses applications et fenêtres, allongeant le Dock avec plus d'applications, et inclinant légèrement la tête pour regarder la barre de menu m'a fait réaliser encore plus juste combien d'espace je dois travailler avec.
À cet égard, si vous êtes nouveau sur l'écran Apple à grand écran, il existe une poignée de ressources utiles et de fonctionnalités intégrées dont vous pourriez profiter pour tirer le meilleur parti de votre grand écran. Avec un affichage plus grand, vous pouvez soit encombrer votre bureau avec trop de choses, ou vous pouvez travailler plus productivement en affichant côte à côte les fenêtres, en accédant aux éléments de la barre de menu de n'importe où sur l'écran et en faisant glisser et déposer les fichiers avec moins de tracas . La plupart des outils que j'examine sont gratuits ou à bas prix et peuvent être téléchargés depuis le Mac App Store.
Point, clics et gestes
L'une des premières caractéristiques que vous devriez connaître sur tout Mac exécutant Lion ou Mountain Lion sont les gestes de la souris et du trackpad intégrés dans le système d'exploitation. Si vous ne l'avez pas encore fait, ouvrez les Préférences Système dans votre Dock et cliquez sur l'appareil (Souris ou Trackpad) que vous utilisez. Vous y trouverez des instructions vidéo pour tous les gestes de la main et en cliquant sur les options qui s'offrent à vous. Avec un grand écran, ces gestes peuvent être très utiles pour naviguer sur votre bureau.

Par exemple, Mission Control (sous More Gestures ) est très pratique pour travailler dans un affichage plus grand lorsque vous avez plusieurs applications et fenêtres ouvertes en même temps. En utilisant un geste à trois ou quatre doigts, vous pouvez révéler toutes les fenêtres ouvertes sur votre bureau. Pratiquez avec tous les gestes et clics pour voir ce qui est utile pour votre flux de travail.
BetterTouchTool
Un trackpad plus avancé et un outil de souris pour naviguer sur votre écran est BetterTouchTool (un téléchargement gratuit) que j'ai écrit ici Devenir un utilisateur PowerPad avec BetterTouchTool Devenir un utilisateur PowerPad avec BetterTouchTool Il est particulièrement utile pour les utilisateurs Mac qui font beaucoup de travail dans des applications comme iPhoto ou Aperture, ou qui surfent sur le web. En savoir plus et ici Comment utiliser votre trackpad pour naviguer puissamment dans n'importe quelle application [Mac] Comment utiliser votre trackpad pour naviguer puissamment dans n'importe quelle application [Mac] En savoir plus.

BetterTouchTool est pour les utilisateurs de Mac qui comptent plus sur leur trackpad ou leur souris que les raccourcis clavier. Cependant, il est également utile pour les utilisateurs de ce dernier. BetterTouch vous permet d'assigner toutes sortes de gestes à des dizaines d'actions que vous effectuez avec des raccourcis clavier. Par exemple, vous pouvez affecter trois doigts pour masquer rapidement une application.
Cet outil peut réduire le nombre de fois que vous devez déplacer votre curseur vers le haut de la barre de menu d'une application ou votre grand écran. BetterTouchTool prend du temps et des efforts pour mettre en place, donc je ne le recommande que si vous travaillez sur votre Mac tout au long de la journée.
Applications Windows pour mosaïques
Avec un affichage plus grand, vous pouvez être plus productif en faisant en sorte que l'application et les fenêtres du Finder s'ouvrent côte à côte. Par exemple, en tapant cet article, mon éditeur de texte est ouvert d'un côté et l'application Mac App Store s'ouvre à côté. De cette façon, je peux regarder la deuxième fenêtre pendant que j'écris.

Mais il peut parfois être fastidieux de redimensionner les fenêtres lorsque vous essayez d'obtenir du travail. De nombreux développeurs le comprennent et ont créé des applications pour aider les utilisateurs à redimensionner et à gérer rapidement les fenêtres.
Si vous débutez avec ces types d'outils, vous pouvez commencer par télécharger gratuitement TileWindows Lite, qui vous permet de réduire rapidement la taille d'une fenêtre et de la positionner sur le côté gauche ou droit de votre bureau, ou de le faire en plein écran. La version pro de TileWindows (7, 99 $) offre une douzaine d'options d'organisation de fenêtres supplémentaires.

BetterSnapTool ($ 1.99) est une autre option à faible coût, qui vous permet de redimensionner les fenêtres en les faisant glisser vers la gauche, la droite, le haut ou le bas de votre écran. De cette façon, vous pouvez rapidement partager des fenêtres côte à côte et profiter pleinement de votre écran immobilier.
Il existe plusieurs autres applications de gestion de fenêtres, y compris Split Screen (0, 99 $) à choisir. Prenez le temps et la recherche qui vous convient le mieux.

MenuPop
L'un des plus gros problèmes que j'ai rencontrés lorsque j'ai commencé à utiliser mon écran de 27 pouces était de déplacer mon curseur sur la barre de menu des applications, y compris le Finder. Déplacer le curseur vers le haut de l'écran est comme un jeune garçon qui prend une boîte de céréales du haut du réfrigérateur. Avec MenuPop (4, 99 $), ce problème est résolu. Il vous permet d'accéder aux éléments de la barre de menus à l'aide d'une touche de raccourci attribuée.

Lorsqu'elle est activée, elle ouvre le menu d'une application juste sous le curseur de votre Mac (j'ai également créé une action BetterTouchTool qui me permet de taper avec trois doigts pour activer la touche de raccourci attribuée).
Cliquez et glissez
Une autre petite bizarrerie avec de grands écrans consiste à faire glisser des objets d'un côté à l'autre du bureau. Lorsque vous le faites avec un mousepad, vous pouvez parfois perdre la prise du fichier en le faisant glisser. Click and Drag (0, 99 $) est un petit poney qui vous permet de déplacer un fichier en cliquant sur la touche de verrouillage des majuscules (lorsqu'un fichier est sélectionné), puis en faisant glisser ce fichier sans avoir à appuyer sur le bouton tout en le faisant glisser.

Un outil similaire, plus coûteux, que vous pourriez essayer est DragonDrop ($ 4.99), qui permet de déposer un ou plusieurs fichiers dans une petite fenêtre pop-up qui s'ouvre lorsque vous secouez rapidement un fichier sélectionné n'importe où dans votre Finder. Ces fichiers restent dans la fenêtre jusqu'à ce que vous les déplaciez vers un autre emplacement.
Groupes de bureaux
Même avec l'espace de moniteur supplémentaire que j'ai sur mon iMac, j'aime toujours garder mon bureau libre de fichiers et de dossiers inutilisés. Mais une petite application que je suis, appelée Desktop Groups (5, 99 $), me permet de placer des fichiers dans un ou plusieurs dossiers transparents n'importe où sur mon écran, où ils peuvent être vus et récupérés lorsque j'en ai besoin.

J'ai un groupe de fichiers garés sur le côté inférieur gauche de mon iMac que je veux rester temporairement là. Tous les autres fichiers et dossiers sur le côté droit de mon bureau sont déplacés (par une application appelée Hazel) dans mon dossier indésirable dans mon Finder après qu'ils soient là depuis trois heures.
J'aime les groupes de bureau pour ce qu'il fait, mais le seul inconvénient est que pour l'instant il laisse le dossier source pour les fichiers parqués sur le bureau. Le développeur est en train de réviser l'application afin que le dossier source puisse être déplacé dans le dossier Documents et que le dossier de groupe transparent puisse rester sur le bureau. Il ajoute également d'autres fonctionnalités (voir la capture d'écran pré-version ci-dessous) à la mise à jour.

Dites-nous ce que vous pensez de ces applications et outils, et partagez avec nous les conseils et les applications que vous utilisez pour les affichages Apple grand écran.