
Windows 10 a plusieurs fonctionnalités et paramètres cachés qui résident dans le système d'exploitation, mais ne sont pas accessibles par des moyens normaux. Pourtant, alors que certains de ces réglages sont insignifiants, plusieurs d'entre eux sont très utiles.
Et parce qu'ils sont cachés hors de vue, la seule façon d'y accéder est au moyen de l'éditeur de registre de Windows Qu'est-ce que l'éditeur de registre de Windows et comment l'utiliser? [MakeUseOf explique] Qu'est-ce que l'éditeur de registre de Windows et comment l'utiliser? [MakeUseOf Explains] Le registre de Windows peut être effrayant à première vue. C'est un endroit où les utilisateurs expérimentés peuvent modifier une grande variété de paramètres qui ne sont pas exposés ailleurs. Si vous cherchez comment changer quelque chose dans ... Lire la suite.
Comment réparer les erreurs de registre Windows et quand ne pas déranger Comment réparer les erreurs de registre Windows et quand ne pas déranger Dans la plupart des cas, la réparation de notre registre sera ne fais rien. Parfois, les erreurs de registre causent des ravages après tout. Ici, nous allons explorer comment identifier, isoler et réparer les problèmes de registre - et quand ne pas déranger du tout. Lire la suite ou quand nous voulons nettoyer ordures de registre 5 façons Overzealous nettoyage peut casser Windows 5 façons Overzealous nettoyage peut casser Windows Il est facile d'aller à la mer avec le nettoyage de votre PC. Lorsque vous nettoyez votre PC, assurez-vous de savoir dans quoi vous vous engagez - il est facile de casser quelque chose. Lire la suite - mais nous allons faire une exception ici parce que ces réglages sont difficiles à passer.
Attention: Sauvegardez votre registre!
Avant de modifier une partie de votre registre système, faites toujours une sauvegarde de toutes les clés que vous avez l'intention de modifier. Vous pouvez le faire dans l'éditeur en cliquant avec le bouton droit sur n'importe quelle touche et en sélectionnant Exporter, ce qui permet d'enregistrer dans un fichier .reg qui peut être exécuté pour réappliquer l'ancienne valeur de cette clé.
Mais la méthode la plus simple est de faire un point de restauration du système Comment restaurer le système et réinitialisation d'usine dans Windows 10 Comment restaurer le système et réinitialiser l'usine de travailler dans Windows 10 Espace gaspillé pour une partition de récupération complète est une chose du passé. System Restore et Factory Reset ont été améliorés dans Windows 10. Nous vous montrons comment tout cela fonctionne maintenant. En savoir plus, qui enregistre l'état de votre système, y compris un instantané du registre. Dans Windows 10, vous pouvez activer les points de restauration. Allez dans Démarrer, tapez restauration, sélectionnez Créer un point de restauration, sélectionnez un lecteur, cliquez sur Configurer ..., puis sélectionnez Activer la protection du système, définissez l'espace Utilisation maximale et cliquez sur OK . Si quelque chose ne va pas, vous pouvez simplement revenir au point de restauration du système. Et si cela échoue, vous pouvez toujours actualiser Windows si vous actualisez, réinitialisez, restaurez ou réinstallez Windows? Devriez-vous actualiser, réinitialiser, restaurer ou réinstaller Windows? Vous avez toujours voulu réinitialiser Windows 7 sans perdre de données personnelles? Entre une réinitialisation d'usine et une réinstallation, c'était difficile. Depuis Windows 8, nous avons deux nouvelles options: Actualiser et Réinitialiser. Lequel a raison ... Lire la suite.
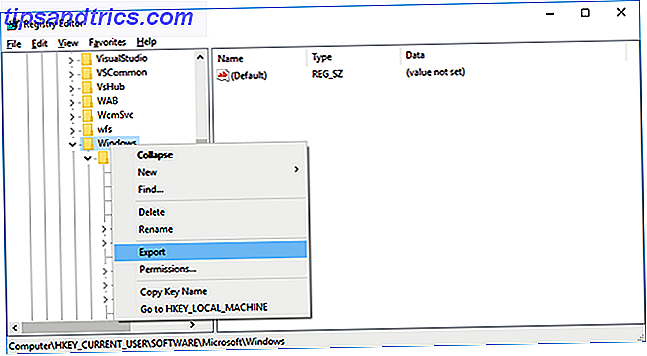
Pour lancer l'éditeur de registre, il vous suffit d'ouvrir l'invite Exécuter avec Windows Key + R, puis tapez regedit et appuyez sur Entrée . (Ceci est juste l'un des nombreux trucs Windows Key utiles 13 Astuces "Windows Key" astucieux que vous devriez savoir maintenant 13 astuces "Windows Key" astuces que vous devriez savoir maintenant La clé Windows peut être utilisé pour faire beaucoup de choses soignées. sont les raccourcis les plus utiles que vous devriez déjà utiliser.
Note: Bien qu'il existe d'autres façons d'accéder au registre 3 Outils pour surveiller et examiner le registre de Windows 3 Outils pour surveiller et examiner le registre de Windows Le registre de Windows est l'une des parties les plus mal comprises du système d'exploitation Windows. Nous vous montrons des outils qui peuvent simplifier le registre et vous aider à identifier les problèmes. En savoir plus, nous allons rester simple et utiliser l'éditeur intégré de Windows pour ce post.
1. Passer au thème sombre
Des thèmes sombres peuvent réduire la fatigue oculaire 10 Dark Windows Themes & Skins Pour réduire la fatigue oculaire 10 Dark Windows Themes & Skins Pour réduire la fatigue oculaire Luttez-vous avec des maux de tête ou des yeux irrités? Vous pouvez avoir affaire à une fatigue oculaire. Les écrans d'ordinateur peuvent être très brillants, surtout dans l'obscurité. Les thèmes sombres pourraient être votre remède gratuit. En savoir plus et Windows 10 offre plusieurs façons de se tourner vers le côté obscur Le côté obscur de Windows 10: Définir un thème et changer les couleurs Le côté obscur de Windows 10: Définir un thème et changer les couleurs Windows 10 est si brillant, il peut causer une fatigue visuelle . Définir un thème sombre est un moyen simple de donner une pause à vos yeux. Nous vous montrons comment thème Windows 10 et le plus souvent ... En savoir plus. Bien que, ce que vous faites est d'éteindre le thème de la lumière.

Accédez à HKEY_LOCAL_MACHINE \ SOFTWARE \ Microsoft \ Windows \ CurrentVersion \ Thèmes dans le Registre. Cliquez avec le bouton droit sur la clé Thèmes, sélectionnez Nouveau> Clé, puis nommez la nouvelle clé en tant que Personnaliser .
Ensuite, cliquez avec le bouton droit sur la touche Personnaliser, sélectionnez Nouveau> DWORD (32 bits), ce qui crée une nouvelle valeur sous cette clé. Nommez le nouveau DWORD en tant que AppsUseLightTheme et assurez-vous que sa valeur est définie sur 0 .
Maintenant, accédez à HKEY_CURRENT_USER \ SOFTWARE \ Microsoft \ Windows \ CurrentVersion \ Themes \ Personalize . (La clé Personnaliser devrait déjà exister pour celle-ci, mais si ce n'est pas le cas, répétez simplement les étapes ci-dessus.) Créez un autre DWORD (32 bits) nommé AppsUseLightTheme et assurez-vous que sa valeur est 0 .
Déconnectez-vous de Windows et reconnectez-vous pour voir le nouveau thème en action.
2. Activer les notifications de ballon
Dans Windows 10, les notifications sont désormais affichées sous forme de toasts plutôt que de bulles. Il n'y a rien de mal en soi avec les notifications toast, mais certains utilisateurs n'aiment pas leur look. De plus, certaines notifications ne s'affichent pas en tant que toasts lorsqu'elles apparaissent en tant que bulles.

Donc, si vous voulez revenir à des ballons, voici comment vous le faites.
Accédez à la clé de Registre HKEY_CURRENT_USER \ SOFTWARE \ Policies \ Microsoft \ Windows \ Explorer . Si vous n'avez pas de clé de politique, vous devrez en créer une manuellement, suivie des touches Microsoft, Windows et Explorer .
Puis cliquez avec le bouton droit sur la touche Explorer, sélectionnez Nouveau> DWORD (32 bits) et nommez le nouveau DWORD en tant que EnableLegacyBalloonNotifications . Cliquez avec le bouton droit sur la valeur EnableLegacyBalloonNotifications, sélectionnez Modifier et entrez 1 comme valeur.
Redémarrez votre PC et vous devriez maintenant voir les notifications ballon à nouveau.
3. Désactivez le centre d'action
Beaucoup de gens trouvent que le nouveau Centre d'action est pratique et utile, mais si vous êtes quelqu'un qui le trouve intrusif et inutile, alors ce réglage rapide le désactivera complètement.

Accédez à la clé de Registre HKEY_CURRENT_USER \ SOFTWARE \ Policies \ Microsoft \ Windows \ Explorer . Si vous n'avez pas de clé Policies, vous devrez en créer une manuellement, suivie des touches Microsoft, Window et Explorer .
Ensuite, cliquez avec le bouton droit sur la touche Explorer, sélectionnez Nouveau> DWORD (32 bits) et nommez le nouveau DWORD en tant que DisableNotificationCenter . Cliquez avec le bouton droit sur la valeur DisableNotificationCenter, sélectionnez Modifier et entrez 1 comme valeur.
Redémarrez votre PC et le Centre d'action ne devrait plus vous déranger. Notez cependant que cela désactive également les notifications en général, vous devrez donc prendre en compte le fait que vous ayez ou non effectué ce réglage.
4. Masquer les dossiers de ce PC
L'emplacement de ce PC a été une partie de Windows depuis le 8.1, mais la chose ennuyante est qu'il n'y a aucun moyen facile de supprimer les dossiers par défaut - bureau, documents, téléchargements, musique, images, vidéos. Pour les personnes qui n'utilisent pas ces dossiers, ceci est un inconvénient inutile.

Pour les désactiver, vous devrez naviguer vers six clés de registre différentes, chacune correspondant à l'un des six dossiers de ce PC. Les emplacements sont à HKEY_LOCAL_MACHINE \ SOFTWARE \ Microsoft \ Windows \ CurrentVersion \ Explorateur \ FolderDescriptions \ \ PropertyBag .
Remplacer le ci-dessus par l'un d'entre eux:
- Bureau: {B4BFCC3A-DB2C-424C-B029-7FE99A87C641}
- Documents: {f42ee2d3-909f-4907-8871-4c22fc0bf756}
- Téléchargements: {7d83ee9b-2244-4e70-b1f5-5393042af1e4}
- Musique: {a0c69a99-21c8-4671-8703-7934162fcf1d}
- Photos: {0ddd015d-b06c-45d5-8c4c-f59713854639}
- Vidéos: {35286a68-3c57-41a1-bbb1-0eae73d76c95}
Sous la clé PropertyBag de chacun, vous verrez une valeur de chaîne nommée ThisPCPolicy . (Le dossier Bureau est le seul qui n'a pas cette valeur par défaut, vous devrez donc le créer manuellement.)
Si ThisPCPolicy est défini sur Afficher, le dossier est visible. Si vous le changez en Hide, alors le dossier sera invisible. C'est tout!
5. Renforcer la sécurité de la mémoire virtuelle
Lorsque votre ordinateur ne dispose pas de suffisamment de RAM physique, il utilise une partie de votre disque dur comme mémoire virtuelle. Votre mémoire virtuelle est-elle trop faible? Voici comment le réparer! Votre mémoire virtuelle est-elle trop faible? Voici comment le réparer! La malédiction de Windows est son ralentissement au fil du temps. Souvent, la mémoire est à blâmer. Voici une autre façon de décharger virtuellement votre RAM. Lire la suite sous la forme d'un fichier d'échange. Le truc, c'est que ce fichier d'échange reste sur votre disque dur après l'arrêt, ce qui le rend vulnérable à la falsification.

Il est possible de configurer Windows pour supprimer le fichier d'échange chaque fois que le système s'arrête, mais cela peut augmenter le temps d'arrêt de plusieurs minutes, en fonction de la taille de votre fichier d'échange (de 2 Go à 16 Go). Vous seul pouvez décider si le compromis de sécurité en vaut la peine.
Mais voici comment vous pouvez activer ce paramètre.
Accédez à HKEY_LOCAL_MACHINE \ SYSTEM \ CurrentControlSet \ Contrôle \ Session Manager \ Gestion de la mémoire dans le Registre et assurez-vous que la clé Gestion de la mémoire est sélectionnée. Cliquez avec le bouton droit sur la valeur ClearPageFileAtShutDown, sélectionnez Modifier et définissez sa valeur sur 1 .
Redémarrez votre PC et maintenant Windows effacera le fichier d'échange chaque fois que vous l'éteignez.
Les ajustements du registre sont risqués mais efficaces
Windows a toujours été plein de ces petits trucs mais 9 astuces simples que vous ne saviez pas étaient possibles dans Windows 9 astuces simples que vous ne saviez pas étaient possibles dans Windows Windows a beaucoup de tours simples dans sa manche qui sont facilement négligés. Tout ce que nous vous montrons ici est originaire de Windows, pas de gadgets. Combien en savez-vous? Lire la suite, et Windows 10 apporte plusieurs autres à la table. Par exemple, vous avez la barre d'adresse de l'Explorateur de fichiers mise à jour La barre d'adresse de l'Explorateur de fichiers a une fonction sympa dans Windows 10 La barre d'adresse de l'Explorateur de fichiers possède une fonction géniale dans Windows 10 La barre d'adresse de Windows 10 peut désormais faire quelque chose rendre votre vie plus pratique. En savoir plus, le navigateur secret dans la barre des tâches Utiliser la barre des tâches secrète de Windows 10 pour naviguer comme un pro Utiliser la barre des tâches secrète de Windows 10 pour naviguer comme un pro Trouver des fichiers et des dossiers sur Windows 10 peut être ennuyeux. des maux de tête de navigation. En savoir plus et un menu Démarrer amélioré 6 façons de pirater et de personnaliser le menu Démarrer de Windows 10 6 façons de pirater et de personnaliser le menu Démarrer de Windows 10 Le menu Démarrer de Windows 10 combine des éléments classiques avec des mosaïques modernes. Les carreaux peuvent ajouter beaucoup de liberté créative. Nous vous donnerons des conseils et des astuces pour personnaliser l'ensemble du menu Démarrer selon vos préférences. Lire la suite .
Il est juste dommage que les paramètres de ce post sont bloqués derrière l'éditeur de registre effrayant mais pas vraiment. Quelques ajustements de registre est tout ce qu'il faut pour résoudre beaucoup de petits inconvénients.
Vous avez des réglages de registre à partager? Quel est le meilleur conseil que vous sachiez pour améliorer Windows 10? Partagez avec nous dans les commentaires ci-dessous!
Crédit d'image: cubes rouges par nomadFra via Shutterstock, disque dur par Elya Vatel via Shutterstock



