
Les balises sont un excellent moyen d'organiser les données, de sorte que vous pouvez passer au crible rapidement lorsque vous avez besoin de se concentrer sur un élément particulier. Les balises codées par couleur sont encore meilleures, et le gestionnaire de fichiers de votre Mac Finder est assez facile, mais il y a beaucoup plus de fonctionnalités cachées derrière les menus de Finder 8 Finder Astuces pour Mac Newbies 8 Finder Astuces pour Mac Newbies Navigation dans les fichiers et dossiers et les raccourcis clavier. En savoir plus a eux - ces petits points colorés dans la barre latérale.
Chaque étiquette par défaut obtient son étiquette de sa couleur. Vous n'avez pas besoin de coller avec ce label, comme nous le verrons plus tard dans cet article. Jetons un coup d'oeil à la façon de tirer le meilleur parti des balises macOS.
Que pouvez-vous faire avec des étiquettes?
Tout en nommant correctement les fichiers et en les déplaçant dans des dossiers logiques, cela permet d'organiser vos données, le marquage des fichiers va un peu plus loin. Les tags font la même chose pour vos fichiers que les étiquettes Gmail Redécouvrir les étiquettes Gmail et enfin apprivoiser votre boîte de réception Redécouvrir les étiquettes Gmail et enfin apprivoiser votre boîte de réception Il y a plein de trucs pour gérer la surcharge email, mais il y en a en utilisant: de bonnes vieilles étiquettes Gmail. Lire la suite pour vos e-mails: ajouter un contexte.
Avec les tags, vous pouvez facilement trouver une variété de données à tout moment. Par exemple:
- Photos que vous souhaitez modifier plus tard
- Les données qui sont utilisables pendant une courte période, telles que les billets d'avion, la recherche de billets de blog et les premiers brouillons de n'importe quoi.
- Articles sauvegardés que vous prévoyez de lire au cours du week-end.
- Les recettes que vous voulez enregistrer 7 des meilleures applications pour numériser, suivre et gérer les reçus 7 des meilleures applications pour numériser, suivre et gérer les reçus Gérez vos reçus pour vous-même ou votre entreprise peut être difficile, mais ces sept applications en font un beaucoup plus facile. Lire la suite pour la saison des impôts.
Ce qui est cool à propos des tags sur macOS, c'est que vous pouvez combiner différents types de fichiers sous un même parapluie. En outre, vous pouvez utiliser plusieurs tags à la fois pour catégoriser les fichiers et pour affiner vos recherches ultérieurement.
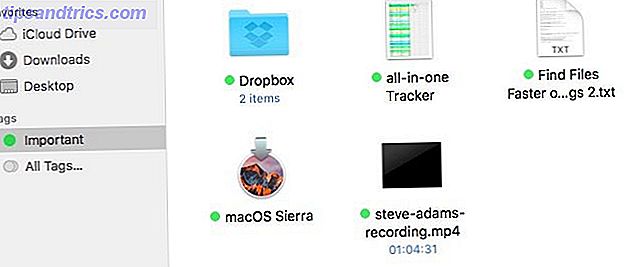
Comment créer, modifier et supprimer des balises dans le Finder
Le Finder vous permet de créer un tag de différentes manières.
Marquage depuis le menu contextuel
Cliquez avec le bouton droit sur un fichier et sélectionnez Tags ... dans le menu contextuel. Une boîte avec un champ de texte s'affiche pour vous permettre d'entrer le nom du tag que vous voulez créer. Tapez ce nom et appuyez sur Entrée deux fois . Cela crée la balise et l'affecte au fichier que vous avez sélectionné.

Assigner plus d'une étiquette: Pour assigner plusieurs étiquettes à un seul fichier, vous devrez appuyer sur Entrée après chaque nom de marque que vous tapez et une fois à la fin pour terminer le processus. Si vous appuyez sur Echap ou cliquez ailleurs sur l'écran au lieu de cliquer sur Entrée à la fin, aucune nouvelle balise ne vous est destinée.
Si vous souhaitez affecter un ou plusieurs tags existants à un fichier, choisissez-les dans la liste qui apparaît juste en dessous du champ de tag. Juste pointez et cliquez! Cette liste de balises reflète celle qui apparaît dans la barre latérale.

"Un" -assigner un tag: Disons qu'au milieu du marquage vous décidez que vous ne voulez pas utiliser une étiquette particulière pour le fichier sélectionné après tout. Si vous sélectionnez cette balise dans le champ de texte et appuyez sur la touche Suppr, macOS n'utilisera plus cette balise pour ce fichier. Cela ne supprime pas la suppression de la balise - vous devez afficher le menu contextuel du tag dans la barre latérale ou visiter Préférences> Balises pour cela.
Ajouter un tag à un tag: Êtes-vous curieux de connaître les tags que vous pouvez sélectionner directement dans le menu contextuel? Ce sont des tags "favoris" à utiliser rapidement dans les menus du Finder. Vous pouvez choisir quelles étiquettes apparaissent comme favoris. Pour en savoir plus, accédez à la section Gérer toutes les balises ci-dessous.

Marquage depuis la barre d'outils
Au lieu d'afficher la boîte de dialogue Balises dans le menu contextuel d'un fichier, invoquez-la via le bouton Modifier les balises de la barre d'outils lorsqu'un fichier est sélectionné. Une "boîte de tag" apparaît près du bouton de la barre d'outils. Il ressemble et fonctionne comme celui que nous avons discuté ci-dessus, donc vous ne devriez avoir aucun problème à le faire fonctionner.

Si vous ne pouvez pas voir le bouton Modifier les tags, il est probable que vous l'avez caché pendant l'un de vos efforts de désencombrement. 9 Conseils pour une expérience Mac minimaliste et plus efficace 9 Conseils pour une expérience Mac minimaliste et plus efficace L'interface de votre Mac est propre et belle comme il est, mais avec quelques ajustements ici et là, vous pouvez le polir un peu plus pour une expérience de bureau plus agréable. Lire la suite . Pour ramener ce bouton, faites d'abord un clic droit n'importe où dans la barre d'outils. Ensuite, sélectionnez l'option Personnaliser la barre d'outils ... dans le menu pour afficher l'ensemble des boutons de la barre d'outils disponibles. Faites maintenant glisser le bouton Modifier les balises de cet ensemble vers la barre d'outils.
Marquage depuis l'inspecteur de fichiers
Vous pouvez ajouter / supprimer des balises dans la boîte de dialogue Inspecteur ou Obtenir des informations pour n'importe quel fichier ou dossier. Pour faire apparaître Inspector pour un fichier sélectionné, cliquez sur File> Get Info ou appuyez sur Cmd + I. Encore une fois, la section d'étiquette ici est une réplique de la boîte de création d'étiquette que nous avons vue plus haut.

Marquage dans les applications
Vous trouverez le même mécanisme de marquage que nous avons discuté ci-dessus à quelques autres endroits:
- Le menu "document" - Le menu qui apparaît lorsque vous cliquez sur le nom d'un fichier ou d'un document dans des applications telles que Preview, Pages et QuickTime Player.

- Les boîtes de dialogue Enregistrer et Enregistrer sous ...

Comme ces options de marquage sont disponibles dans les applications, elles ne s'appliquent qu'aux fichiers. Pour étiqueter des dossiers, vous devrez revenir sur le menu contextuel, la barre d'outils ou l'inspecteur.
Gérer tous vos tags
Si vous souhaitez créer, modifier et supprimer des balises en bloc, l'onglet Balises dans les préférences du Finder est le chemin à parcourir. Ouvrez la boîte de dialogue Préférences en cliquant sur Finder> Préférences ... ou en appuyant sur Cmd +, sur le clavier.
Ensuite, passez à l'onglet Tags . Ici, vous verrez une liste de tous les tags disponibles pour l'utilisation, y compris ceux que vous avez créés à la volée via le menu contextuel, la barre d'outils du Finder, etc. Pour créer de nouveaux tags et en supprimer d'ici, utilisez les boutons " + " / " - " sous la liste de tags.

Pour renommer une étiquette, appuyez sur Entrée lorsque vous avez sélectionné la balise. Vous pouvez même lui assigner une couleur différente - cliquez sur la couleur existante de la marque dans la liste pour voir le menu des couleurs disponibles. Désélectionnez la case à cocher pour n'importe quelle balise si vous ne voulez plus que cette balise apparaisse dans la barre latérale du Finder.

Toute étiquette que vous faites glisser depuis la liste des étiquettes et qui se trouve dans la zone «Favoris» sous la liste apparaîtra dans les menus du Finder pour une sélection et une désélection rapides. Faites glisser une étiquette hors de cette zone pour la faire disparaître du menu contextuel.

Vous avez probablement remarqué que vous pouvez manipuler des tags depuis la barre latérale du Finder via leur menu contextuel. Les options que vous pouvez choisir sont explicites, donc nous n'entrerons pas dans celles-ci. Gardez à l'esprit la distinction entre les options de menu Delete Tag et Remove from Sidebar . Ce dernier cache la balise de la vue, mais ne la supprime pas pour de bon.

Comment utiliser les balises pour simplifier la recherche de fichiers
Vous avez peut-être déjà compris que vous pouvez filtrer les fichiers et les dossiers par tags en cliquant sur l'un des tags de la barre latérale du Finder. Que pouvez-vous faire au-delà de cela? Nous avons quelques suggestions:
- Recherche par tag dans le Finder. Commencez à taper le nom d'une étiquette ou sa couleur dans la barre de recherche du Finder et vous pouvez ensuite choisir parmi les étiquettes correspondantes qui apparaissent.

- Configurer un dossier intelligent à filtrer par (plusieurs) étiquettes 8 Dossiers intelligents dont vous avez besoin sur votre Mac et comment les configurer 8 Dossiers intelligents dont vous avez besoin sur votre Mac et comment les configurer Les dossiers intelligents prennent une requête de recherche prédéfinie de votre choix et filtre les fichiers pertinents en conséquence, ce qui en fait l'une des fonctionnalités les plus sous-utilisées et les plus utiles de Mac OS X. En savoir plus.
- Demander à Siri de filtrer les fichiers par une étiquette spécifique.
- Organisez les éléments du Finder par tags via les options Trier par et Réorganiser par sous Affichage> Afficher les options d'affichage .

- Recherche par tag dans Spotlight en tapant tag: tag_name . C'est dommage que la recherche Spotlight pour les tags ne semble pas fonctionner pour tout le monde, et il n'y a pas d'explication ou de solution facile en vue. Bien que cela ne soit pas un problème pour vous si vous utilisez une application tierce qui prend en charge la recherche d'étiquettes macOS.
Utilisez-vous des balises?
Nous devons admettre que le système de marquage sur macOS est un peu capricieux à certains moments, mais il vaut toujours la peine d'utiliser. Si vous rencontrez un ou deux problèmes, relancer le Finder devrait résoudre le problème. Pour ce faire, maintenez la touche Option et la touche Cmd enfoncées, cliquez sur l'icône du Finder dans le Dock, et cliquez sur Relancer dans le menu qui apparaît.
Si vous avez ignoré les tags sur votre Mac jusqu'à présent, nous vous invitons à les tester. Ils peuvent vous aider à trouver les bons fichiers et dossiers avec un minimum d'effort à chaque fois.
Avez-vous utilisé des tags sur votre Mac? Ont-ils eu un impact significatif sur votre flux de travail Finder? Si vous n'avez jamais utilisé d'étiquettes, dites-nous ce qui vous retient!


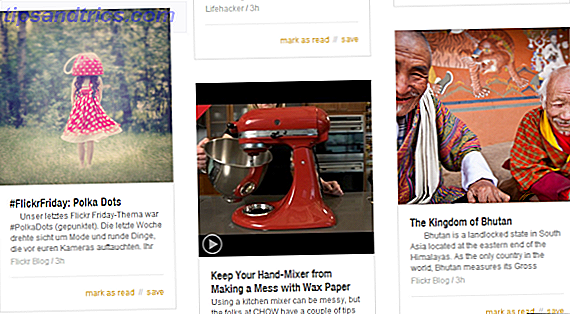
![Bing peut-il éliminer le champion? [INFOGRAPHIQUE]](https://www.tipsandtrics.com/img/internet/255/can-bing-knock-out-champ.png)