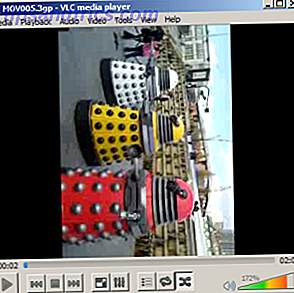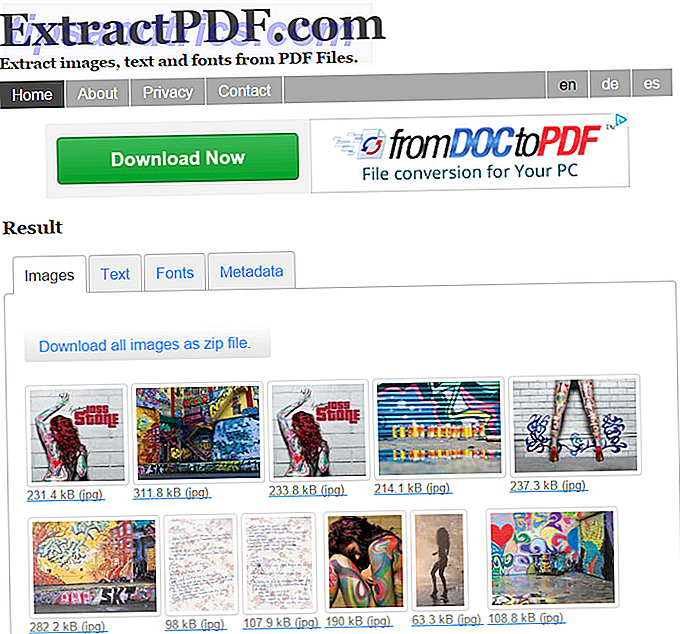Windows ouvrira chaque type de fichier en utilisant un programme particulier. Il le fait par le biais d'associations de type de fichier. Cependant, si un type de fichier ne s'ouvre pas dans le programme que vous voulez par défaut, n'ayez pas peur: c'est très facile à changer.
Si vous avez une association de type de fichier brisée Comment faire pour modifier et réparer les associations de type de fichier brisées dans Windows 7 Comment modifier et corriger les associations de type de fichier brisées dans Windows 7 Cet article explique quelles sont les associations de types de fichiers, comment les modifier général, et pourquoi tant de gens ont des problèmes avec les associations de fichiers .lnk dans Windows. Si vous avez couru dans ... Lisez plus ou si vous voulez simplement utiliser un autre programme, nos trois méthodes ci-dessous vont le trier et vous laisseront un contrôle total sur les défauts de l'association.
Assurez-vous de vous rendre à la section des commentaires après l'article pour nous faire part de vos pensées et partager des histoires et des méthodes alternatives.
Quelles sont les associations de type de fichier?
Chaque fichier de votre système est stocké dans un format particulier. Et certains programmes peuvent seulement ouvrir certains fichiers. Par exemple, un fichier photo comme .jpg" Savoir quand utiliser le format de fichier: PNG vs. JPG, DOC vs. PDF, MP3 vs FLAC Savoir quand utiliser quel format de fichier: PNG vs. JPG, DOC vs. PDF, MP3 vs FLAC Connaissez-vous les différences entre JPG et PNG, ou MP3 et FLAC? Si vous ne connaissez pas les formats de fichiers à utiliser, laissez-nous vous guider à travers leurs distinctions. Read More ne peut pas être ouvert dans un traitement de texte comme le Bloc-notes. Au lieu de cela, vous ouvrez le fichier dans quelque chose comme Windows Photo Viewer.
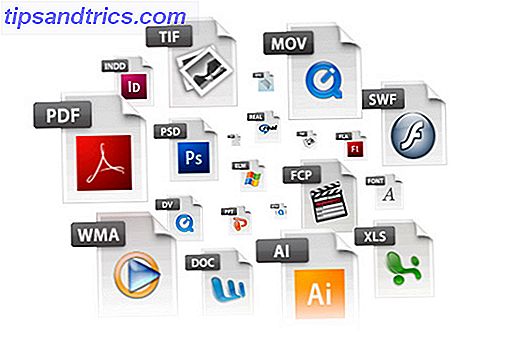
Plutôt que d'avoir à spécifier quel programme vous voulez ouvrir un fichier chaque fois que vous y accédez, Windows attribue à chaque type de fichier un programme par défaut qui l'ouvre. Ces paramètres par défaut peuvent être modifiés par l'utilisateur ou un programme pourrait définir ses propres lors de l'installation.
C'est pourquoi il devient parfois nécessaire d'ajuster vos associations de type de fichier Comment modifier les applications et les paramètres par défaut dans Windows 10 Comment modifier les applications et les paramètres par défaut dans Windows 10 Windows 10 prend beaucoup de décisions pour l'utilisateur paresseux. Si vous préférez être votre propre maître, vous pouvez définir vos propres préférences. Nous vous montrons comment. Lire la suite . Handily, c'est très facile et rapide de le faire. Voyons comment vous pouvez voir quel type sont vos fichiers et ensuite les différentes méthodes pour changer les associations de programmes.
Comment peut-on voir les types de fichiers?
Révéler les types de fichiers est facile. Tout d'abord, accédez au dossier qui contient votre fichier dans l'Explorateur de fichiers. Ensuite, faites un clic droit sur le fichier et sélectionnez Propriétés . Une nouvelle fenêtre avec des détails sur ce fichier particulier s'ouvrira. Le type de fichier vous dira quelle est l'extension du fichier. Ouvre avec va vous dire dans quel programme il va ouvrir.
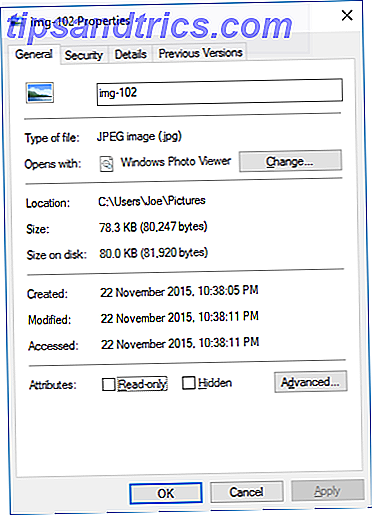
Vous pouvez le définir de telle sorte que l'extension du fichier apparaisse avec le nom du fichier dans l'Explorateur de fichiers 10 Fonctionnalités peu connues de l'Explorateur de fichiers Windows 10 Fonctionnalités peu connues de l'explorateur de fichiers Windows Ne laissez pas Windows File Explorer vous tromper. Il est capable de beaucoup plus d'actions et de réglages que ce qu'il permet! Laissez-nous vous montrer un tas d'entre eux. Lire la suite . Pour cela dans Windows 8 et supérieur, ouvrez l'Explorateur de fichiers et cliquez sur l'onglet Affichage . Puis cochez la case pour les extensions de nom de fichier .
Pour obtenir le même effet sur Windows 7, cliquez sur Organiser, puis sur Options de dossier et de recherche, puis sur l'onglet Affichage . Localisez la ligne Masquer les extensions pour les types de fichiers connus et décochez la case. Puis cliquez sur OK .
Comment modifier les associations de type de fichier
Il existe trois méthodes simples et rapides dans Windows pour modifier les associations de type de fichier.
1. Ouvrir avec
Vous pouvez modifier les associations de type de fichier directement depuis l'explorateur de fichiers. Pour ce faire sur Windows 10 et 8, faites un clic droit sur le fichier, puis passez sur Ouvrir avec . Vous verrez une liste de programmes, que vous pouvez utiliser pour ouvrir le fichier, mais notez que cela sera juste un et ne changera pas vos paramètres de façon permanente. Pour effectuer un changement permanent, sélectionnez Choisir une autre application .
Maintenant, sélectionnez l'application de la liste que vous souhaitez utiliser pour ouvrir le type de fichier du fichier que vous avez choisi. Si vous ne voyez pas le programme dont vous avez besoin, faites défiler vers le bas et sélectionnez Plus d'applications pour une sélection plus large. Si ce n'est pas encore le cas, sélectionnez Rechercher une autre application sur ce PC . Vous pouvez ensuite parcourir vos fichiers programme et localiser l'exécutable pour le programme que vous voulez.
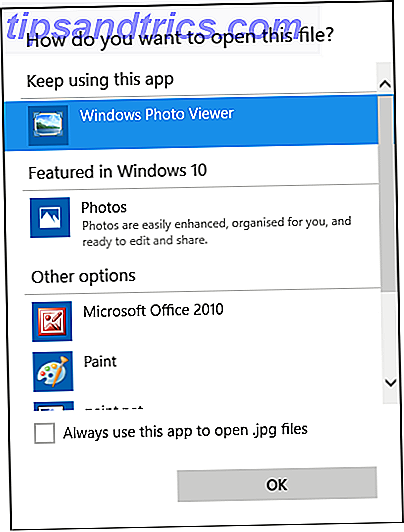
Lorsque cette option est sélectionnée, cochez Toujours utiliser cette application pour ouvrir les fichiers .X en bas de la fenêtre. Le 'X' sera remplacé par l'extension du fichier que vous utilisez (donc dans le cas de la capture d'écran ci-dessus, c'est le format d'image .jpg".) Cela changera définitivement l'association du type de fichier. Puis cliquez sur OK .
Le processus est essentiellement le même pour Windows 7 et les versions antérieures, sauf que Open with n'est pas extensible et vous pouvez rechercher un programme alternatif directement depuis la fenêtre qui s'ouvre.
2. Définissez vos programmes par défaut
Cette méthode convient lorsque vous souhaitez sélectionner les types de fichiers qu'un programme particulier doit ouvrir. Pour le trouver, effectuez une recherche système pour définir les programmes par défaut et sélectionnez le résultat. Sur le côté gauche, vous trouverez une liste de tous les programmes installés sur votre système. Sélectionnez le programme dont vous souhaitez ajuster les valeurs par défaut et ses informations apparaîtront sur la droite.
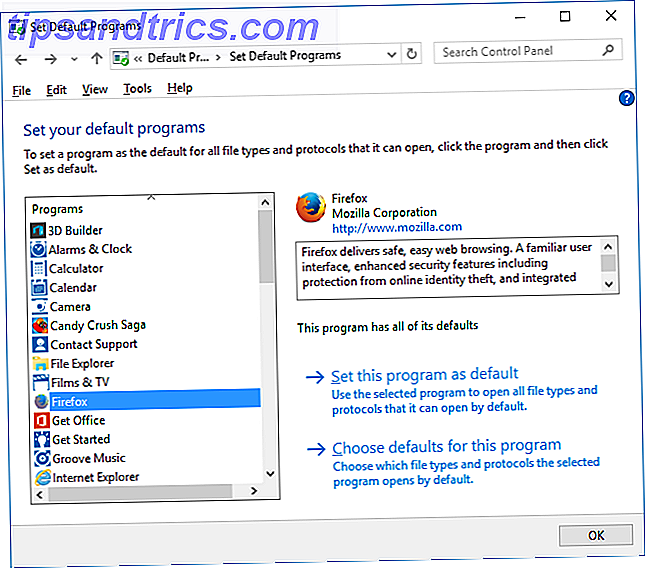
Si vous souhaitez utiliser le programme pour ouvrir tous les types de fichiers possibles, sélectionnez Définir ce programme par défaut . Si vous souhaitez plus de contrôle sur les types de fichiers qu'il ouvre, sélectionnez Choisir les valeurs par défaut pour ce programme . Vous verrez une liste avec tous les types de fichiers disponibles, ainsi que leur programme par défaut actuel. Pour les modifier, sélectionnez ou désélectionnez les cases appropriées, puis cliquez sur Enregistrer .
3. Associer un type de fichier à un programme spécifique
Cette méthode est la meilleure pour quand il y a un type de fichier particulier pour lequel vous voulez changer l'association de programme. Tout d'abord, effectuez une recherche système pour modifier le type de fichier et sélectionnez l'option appropriée. Vous verrez une liste de tous les types de fichiers sur votre système, ainsi que le programme actuel par défaut pour l'ouvrir.
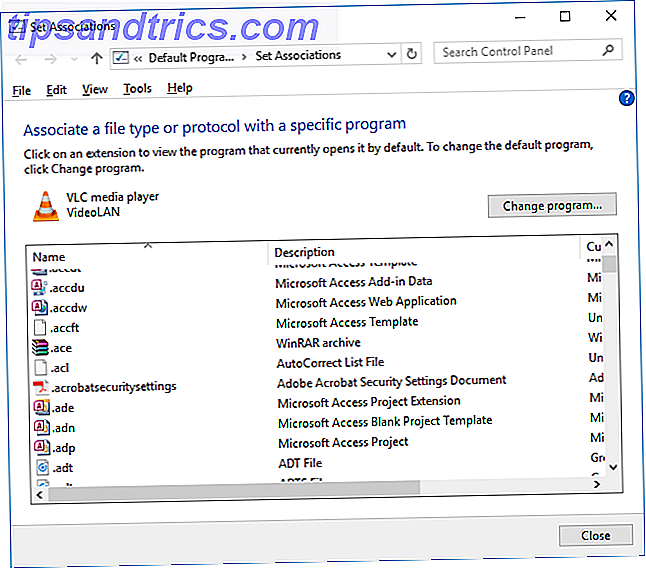
Pour ajuster le type de fichier par défaut, sélectionnez if dans la liste et cliquez sur Change program .... Sélectionnez un programme dans la liste pour modifier la valeur par défaut. Si vous ne voyez pas le programme sur Windows 7, cliquez sur Parcourir pour le trouver. Sous Windows 8 et supérieur, faites défiler et demandez Plus d'applications, puis Rechercher une autre application sur ce PC si vous ne pouvez toujours pas le trouver. Lorsque cette option est sélectionnée, appuyez sur OK .
Sauvegarde et restauration des associations de types de fichiers
Windows 10 a été connu pour réinitialiser les applications par défaut Comment modifier les applications et les paramètres par défaut dans Windows 10 Comment modifier les applications et les paramètres par défaut dans Windows 10 Windows 10 prend beaucoup de décisions pour l'utilisateur paresseux. Si vous préférez être votre propre maître, vous pouvez définir vos propres préférences. Nous vous montrons comment. En savoir plus en modifiant les associations de type de fichier après chaque mise à jour. La meilleure chose que vous pouvez faire pour résoudre ce problème, est de sauvegarder vos associations de type de fichier et de les restaurer une fois que vous découvrez qu'une mise à jour de Windows 10 Windows Update est un cauchemar. Il fonctionne en arrière-plan et maintient votre système en toute sécurité et fonctionne correctement. Nous vous montrons comment cela fonctionne et ce que vous pouvez personnaliser. Read More a joué avec eux.
La méthode suivante fonctionne dans Windows 10 et versions antérieures de Windows. Appuyez sur la touche Windows + R pour ouvrir le menu Exécuter. Entrez regedit et appuyez sur Entrée pour lancer l'Éditeur du Registre. Passez maintenant à la clé suivante:
HKEY_CURRENT_USER \ Software \ Microsoft \ Windows \ CurrentVersion \ Explorer \ FileExts
Cliquez avec le bouton droit sur FileExts, sélectionnez Exporter et choisissez une destination et un nom de fichier pour votre sauvegarde de fichier .reg.
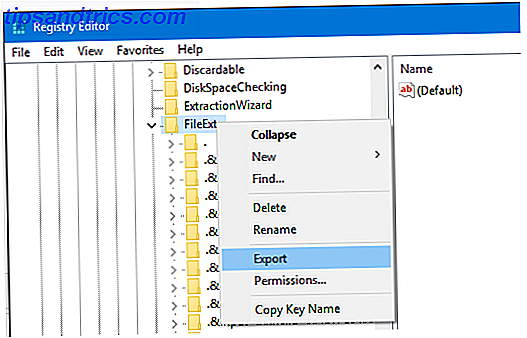
Une fois que vous avez besoin de restaurer cette sauvegarde, cliquez avec le bouton droit sur le fichier .reg respectif et sélectionnez Fusionner . Cela écrase les paramètres actuels dans votre registre et restaure vos préférences précédemment sauvegardées.
Associations précises
Avec ces méthodes, vous aurez un contrôle total sur vos associations de type de fichier, en veillant à ce que tous vos fichiers s'ouvrent dans le programme le plus approprié par défaut. Méfiez-vous lors de l'installation d'un nouveau programme car certains d'entre eux demanderont à devenir le programme par défaut pour un ensemble de types de fichiers, et vous pourriez ne pas vouloir cela.
2 meilleurs outils pour modifier ou supprimer des associations de type de fichier [Windows] 2 meilleurs outils pour modifier ou supprimer des associations de type de fichier [Windows] Avoir des types de fichiers inutilisés associés avec un logiciel que vous n'utilisez pas n'est pas une grosse affaire, mais certains d'entre nous sont un peu OCD avec notre Windows. C'est bien, et nous devrions avoir ce contrôle. Maintenant, ... Lire la suite pour le faire. Alternativement, peut-être vous avez des fichiers avec des types de fichiers mystérieux: savoir comment ouvrir les types de fichiers étranges Comment ouvrir les types de fichiers étranges dans Windows Comment ouvrir les types de fichiers étranges Dans Windows Les ordinateurs connaissent des milliers de formats de fichiers différents. Parfois, vous et Windows ne savez pas comment ouvrir un fichier étrange. Voici comment vous pouvez comprendre comment ouvrir ces fichiers. Lire la suite dans notre guide pratique.
Avez-vous eu des problèmes avec cela dans le passé? Avez-vous des méthodes alternatives à partager pour changer les associations de type de fichier?