
Nous avons récemment montré comment recadrer des images à des formes spécifiques dans Photoshop Comment faire pour recadrer des images en utilisant des formes dans Photoshop Comment recadrer des images en utilisant des formes dans Photoshop Toujours voulu recadrer une image en utilisant un type de forme, comme un cercle ou un dessin libre polygone? Voici comment faire cela dans Photoshop. Lire la suite, mais que se passerait-il si vous vouliez faire de même avec du texte? Avec la popularité de la calligraphie, des textures à l'aquarelle et de la dorure, vous pouvez très facilement faire en sorte que votre texte ressemble à du papier fabriqué à l'aide de Photoshop.
La première étape
À l'aide de l'outil Texte, tapez votre texte dans Photoshop en utilisant une police épaisse. La couleur du texte n'a pas d'importance car il sera bientôt recouvert d'une texture.
Si vous utilisez une texture aquarelle, une calligraphie ou une police manuscrite fonctionnera mieux dans cette situation. (Assurez-vous de consulter notre liste de polices manuscrites gratuites. 15 Polices d'écriture manuscrites que vous devriez télécharger maintenant 15 Polices d'écriture manuscrites que vous devriez télécharger maintenant Que vous soyez en train de créer une infographie ou de créer un logo, vous pourriez avoir besoin d'un Voici quelques-unes des meilleures polices d'écriture gratuites: Lisez-en davantage pour trouver un bon choix ou trouvez une police en utilisant ces super ressources gratuites Vous voulez de superbes fontes gratuites? Fontes gratuites: Voici 25+ sites où vous les trouverez Plutôt que de parcourir des centaines de polices, voici quelques sites qui vous aideront à suivre toutes les nouvelles polices que vous utiliserez dans votre prochain design. Plus .)
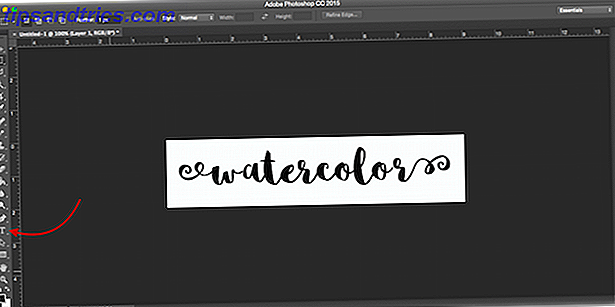
Dans l'exemple ci-dessus, j'utilise la police gratuite Sophia.
Deuxième étape
La méthode utilisée ici est très similaire à celle du recadrage d'images à une forme spécifique. Allez dans Fichier > Placer le fichier incorporé.
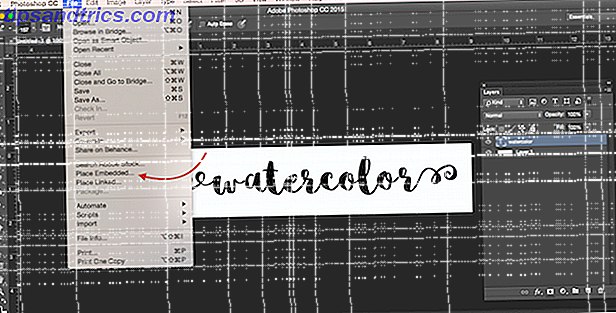
Accédez à la texture que vous utilisez pour donner à votre texte l'apparence qu'il a été peint et cliquez sur le bouton Placer . J'utilise une texture aquarelle gratuite d'un kit de ressources de conception libre. (Vous pouvez utiliser d'autres types de textures de peinture, des textures dorées, etc.)
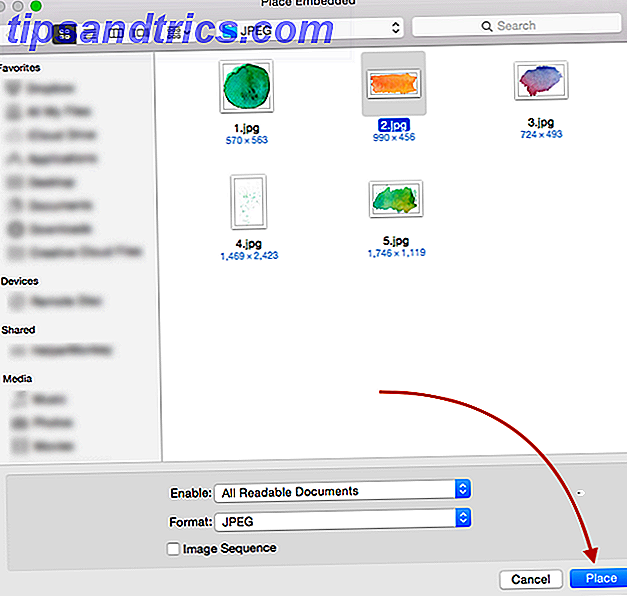
Si l'image couvre votre texte, appuyez sur Entrée. Si ce n'est pas le cas, vous pouvez agrandir la texture en utilisant les poignées au coin de l'image pour changer sa taille. (Assurez-vous de maintenir la touche Maj enfoncée si vous souhaitez conserver les proportions de l'image.)
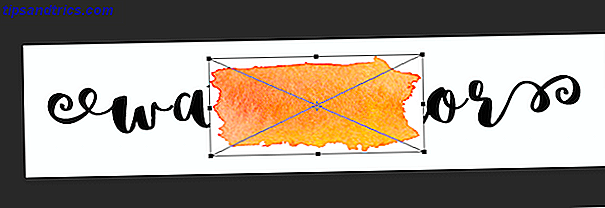
Troisième étape
Allez dans votre panneau Calques. (Si ce n'est pas le cas, allez dans Windows > Calques .) Vous devriez voir trois calques dans votre fichier: l'arrière-plan, le texte et l'image de votre texture aquarelle.
Assurez-vous que la texture aquarelle est placée au-dessus du texte. Cliquez avec le bouton droit sur la couche d'aquarelle et cliquez sur Créer un masque d'écrêtage .
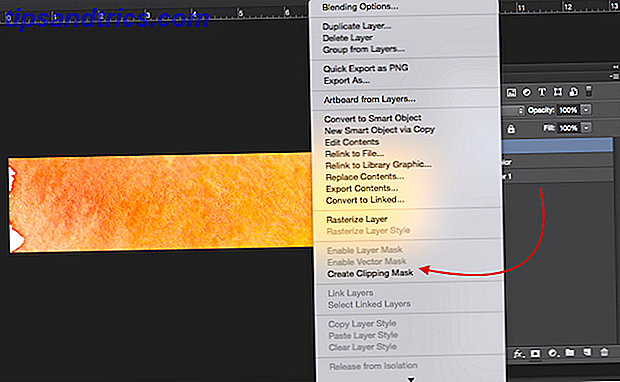
La texture devrait maintenant être limitée par les limites de votre texte.
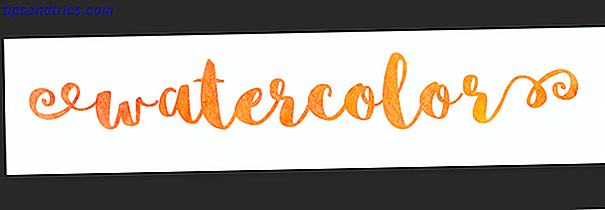
Étape quatre (facultatif)
Si la texture aquarelle n'est pas placée exactement là où vous le souhaitez, assurez-vous que le calque de texture aquarelle est sélectionné et ouvrez l' outil de sélection . (Le raccourci clavier est M.) Vous pouvez déplacer la texture en cliquant sur Contrôle / Commande, puis en faisant glisser l'image avec votre souris.
Si vous souhaitez le redimensionner, cliquez avec le bouton droit n'importe où sur le texte et cliquez sur Transformation libre . Cela réactivera la boîte englobante autour de la texture et vous pourrez la redimensionner de la même manière que celle décrite ci-dessus lors du placement de l'image.
Quelles astuces Photoshop utilisez-vous quotidiennement? Faites le nous savoir dans les commentaires.



