
Je suis un utilisateur de Mac depuis longtemps - la dernière version de Windows que j'ai possédée était XP. Mais j'ai récemment construit un PC de jeu Comment construire votre propre PC Comment construire votre propre PC Il est très gratifiant de construire votre propre PC; ainsi que d'intimider. Mais le processus lui-même est en réalité assez simple. Nous vous guiderons à travers tout ce que vous devez savoir. Lire la suite, et le choix facile pour le système d'exploitation (Windows) était Windows 10. Revenir au système d'exploitation de Microsoft après de nombreuses années d'existence Mac seulement était un peu étrange, et j'ai constaté que j'ai raté quelques petites surprises de macOS.
Voici 10 caractéristiques que j'ai ratées, et, où je pouvais, comment je les ai récupérées.
1. En- et Em-Dash
Pour moi c'est un gros. En tant qu'écrivain et éditeur, j'utilise régulièrement les deux tirets. Et être capable de cliquer sur Option + - ou Option + Maj + - pour les obtenir était extrêmement pratique. Malheureusement, Windows n'a aucun moyen d'insérer ces tirets. Si vous ne les utilisez pas très souvent, vous pouvez les copier et les coller de quelque part. Ou vous pouvez compter sur votre logiciel pour les insérer pour vous, mais la plupart des logiciels ne sont pas très bons à cela.
La meilleure façon de contourner ce problème consiste à utiliser AutoHotKey (AHK). Avec cette application, vous pouvez lier des frappes spécifiques à des actions spécifiques. Dans ce cas, j'ai utilisé le code suivant:
! - :: - return +! - :: - return
Maintenant, quand j'appuie sur Alt + -, je reçois un en-dash, et quand j'appuie sur Alt + Shift + -, je reçois un em-dash. Sur une note connexe, AutoHotKey est incroyablement utile - vous devez certainement l'utiliser pour allumer votre ordinateur 10+ Cool AutoHotkey Scripts & Comment faire votre propre 10+ Cool AutoHotkey Scripts & Comment faire votre propre AutoHotkey est un moyen facile d'ajouter raccourcis vers votre ordinateur. Vous pouvez télécharger des scripts prêts à l'emploi ou écrire les vôtres. Nous vous montrons pour devenir plus productif avec des tâches de raccourcis automatiques. Lire la suite .
2. Entrez pour renommer
Je renomme beaucoup les fichiers. Quand je travaille sur un article, il n'est pas exagéré de deviner que je pourrais renommer jusqu'à 15 fichiers différents sur une courte période de temps. Et donc juste pouvoir appuyer sur Entrée sur mon Mac pour renommer un fichier était super. Mon doigt est déjà près de la clé et il est facile de le toucher. Sous Windows, appuyez sur Entrée pour ouvrir le fichier. Inutile.
La meilleure solution? Apprenez les raccourcis clavier Windows Raccourcis clavier Windows 101: Le Guide ultime Raccourcis clavier Windows 101: Le Guide Ultime Les raccourcis clavier peuvent vous faire gagner des heures. Maîtrisez les raccourcis clavier universels de Windows, les astuces de clavier pour des programmes spécifiques et quelques autres astuces pour accélérer votre travail. Lire la suite . Une fois que vous avez sélectionné un fichier, appuyez sur F2 pour le renommer. Il est également possible d'utiliser AHK pour faire une pression sur Entrée pendant que vous êtes dans l'Explorateur Windows pour déclencher une presse F2, mais cela semble plus compliqué que ça en vaut la peine.
3. Placement de clé de commande
Je me rends compte que c'est probablement juste utilisé là où sont les clés. Mais j'ai grandi pour aimer vraiment le placement de la clé de commande . Je pouvais le frapper avec mon pouce et atteindre facilement A, L, C, V, T, et les autres touches avec lesquelles je l'utilisais souvent. Ces raccourcis sont accessibles avec la touche Control sur un PC, que je frappe avec mon dernier doigt au lieu de mon pouce.
Encore une fois, c'est probablement juste parce que je suis habitué à la disposition du clavier Mac. Mais il se sent vraiment bizarre, et comme ce n'est pas tout à fait aussi ergonomique. Peut-être parce que mon plus petit doigt est plus faible que mon pouce. AutoHotKey vient à nouveau à la rescousse, ce qui me permet de changer les touches Ctrl et Alt sur le clavier de mon PC. Je peux même changer les touches sur mon clavier, donc je me souviens.
Voici le script:
LCtrl :: LAlt retourne LAlt :: LCtrl retourne
Cela perturbe le traditionnel sélecteur de fenêtres Alt + Tab dans Windows, mais le régler en AHK est plutôt compliqué.
4. Exploration rapide de fichiers
Dans le Finder, chaque fois que vous ouvrez un dossier, le contenu s'affiche immédiatement. Sur un PC, cela peut prendre quelques secondes. J'ai trouvé cela le plus remarquable lors de l'ouverture de dossiers pour télécharger des images sur WordPress. Sur mon Mac, ça prendrait quelques secondes. Sur le PC, il était plus proche de 10-15 secondes au total. Ce n'est pas beaucoup, mais c'était remarquable.
Il s'avère que Windows optimise les dossiers pour des types spécifiques de fichiers, et que cette optimisation peut entraîner un ralentissement lorsque vous les ouvrez. Pour vous en débarrasser, faites un clic droit sur n'importe quel fichier, puis allez dans Propriétés> Personnaliser . Choisissez les éléments généraux plutôt que l'option actuellement sélectionnée, et la vitesse de chargement s'améliorera.
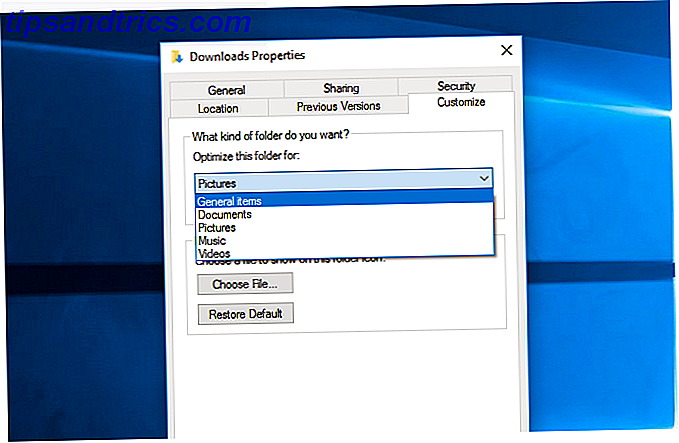
5. Raccourcis d'écran
Mon travail exige que je prenne beaucoup de captures d'écran, donc être capable de frapper Command + Shift + 4 ou Command + Shift + 5 a été d'une grande aide. Pas besoin d'ouvrir un programme - il suffit de cliquer sur le raccourci de capture d'écran Comment faire des captures d'écran sur votre Mac: Conseils et outils Comment faire des captures d'écran sur votre Mac: Conseils et outils Il existe plusieurs façons de prendre des captures d'écran avec OS X et des outils tiers - chacun avec ses avantages et ses inconvénients. Voici tout ce que vous devez savoir. En savoir plus, sélectionnez ce que je veux, et le fichier est enregistré sur le bureau. Ça ne pourrait pas être plus facile. L'outil Snipping de Windows est utile, mais il faut encore quelques secondes supplémentaires pour l'activer.
De nombreux outils de capture d'écran vous donneront l'option d'un raccourci clavier pour prendre une capture d'écran. J'ai téléchargé Lightshot et mis Alt + Shift + 4 pour prendre une capture d'écran de sélection et Alt + Shift + 5 pour capturer l'ensemble de l'écran. Beaucoup mieux. (En fait, certaines fonctionnalités sont encore mieux que l'outil Mac.)
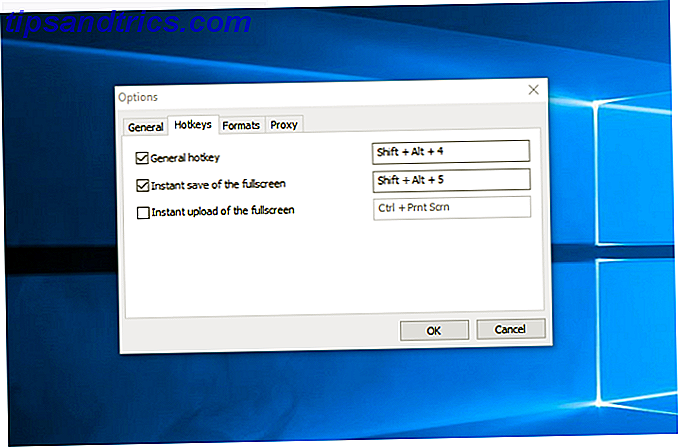
6. Messages
Parce que j'ai un iPhone, j'utilise beaucoup les applications Messages. Pouvoir envoyer du texte à quelqu'un d'autre avec un iPhone directement depuis mon Mac était génial. Mais il n'y a aucun moyen de le faire depuis un PC. Et pour autant que je sache, il n'y a pas de bonne solution non plus. J'ai entendu parler de l'émulation d'un iPad et de l'utilisation des applications Messages du bureau, mais cela semble exagéré.
La meilleure option, si vous avez vraiment besoin de cette fonctionnalité, est d'utiliser une autre application de messagerie de bureau WhatsApp Desktop Client pour Windows et Mac est seulement deuxième meilleur WhatsApp Desktop Client pour Windows et Mac est seulement deuxième meilleur WhatsApp a publié une application Microsoft Store, un wrapper pour son application de bureau. Notifications et raccourcis clavier mis à part, c'est identique à WhatsApp Web. Lire la suite . Hangouts, WhatsApp, Skype et d'autres options fonctionnent à partir du bureau Windows. Ce n'est pas aussi bien que d'utiliser les messages, mais il n'y a pas de solution pour celui-ci.
7. Notes
De même, j'utilise beaucoup l'application Notes sur mon iPhone. Je l'utilise pour suivre les résultats des parties de jeu, prendre des notes sur les choses que je vois, rédiger des documents, et toutes sortes d'autres utilisations journalistiques et personnelles. La possibilité d'accéder et de modifier ces notes et de les synchroniser instantanément entre mon Mac et mon téléphone était inestimable.
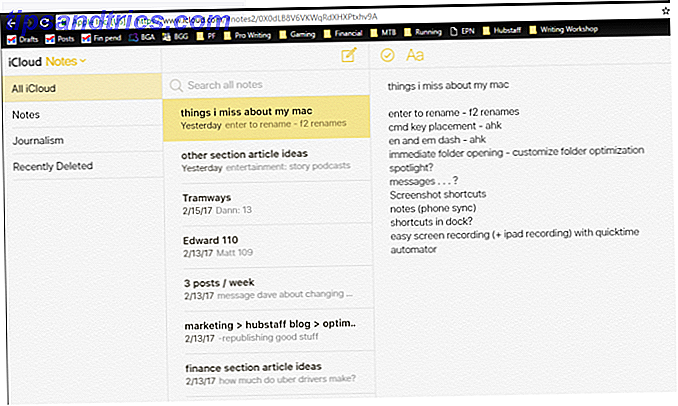
La meilleure façon de le faire sur mon PC est d'accéder à Notes via iCloud dans un navigateur. (Rendez-vous sur icloud.com, connectez-vous avec votre identifiant Apple et lancez Notes.) Ce n'est pas aussi simple que d'avoir une application séparée, mais c'est proche. La version basée sur un navigateur fournit les mêmes fonctionnalités que l'application de bureau.
Alternativement, vous pourriez passer à Evernote ou OneNote Evernote vs OneNote: Quelle application de prise de notes est bon pour vous? Evernote vs OneNote: Quelle application de prise de notes vous convient le mieux? Evernote et OneNote sont d'incroyables applications de prise de notes. C'est difficile de choisir entre les deux. Nous avons tout comparé de l'interface à l'organisation des notes pour vous aider à choisir. Qu'est-ce qui fonctionne le mieux pour vous? En savoir plus sur vos besoins de prise de notes multiplateformes.
8. Spotlight
Bien qu'il soit souvent négligé, Spotlight est l'une des meilleures fonctionnalités de Mac. Rechercher plus efficacement dans Mac OS X avec nos meilleurs conseils Spotlight est une fonctionnalité de tueur Mac depuis des années, avec Cupertino régulièrement la scolarité de Redmond dans l'art de la recherche de bureau. Voici quelques conseils pour vous aider à en trouver plus sur votre Mac. Lire la suite . Non seulement cela vous permet de chercher presque tout sur votre ordinateur, mais c'est aussi une calculatrice, une application météo, un convertisseur d'unité, et plus encore. Je l'utilise tout le temps sur mon Mac, et je l'apprécie encore plus depuis le passage à Windows.
Sur Windows 10, Cortana a une fonction similaire. En appuyant sur Win + Q (qui n'est pas aussi ergonomique que Command + Space ), vous pouvez remonter la barre et rechercher des éléments sur votre ordinateur ou sur l'App Store de Windows. Vous pouvez également faire des calculs et obtenir des informations météorologiques, mais rien n'est aussi brillant que Spotlight.
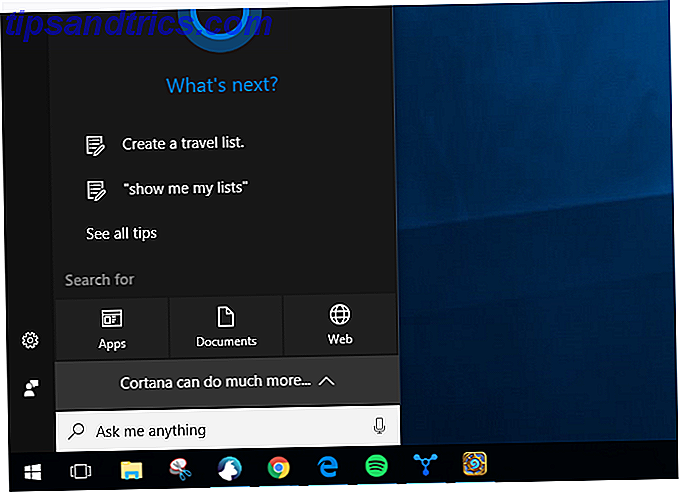
Il y a quelques applications de lancement qui reproduisent la puissance de recherche de fichier et d'ouverture de dossier de Spotlight (comme Launchy et Wox), mais Cortana est assez proche pour moi.
9. Automator
Automator est un outil extrêmement puissant 10 Automator Applications que vous pouvez créer en moins de 5 minutes [Mac] 10 applications Automator que vous pouvez créer en moins de 5 minutes [Mac] Lisez plus dans l'arsenal de tout utilisateur Mac. Je l'ai utilisé pour créer un raccourci afin que je puisse faire un clic droit sur n'importe quel fichier image, sélectionner une option, et avoir cette image instantanément mise à l'échelle à 670 pixels de large et convertie en PNG. Je l'ai utilisé tout le temps, et cela m'a permis d'économiser beaucoup de temps en ouvrant le fichier avec Pixelmator, en le redimensionnant et en l'exportant.
Pour mes fins, Image Resizer est un excellent remplacement. Cela me permet de faire un clic droit sur une image et de sélectionner la taille à laquelle je veux la mettre à l'échelle. Ce n'est pas aussi rapide que la configuration d'Automator que j'avais, mais c'est assez proche. Cela ne change pas non plus le format, mais je peux probablement trouver une autre solution pour cela.
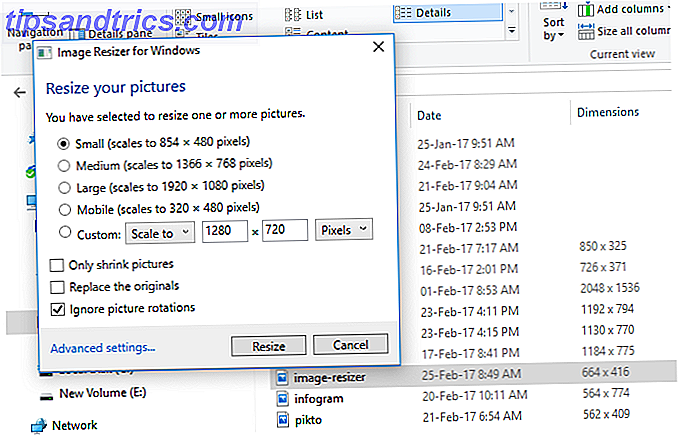
10. Enregistrement d'écran Quicktime
Utilisation de Quicktime pour enregistrer tout sur mon écran Les 5 meilleurs enregistreurs d'écran pour capturer Mac OS X Les 5 meilleurs enregistreurs d'écran pour capturer Mac OS X Du QuickTime d'Apple au ScreenFlow largement utilisé, les enregistreurs d'écran sont utiles pour enseigner et former, communiquer des problèmes informatiques et faire des présentations. Read More a été utile à quelques reprises pour créer des vidéos de démonstration. Mais il pourrait également enregistrer ce qui se passait sur l'écran de mon iPad, une fonctionnalité que beaucoup d'utilisateurs de Mac pourraient ne pas connaître. Lorsque vous êtes dans le secteur des conseils techniques, il s'agit d'une fonctionnalité extrêmement utile.
L'application Windows 10 Xbox peut être utilisée pour enregistrer l'écran - il suffit de frapper Win + G pour lancer la barre de jeu Windows 10 est pour les joueurs: 6 fonctionnalités que vous allez aimer Windows 10 est pour les joueurs: 6 fonctionnalités que vous aimerez Vous voulez utiliser Windows 10 pour les jeux! Que ce soit en streaming vos jeux Xbox One sur votre PC, en utilisant l'application Xbox, ou en profitant des jeux de haute performance avec DirectX 12, Windows 10 améliore votre ... Lire la suite et commencer à enregistrer. L'enregistrement de mon écran iPad est un peu plus difficile, mais X-Mirage me permet de transformer mon PC en serveur AirPlay. En utilisant cela, je peux refléter les écrans de mon appareil iOS directement sur mon écran. Et X-Mirage a une capacité d'enregistrement intégrée. Pas aussi lisse que QuickTime, mais ça marche.
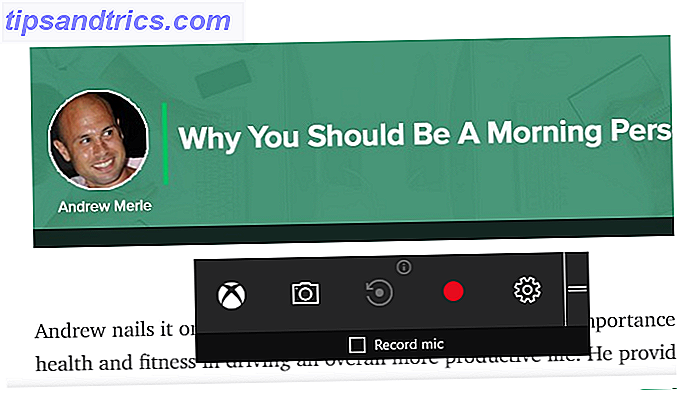
Conversion vers Windows
Passer d'un système d'exploitation à un autre n'est jamais facile. Vous allez toujours manquer des fonctionnalités familières 4 choses à propos de Windows que vous manquerez sur un Mac 4 choses à propos de Windows que vous manquerez sur un Mac Penser à passer à un Mac? Il est facile de trouver des failles avec Windows. Mais êtes-vous au courant des choses que vous allez manquer? Lire la suite ou logiciels fréquemment utilisés Le meilleur logiciel Windows Le meilleur logiciel Windows Windows nage dans une mer d'applications gratuites. Lesquels pouvez-vous faire confiance et lesquels sont les meilleurs? Si vous n'êtes pas sûr ou avez besoin de résoudre une tâche spécifique, consultez cette liste. Lire la suite .
Quelles sont vos fonctionnalités préférées sur Mac? Avez-vous été en mesure de les répliquer dans Windows? Partagez les fonctionnalités que vous voulez et vos meilleurs conseils pour les obtenir dans les commentaires ci-dessous!



