
Perdre votre travail est incroyablement frustrant. Tout va bien si vous vous souvenez d'économiser constamment, mais c'est une dispute inutile. Nous allons vous montrer comment enregistrer automatiquement votre travail sur une variété d'applications Windows populaires.
Les fonctions de sauvegarde automatique peuvent être très utiles si votre logiciel ou votre système tombe en panne Pourquoi Windows a-t-il eu un problème? Un guide de dépannage Pourquoi Windows s'est-il crashé? Un guide de dépannage Lorsque Windows se bloque, restez calme et redémarrez. Dans la plupart des cas, c'est un événement singulier. Toutefois, si votre ordinateur tombe à nouveau en panne, consultez ce guide de dépannage étape par étape. Marque-page pour un usage futur. En savoir plus, si vous oubliez d'enregistrer lors de la fermeture d'une application, ou si vous ne voulez tout simplement pas avoir à mémoriser.
S'il existe une astuce de sauvegarde automatique Windows que vous souhaitez partager avec tout le monde, veuillez afficher les commentaires ci-dessous.
Navigateur Internet
Avez-vous déjà passé des heures à remplir un formulaire uniquement pour que votre navigateur tombe en panne et que tout ce temps soit tombé à l'eau? Ne laissez pas cela vous arriver! Installez un add-on qui sauvegardera automatiquement toutes les données que vous écrivez dans un formulaire, vous permettant de récupérer en cas de catastrophe. Découvrez le contrôle de l'historique des formulaires pour Firefox et l'extension de récupération de texte pour Chrome. Il existe des alternatives disponibles, mais celles-ci fonctionnent décemment.
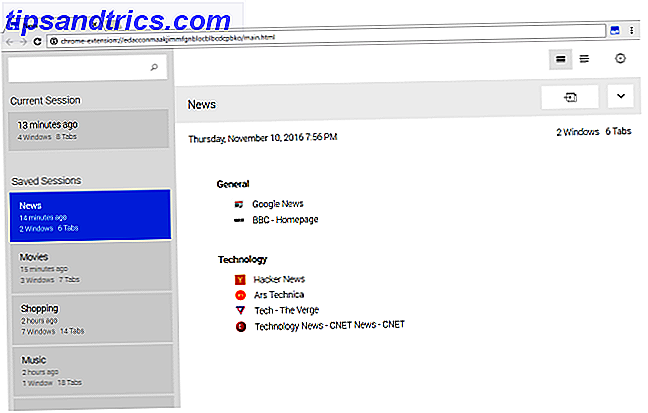
Une autre douleur peut être lorsque le navigateur se bloque lorsque vous avez des charges d'onglets ouverts. Alternativement, peut-être vous voulez juste enregistrer automatiquement une session particulière pour une utilisation ultérieure. Le gestionnaire de session pour Firefox et la session Buddy pour Chrome vont vous trier ici.
Microsoft Office
Microsoft Office ne dispose pas d'une fonction intégrée pour enregistrer automatiquement votre travail. Bien sûr, vous pouvez appuyer sur Ctrl + S à tout moment pour sauvegarder, mais ce n'est pas la même chose. Cependant, si vous utilisez la version en ligne d'Office, toutes les modifications que vous effectuez seront automatiquement sauvegardées, alors envisagez de passer à cette option si vous voulez une fonction d'enregistrement automatique appropriée.

Au lieu de cela, les programmes Office ont une fonctionnalité appelée Récupération automatique Comment récupérer des fichiers Office supprimés Comment faire pour récupérer des fichiers Office supprimés Vous avez perdu un fichier crucial et devez le récupérer? Ces conseils vous aideront à récupérer vos documents Office en un rien de temps. En savoir plus, disponible dans Word, Excel, PowerPoint et plus encore. Cela va tenter d'enregistrer votre fichier si le programme se ferme de façon inattendue. Lorsque vous ouvrez le programme, il offre alors d'essayer de récupérer le fichier. Notez que vous devriez utiliser cela comme un filet de sécurité, pas une méthode infaillible pour enregistrer vos fichiers.
Pour activer la récupération automatique ou ajuster vos paramètres, ouvrez un programme Office et accédez à Fichier> Options> Enregistrer . Cochez Enregistrer les informations de récupération automatique toutes les X minutes, puis cliquez sur Parcourir ... pour choisir l' emplacement de votre fichier de récupération automatique .
Perspective
L'exception ici est dans Outlook, qui dispose d'une fonctionnalité d'enregistrement automatique. Lorsque vous composez un e-mail, vous pouvez définir après combien de minutes une copie de votre message sera enregistrée. C'est parfait pour quand vous êtes au milieu d'écrire un email et être distrait. Vous pouvez être en sécurité en sachant que votre message est sûr.

Pour activer cette fonctionnalité, dans Outlook allez dans Fichier> Options> E - mail et cochez Enregistrer automatiquement les éléments qui n'ont pas été envoyés après ces quelques minutes:. De là, vous pouvez ajuster le compteur et également le dossier dans lequel il va enregistrer. Les brouillons sont un bon choix.
Bloc-notes
Le programme du bloc-notes inclus avec Windows n'a pas beaucoup changé depuis son introduction en 1985. Il sert toujours son but comme une note simple et légère prenant vraiment bien l'application. En tant que tel, si vous êtes à la recherche de la possibilité plus chic de pouvoir enregistrer automatiquement, vous devez chercher ailleurs.

Heureusement, il y a des tas d'alternatives gratuites qui offrent toujours la nature rapide et simple que le Bloc-notes offre, mais aussi avec la fonction de sauvegarde automatique supplémentaire. Dans le passé, nous avons capturé les meilleures applications bloc-notes auto-sauvegarde 5 Meilleures applications bloc-notes à économie automatique pour chaque plate-forme 5 Meilleures applications bloc-notes à économie automatique pour chaque plate-forme Parfois, tout ce dont vous avez besoin est un simple bloc-notes. Mais celui qui est rapide et enregistre automatiquement tout ce que vous tapez. Ce sont les meilleures applications de prise de notes pour diverses plates-formes. En savoir plus, avec notre choix pour les utilisateurs Windows étant Notes. C'est une reconstitution fidèle de l'application que les utilisateurs de Mac connaissent et elle fait parfaitement l'affaire.
Une alternative qui fonctionne beaucoup de la même manière est Simplenote. Vous pouvez rechercher toutes vos notes, les synchroniser automatiquement sur tous vos appareils et utiliser un curseur pour revenir à une version précédente.
Captures d'écran
Appuyer sur le bouton Impr écran de votre clavier prendra une capture d'écran de l'ensemble de votre écran Les meilleurs outils à saisir Captures d'écran dans Windows Les meilleurs outils à saisir Captures d'écran dans Windows Prenez-vous souvent des captures d'écran? Améliorez votre outil pour qu'il corresponde à vos besoins. Nous mettons plusieurs outils gratuits à l'épreuve et présentons les meilleurs pour la facilité d'utilisation, l'édition et le partage des captures d'écran. Lire la suite . Cela enregistre ensuite la photo dans votre presse-papiers, prêt pour que vous la collez dans un outil de retouche photo, une conversation, ou n'importe où.
Cependant, comme cette capture d'écran est uniquement conservée dans le presse-papiers, il s'agit simplement d'un stockage temporaire.

Pour enregistrer automatiquement la capture d'écran sur votre ordinateur, appuyez sur la touche Windows + Impr écran à la place. Cela créera un dossier dans votre dossier Pictures appelé Screenshots . Avec cette commande, toutes les captures d'écran seront sauvegardées dans ce dossier, nommées dans l'ordre numérique.
Vous pouvez également définir vos captures d'écran pour enregistrer automatiquement sur OneDrive. Cliquez avec le bouton droit sur l'icône OneDrive dans votre barre des tâches (ou effectuez une recherche système), cliquez sur Paramètres, allez à l'onglet Sauvegarde automatique et cochez Enregistrer automatiquement les captures d'écran que je capture sur OneDrive .
Solution tierce
Ce n'est pas parce qu'un programme n'a pas la capacité d'enregistrer automatiquement votre travail que cela n'est pas possible. Découvrez AutoSaver, une petite application qui enregistre automatiquement n'importe où Cette application Windows enregistre automatiquement votre travail (donc vous n'avez pas à vous inquiéter) Cette application Windows enregistre automatiquement votre travail (donc vous n'avez pas à vous inquiéter) Oublier d'économiser pourrait être désastreux. C'est pourquoi cette application gratuite est si importante: elle fonctionne en arrière-plan et enregistre automatiquement pour vous quel que soit le fichier ou l'application que vous utilisez. Lire la suite .
C'est très simple et, fondamentalement, il suffit d'appuyer sur Ctrl + S automatiquement à l'intervalle de votre choix.

Une fois téléchargé, ouvrez le programme et cliquez sur l'icône dans votre barre des tâches. De là, vous pouvez définir l' intervalle d'enregistrement automatique, jusqu'à une minute. Vous pouvez également choisir dans quels programmes exécuter l'utilitaire ou de quelle manière l'exonérer. Je recommanderais spécifiquement de choisir des programmes pour l'utiliser parce que beaucoup n'auront pas besoin que vous économisiez.
Sauvé un mal de tête
J'espère que vous avez appris quelques conseils utiles sur la façon d'enregistrer automatiquement votre travail dans diverses applications Windows. Vous allez certainement vous épargner beaucoup de maux de tête et de frustration, en sachant que tout ce que vous faites est automatiquement sauvegardé.
Rappelez-vous, il est tout à fait bon de sauvegarder automatiquement les choses, mais cela reste inutile si vous n'avez pas de plan de sauvegarde de données solide en place. Toutes vos données pourraient simplement disparaître! Consultez notre guide de sauvegarde ultime pour Windows 10 Le Guide de sauvegarde des données Ultimate Windows 10 Le Guide de sauvegarde des données Ultimate Windows 10 Nous avons résumé toutes les options de sauvegarde, restauration, récupération et réparation que nous pouvions trouver sur Windows 10. Utilisez nos simples conseils désespoir sur les données perdues à nouveau! Lire la suite pour plus d'informations.
Avez-vous des astuces à partager pour enregistrer automatiquement votre travail sur Windows? Y a-t-il des programmes que vous recommanderiez pour aider?



