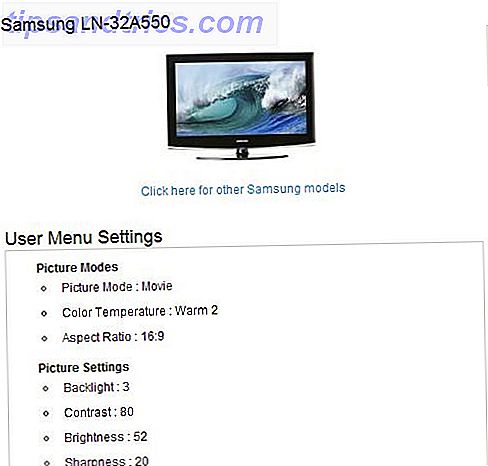Avez-vous déjà été submergé par le grand nombre de fonctionnalités de Windows 10? Pour les débutants, vous avez les nouvelles fonctionnalités Les 10 meilleures nouvelles fonctionnalités de Windows 10 Les 10 meilleures nouvelles fonctionnalités de Windows 10 La mise à jour Windows 10 Fall Creators apporte de nombreuses améliorations, mais vaut-elle la peine de les mettre à jour? Décidez-vous après avoir examiné les meilleures nouvelles fonctionnalités. Lire la suite ajouté à chaque mise à jour majeure, plus les fonctionnalités cachées de Windows 10 Windows peut faire CE? 15 caractéristiques surprenantes que vous n'aviez aucune idée sur Windows peut faire cela? 15 Fonctionnalités étonnantes que vous n'aviez aucune idée À propos de Windows peut faire beaucoup plus que vous ne le pensez. Même si vous êtes un utilisateur chevronné de Windows, je parie que vous découvrirez une caractéristique de notre liste dont vous ignoriez l'existence. Lire la suite que peu de gens connaissent. C'est beaucoup à suivre.
Aujourd'hui, nous voulons mettre en évidence certaines fonctionnalités de Windows 10 que peu de personnes utilisent. Qu'elles soient neuves, anciennes mais oubliées ou tout simplement sous-utilisées, voici 10 caractéristiques qui méritent un autre regard.
1. Windows Sonic Surround Sound
Les chances sont que si vous avez des écouteurs de base pour votre PC, ils produisent un son stéréo. Bien que ce soit parfaitement fonctionnel pour écouter de la musique et des vidéos, la mise à niveau vers le son surround donne une meilleure expérience pour les jeux.
Avec Windows 10 Creators Update, Microsoft a ajouté une option pour activer le son surround virtuel pour vos écouteurs Cette fonctionnalité Windows 10 cachée peut vous donner un son surround virtuel Cette fonctionnalité Windows 10 cachée peut vous donner un son surround virtuel La mise à jour Windows 10 Creators contient un bijou caché : Windows Sonic, un nouvel outil de son surround spatial pour Windows 10. Laissez-nous vous montrer comment le configurer! Lire la suite . C'est ce qu'on appelle Windows Sonic, et c'est l'une des nouveautés les plus cool de Windows 10.
Cliquez avec le bouton droit sur l'icône Son dans la zone de notification, puis cliquez sur Périphériques de lecture . Double-cliquez sur vos enceintes dans la liste résultante, puis passez à l'onglet Son spatial . Ici, modifiez la liste déroulante de Off à Windows Sonic for Headphones et cochez la case Activer le son surround virtuel 7.1 .
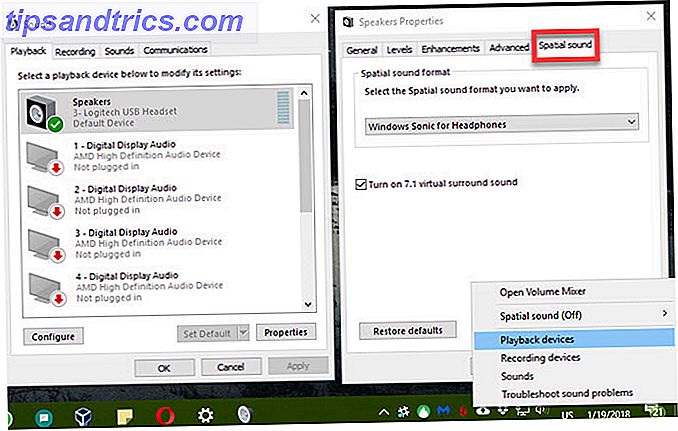
Ce n'est pas un substitut au bon son surround, mais vous devriez remarquer une différence. Pas mal gratuitement!
2. Bureaux virtuels
Le support de bureau virtuel était l'une des fonctionnalités les plus demandées pour Windows 10, mais il est toujours considéré comme l'un des plus sous-estimés. Windows 10 est sous-estimé 10 fonctionnalités que vous devez essayer 6 Windows 10 sous-estimé Vous devez essayer Windows 10 est différent et en constante évolution. Vous n'aurez jamais fini d'explorer de nouvelles fonctionnalités et de nouveaux outils. Cet article vous aidera à découvrir les astuces que vous auriez pu manquer jusqu'à présent. Lire la suite . Si vous ne les utilisez pas pour augmenter votre productivité, vous devriez vraiment!
Appuyez sur la touche Windows + Tab pour ouvrir la vue des tâches . Cela vous permet de parcourir vos fenêtres ouvertes, mais vous pouvez cliquer sur Nouveau bureau en bas à droite pour créer un nouveau bureau virtuel. Cela vous permet d'ouvrir un nouvel ensemble de fenêtres, indépendamment de ce que vous travaillez.
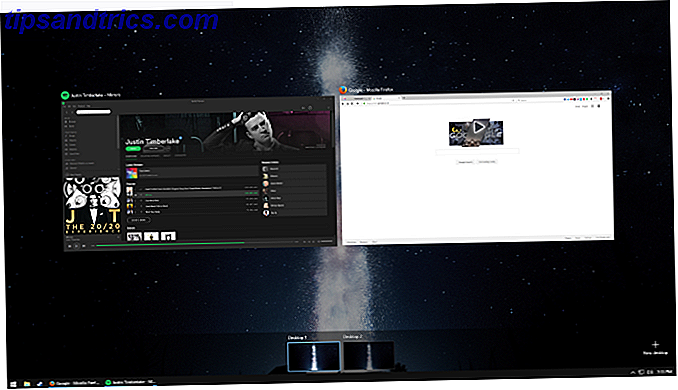
Si vous n'utilisez pas plusieurs moniteurs, c'est un excellent moyen d'ajouter de l'espace de travail supplémentaire. Mais même avec plusieurs moniteurs, vous pouvez utiliser des bureaux supplémentaires pour vos différents profils de navigateur, pour séparer les applications de travail et de loisirs, ou pour tout autre usage auquel vous pouvez penser.
Ne laissez pas les fenêtres encombrées se mettre en travers de votre chemin. Prenez le temps de les séparer en bureaux virtuels et vous serez mieux lotis.
3. Sens du stockage
De toutes les tâches que vous pourriez faire sur votre ordinateur, la suppression des anciens fichiers ne sera probablement pas en tête de liste. Ainsi, des solutions manuelles comme l'outil Disk Cleanup Low Disk Space? 5 Outils Windows natifs pour libérer de l'espace disque dans l'espace de stockage? 5 Outils Windows natifs pour libérer de l'espace de stockage Ne téléchargez pas un outil tiers pour récupérer de l'espace disque précieux! Windows a ses propres outils pour le travail et ils sont faciles à utiliser. Lire la suite et même le grand CCleaner ne sont pas les applications préférées de tout le monde à utiliser.
Mais l'une des fonctionnalités cachées de Windows 10 facilite le nettoyage des anciens fichiers - et le fait automatiquement. Grâce à Storage Sense Libérer automatiquement de l'espace disque avec Windows 10 Storage Sense Libérer automatiquement de l'espace disque avec Windows 10 Storage Sense Lorsque vous manquez d'espace disque, que faites-vous? Windows 10 a une fonctionnalité appelée Storage Sense qui peut vous aider à effacer ces porcs d'espace. Nous vous montrons comment le configurer. En savoir plus, vous n'avez plus besoin de définir de rappels pour exécuter les nettoyages de disque. Accédez à Paramètres> Système> Stockage et définissez Sens du stockage sur Activé . Vous pouvez ensuite cliquer sur Modifier la façon dont nous libérons de l'espace pour décider ce que Windows supprime lorsqu'il nettoie.
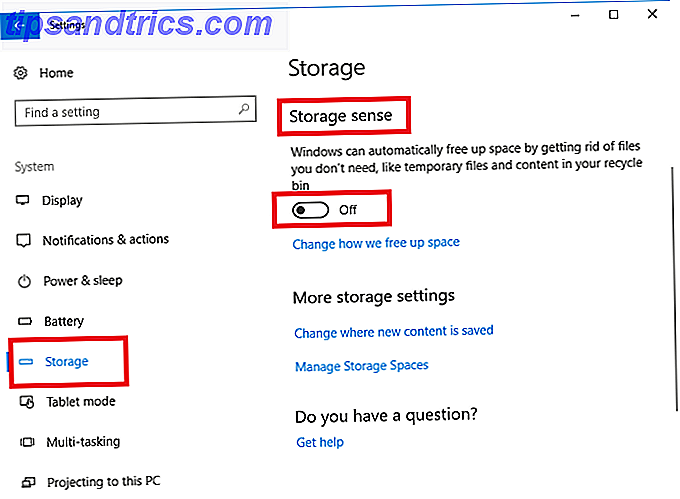
Vous devrez peut-être effectuer un nettoyage complet de Windows de temps en temps. Mais Storage Sense gère le crustage à court terme pour vous.
4. Sauvegarde de l'historique des fichiers
En parlant de vos fichiers, vous les sauvegardez Le Guide de sauvegarde des données Ultimate Windows 10 Le Guide de sauvegarde des données Ultimate Windows 10 Nous avons résumé toutes les options de sauvegarde, restauration, récupération et réparation que nous pouvions trouver sur Windows 10. Utilisez nos astuces simples et ne désespérez jamais plus de données perdues! Lire la suite, non? Ne pas sauvegarder est une idée terrible, car cela signifie que vous n'êtes qu'une défaillance matérielle, un virus ou une catastrophe naturelle, loin de tout perdre.
Heureusement, Windows 10 a l'historique des fichiers, un outil solide pour la sauvegarde, intégré dans. Accédez à Paramètres> Mise à jour et sécurité> Sauvegarde et assurez-vous d'activer Sauvegarder à l'aide de l'historique des fichiers . Cela sauvegardera vos fichiers les plus importants Sauvegarde 101: Fichiers et dossiers Windows que vous devriez toujours sauvegarder Sauvegarde 101: Fichiers et dossiers Windows que vous devriez toujours sauvegarder Sauvegardez-vous les bonnes choses? Nous vous montrerons quels fichiers et dossiers vous devriez toujours sauvegarder et où les trouver dans Windows. Ce qu'il faut savoir lors de l'achat d'un lecteur de données pour les sauvegardes Vous songez à acheter un lecteur de données pour stocker des sauvegardes de fichiers? Voici ce que vous devez savoir si vous voulez prendre une décision éclairée. Lire la suite ou deuxième disque interne pour l'utiliser. Vous pouvez cliquer sur Plus d'options pour personnaliser les dossiers sauvegardés, si vous le souhaitez.
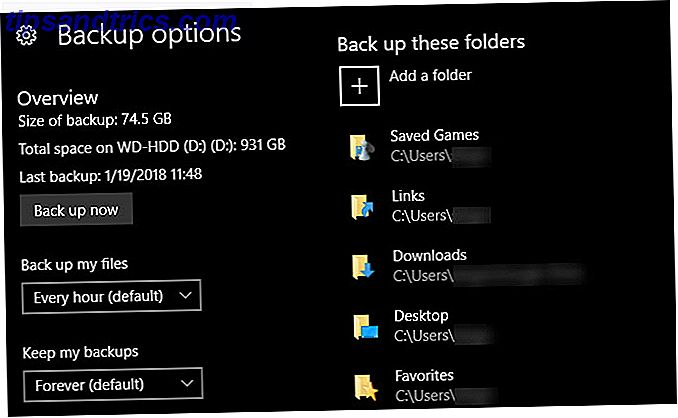
C'est toujours une bonne idée d'ajouter une sauvegarde en nuage à votre plan afin que vous ayez aussi une copie hors site de vos données.
5. Contrôles Windows Update
Tout le monde aime se plaindre de Windows Update C'est pourquoi nous détestons Windows Update C'est pourquoi nous détestons Windows Update La façon dont Windows Update force actuellement Windows 10 mises à jour et mises à jour sur vous est mauvaise. Gavin examine ce qui fait que nous détestons Windows Update et ce que vous pouvez faire pour y remédier. Lire la suite, d'autant plus qu'il est tristement célèbre pour vous forcer à redémarrer au milieu du travail. Mais la plupart des gens n'ont pas pris un moment pour configurer les contrôles qui le rendent moins gênant Comment empêcher Windows 10 redémarre lorsque vous l'utilisez activement Comment empêcher Windows 10 redémarre lorsque vous l'utilisez activement Nous avons tous été touchés par le soudain "Windows 10 redémarrage" et il peut être une nuisance au mieux, une dévastation au pire. Voici comment l'empêcher de vous interrompre encore. Lire la suite .
Accédez à Paramètres> Mise à jour et sécurité> Windows Update, puis cliquez sur Modifier les heures actives . Ici, vous pouvez définir une plage de temps (jusqu'à 18 heures) lorsque vous utilisez généralement votre PC. Pendant ces heures, Windows ne redémarre pas automatiquement pour appliquer les mises à jour. Mais vous avez encore plus d'options pour contrôler les mises à jour.
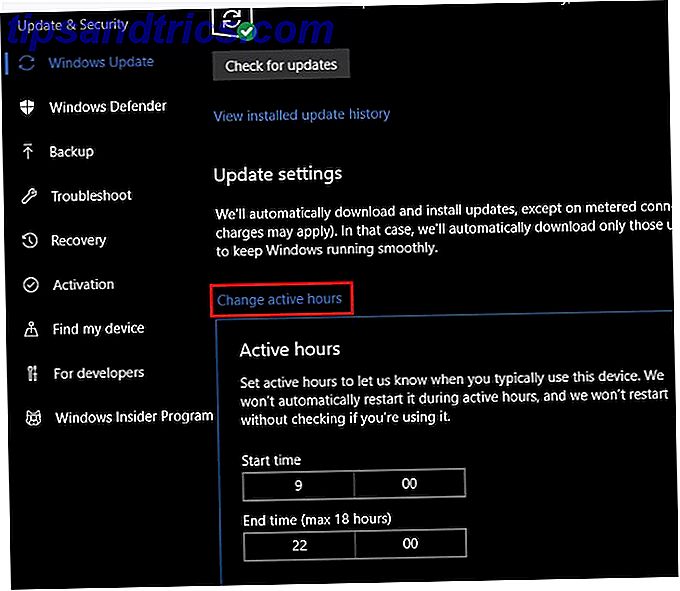
Cliquez sur Redémarrer les options et vous pouvez choisir une heure spécifique pour Windows pour installer les mises à jour en attente. Cela empêchera Windows de vous harceler, et vous êtes libre de choisir une heure où vous savez que vous ne travaillerez pas sur votre PC. Vous pouvez également activer Afficher plus de notifications et Windows vous donnera plus d'avertissements lorsqu'il est sur le point de redémarrer.
Si vous travaillez sur quelque chose de critique, vous pouvez également cliquer sur Options avancées et activer la fonction Suspendre les mises à jour . Cela bloquera toutes les mises à jour 7 façons de désactiver temporairement Windows Update dans Windows 10 7 façons de désactiver temporairement Windows Update dans Windows 10 Windows Update maintient votre système corrigé et sécurisé. Dans Windows 10, vous êtes à la merci de l'emploi du temps de Microsoft à moins de connaître les paramètres cachés et les réglages. Donc, gardez Windows Update sous contrôle. Lire la suite jusqu'à 35 jours. Rappelez-vous que vous devriez l'éteindre une fois que vous n'en avez plus besoin afin de rester à jour avec les correctifs de sécurité.
6. Lier votre téléphone
Les applications tierces comme Pushbullet facilitent la connexion de votre téléphone et de votre PC Pushbullet Met votre Android et votre PC sur la même longueur d'onde Pushbullet Met votre Android et votre PC sur la même longueur d'onde Découvrez comment synchroniser parfaitement votre Android avec votre PC - Poussez les notifications de votre téléphone sur votre bureau, partagez des fichiers et bien plus encore! Lire la suite, mais saviez-vous que Windows 10 a une partie de cette fonctionnalité intégrée maintenant? Dans la Mise à jour des créateurs d'automne, une nouvelle entrée Téléphone dans le menu Paramètres 9 Nouvelles fonctionnalités de la mise à jour Windows 10 Créateurs d'automne 9 Nouvelles fonctionnalités de la mise à jour Windows 10 Créateurs d'automne L'application Paramètres semble-t-elle changer chaque fois que vous l'utilisez? Nous allons vous montrer les fonctionnalités les plus importantes que vous avez peut-être manqué depuis la dernière mise à jour de Windows 10! En savoir plus vous permet de coupler votre appareil Android ou iOS.
En ce moment, cela vous permet d'envoyer des liens de site Web de votre téléphone directement sur votre PC. Dans les futures versions de Windows, Microsoft s'appuiera sûrement sur cela.
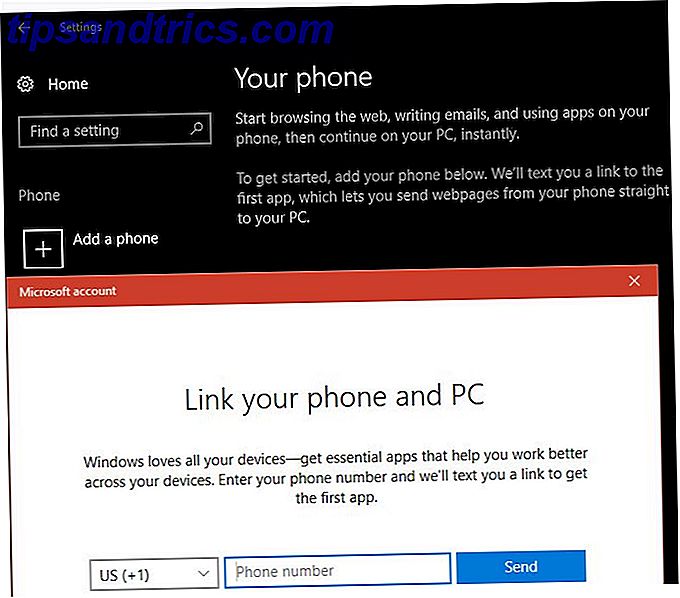
Si vous avez un appareil Android, vous pouvez également synchroniser les notifications de votre téléphone sur votre ordinateur avec Cortana.
7. Verrouillage dynamique
En utilisant votre téléphone, Windows fournit également un moyen pratique de verrouiller automatiquement votre PC lorsque vous partez. Pour le configurer, vous devez d'abord connecter votre téléphone à Windows via Bluetooth. Si votre ordinateur n'est pas équipé de Bluetooth, vous pouvez acheter un adaptateur pour l'ajouter pour quelques dollars.
Adaptateur USB 4.0 Bluetooth, Dongle plaquée Or Costech 33ft / 10m Compatible avec Windows 10, 8, 1 / 8, 7, Vista, XP, 32/64 bits pour ordinateur de bureau, ordinateur portable, USB 4.0 Adaptateur USB, Micro Dongle plaqué Or Costech 33ft / 10m Compatible avec Windows 10, 8, 1 / 8, 7, Vista, XP, 32/64 bits pour ordinateur de bureau, ordinateur portable, ordinateurs Acheter maintenant Sur Amazon $ 6.99
Une fois que vous avez jumelé votre téléphone, dirigez-vous vers Paramètres> Compte> Options de connexion . Faites défiler jusqu'à la section Verrouillage dynamique et cochez la case Autoriser Windows à détecter. . . boîte. C'est tout ce que vous avez à faire - Windows n'utilisera que des appareils appropriés, tels que votre téléphone, pour cette fonction.
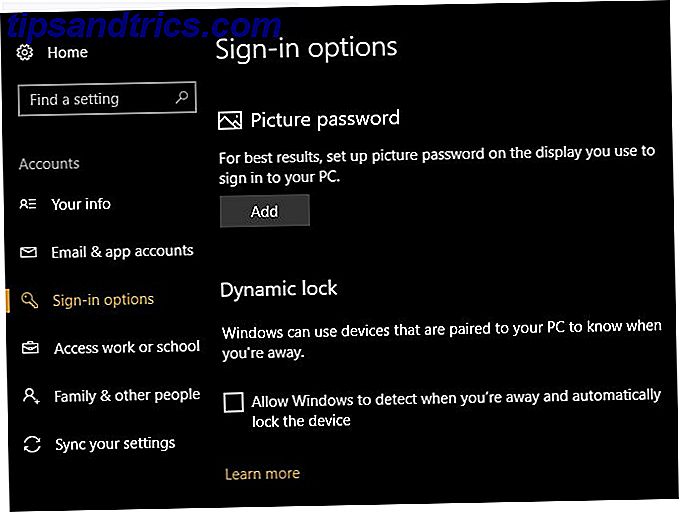
Notez que cette méthode ne bloque pas votre ordinateur instantanément, donc vous devriez toujours garder d'autres moyens de verrouiller votre PC. Les 6 meilleures méthodes pour verrouiller votre PC Windows Les 6 meilleures méthodes pour verrouiller votre PC Windows Verrouiller votre ordinateur est essentiel pour prévenir l'accès sans surveillance . Voici plusieurs façons de le faire dans n'importe quelle version de Windows. Lire la suite à l'esprit.
8. Autres options de connexion
J'espère que vous utilisez un mot de passe pour protéger votre compte. Mais comme nous le savons tous, les mots de passe peuvent devenir ennuyeux. Si vous verrouillez et déverrouillez votre ordinateur une douzaine de fois par jour, en tapant un mot de passe sécurisé Comment créer un mot de passe fort que vous n'oublierez pas Comment créer un mot de passe fort que vous n'oublierez pas Savez-vous comment créer et mémoriser un mot de passe? ? Voici quelques conseils et astuces pour maintenir des mots de passe forts et séparés pour tous vos comptes en ligne. Lire la suite devient répétitif. C'est pourquoi vous devriez chercher une autre méthode de connexion. Windows 10 vous permet d'utiliser un code PIN, mot de passe image, et même votre empreinte digitale Comment protéger votre mot de passe Windows 10 Comment protéger votre mot de passe Windows 10 Votre ordinateur est une mine d'informations personnelles et privées. Heureusement, Windows 10 dispose de nombreuses méthodes de verrouillage pour protéger vos données. Jetons un coup d'oeil à la façon dont vous pouvez protéger Windows par mot de passe ... Lire la suite sur les appareils pris en charge.
Accédez à Paramètres> Comptes> Options de connexion pour consulter les options disponibles et en créer une.
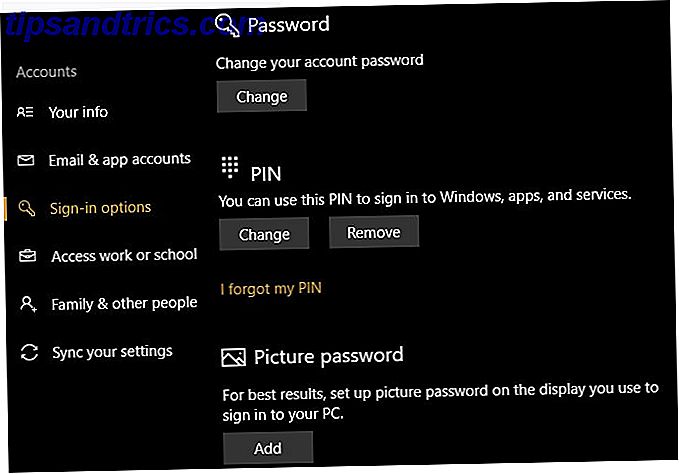
Cela vous donne un autre moyen de vous connecter tout en préservant (et donc obscurcissant) votre mot de passe. Ceci est particulièrement important si vous utilisez un compte Microsoft pour vous connecter à Windows car ce mot de passe protège également votre messagerie Outlook. Nous recommandons un code PIN pour le meilleur mélange de commodité et de sécurité.
9. Outils de jeu
Windows 10 est pour les joueurs: 6 fonctionnalités que vous allez aimer Windows 10 est pour les joueurs: 6 fonctionnalités que vous allez adorer Vous voulez utiliser Windows 10 pour les jeux! Que ce soit en streaming vos jeux Xbox One sur votre PC, en utilisant l'application Xbox, ou en profitant de jeux haute performance avec DirectX 12, Windows 10 améliore votre ... Lire la suite.
L'intégration Xbox facilite la gestion de votre compte Xbox Live si vous en avez un, et Windows inclut de nombreux nouveaux outils dans la catégorie Gaming de l'application Settings .
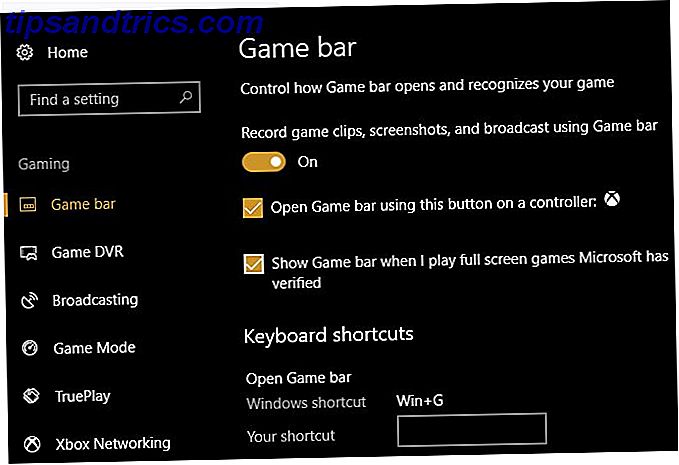
Ceux-ci vous permettent d'enregistrer des clips de jeu, de contrôler les paramètres de diffusion et d'utiliser le nouveau mode de jeu. Nous avons mis le mode jeu à l'épreuve si vous êtes curieux de connaître ses performances. Dans l'ensemble, les jeux sont beaucoup plus fluides que jamais dans Windows 10, vous devriez donc profiter de ces outils.
10. Cortana
Cortana est une autre fonctionnalité de Windows 10 que Microsoft continue à pousser et à ajouter des fonctionnalités. Mais avez-vous profité pleinement de ce qu'elle peut faire?
Vous pouvez rechercher des informations, modifier les paramètres du PC, définir des rappels et faire beaucoup plus avec Cortana - le tout sans toucher votre souris ou votre clavier. Cortana peut organiser votre vie, et vous pouvez même intégrer Cortana avec d'autres applications.
C'est facile de se débarrasser de Cortana en guise de gimmick. Mais si vous n'avez jamais vraiment essayé ce qu'elle peut faire, vous devriez activer à nouveau Cortana et essayer de l'utiliser pendant quelques jours. Vous pourriez être surpris de voir combien plus efficacement elle vous aide à travailler.
Quelles fonctionnalités de Windows 10 allez-vous redécouvrir?
Nous avons partagé dix fonctionnalités de Windows 10 qui ne sont pas assez utilisées. Que vous ne le sachiez pas, que vous l'ignoriez délibérément ou que vous l'oubliiez simplement, il est temps d'en revoir quelques-uns. Qui sait - peut-être que vous trouverez une fonctionnalité qui fait exactement ce dont vous avez besoin!
Si cela ne suffit pas, vérifiez certaines fonctionnalités Windows perdues que vous pouvez restaurer 7 Fonctions Windows perdues Vous pouvez rétablir 7 Fonctions Windows perdues que vous pouvez restaurer Certaines fonctionnalités favorites des fans dans Windows sont maintenant obsolètes et ne font plus partie de Windows. Si une fonctionnalité que vous aimiez a juste disparu, voici comment vous pouvez la restaurer ou la remplacer. Lire la suite .
Êtes-vous un fan de l'une de ces fonctionnalités? Quelles autres caractéristiques peu connues sont sous-estimées? Partagez vos choix avec nous dans les commentaires!