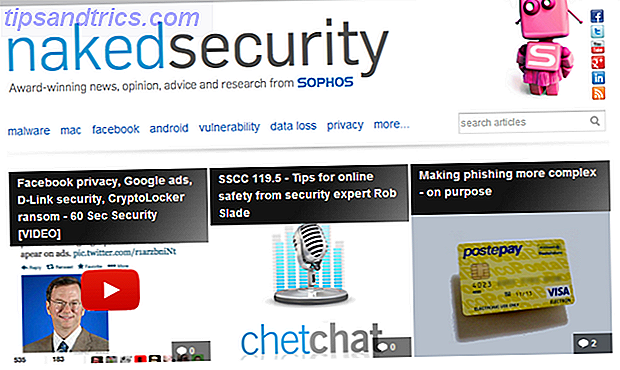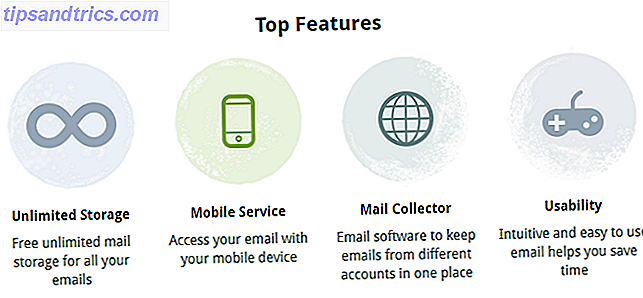Si vous ne voulez pas faire face à la courbe d'apprentissage abrupte d'Adobe Photoshop, mais que vous voulez tout de même créer une magie de l'image, vous devez regarder ailleurs.
Alors, avez-vous envisagé d'utiliser Microsoft Word?
Quelle! MS Word en remplacement de Photoshop! Périsse la pensée. Il ne peut pas tenir une bougie contre le géant, mais il a quelques outils pour allumer des feux créatifs.
Il y a d'incroyables exploits d'édition d'image que vous pouvez faire avec MS Word 2017 et ses outils d'édition d'image. Allumons le Zen créatif.
Tête pour les outils d'image
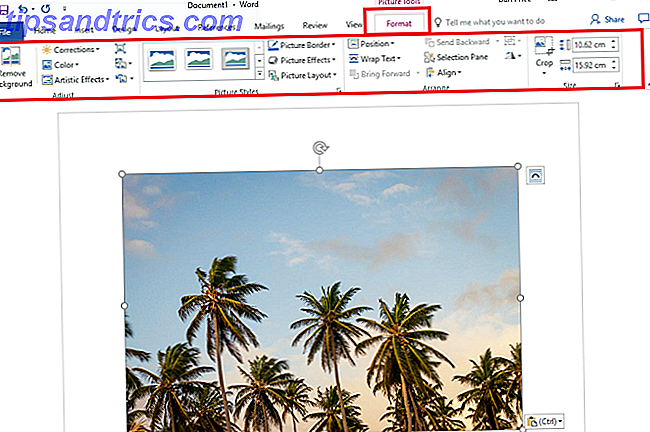
La majeure partie de la magie d'édition d'image dans MS Word réside dans l'onglet Outils Image .
Les outils d' image fonctionnent sur tous les types d'image que vous insérez dans un document Word. La plupart des options sont explicites, mais ce sont les possibilités d'édition d'image que vous pouvez faire avec eux ou en combinaison avec des options comme les effets de texte qui rendent tout cela intéressant.
Il pourrait commencer avec une capture d'écran

Il pourrait juste vous avoir échappé, mais Microsoft Word (et les autres applications aussi) a un outil pratique de capture d'écran. Vous pouvez l'utiliser rapidement pour prendre un clip d'écran de Windows ouvert (y compris les fenêtres du navigateur) ou quelque chose sur le bureau et l'insérer dans votre document ouvert.
Avec Screen Clipping, toute votre fenêtre devient temporairement opaque ou "dépolie". Votre sélection montrera à travers cette opacité lorsque vous faites glisser pour le sélectionner.
Incorporer une image dans une forme
Vous pouvez créer des graphiques intéressants en utilisant une combinaison de forme et d'image à l'intérieur, en laissant la forme agir comme un cadre.
D'abord, choisissez Insérer> Forme . Choisissez n'importe quelle forme ... même une forme de forme libre peut être remplie avec une image. Vous pouvez appuyer sur la touche Maj tout en dessinant la forme pour dessiner une forme parfaitement proportionnée.

Avec la forme sur la toile et sélectionnée, les outils de dessin apparaissent sur le ruban. Sélectionnez Forme Remplissage> Image . Cliquez sur Insérer et l'image est intégrée à l'intérieur de la forme.

Pour affiner le graphique, vous pouvez cliquer avec le bouton droit sur l'image et choisir Format Shape . Par exemple, vous pouvez utiliser les paramètres de recadrage pour positionner l'image. Vous pouvez également accéder aux paramètres de remplissage et modifier le niveau de transparence.
Donnez à vos bords un toucher plus doux
Au lieu de simplement insérer une image, vous pouvez la styliser un peu en introduisant des bords doux à l'image. Cela donne l'apparence de l'image qui s'estompe lentement dans l'arrière-plan de la page.
Insérez votre image en sélectionnant le rectangle Soft Edge sous Styles d'image .

Pour améliorer la douceur, cliquez avec le bouton droit sur l'image et affichez la boîte de dialogue Format de l'image . Vous pouvez jouer avec les options ici - en particulier les paramètres Glow et Soft Edges . Pour les bords arrondis, vous pouvez utiliser les préréglages ou faire glisser le curseur pour modifier l'apparence. L'effet est vraiment sympa avec les photos en noir et blanc.

Supprimer l'arrière-plan
La fonction Supprimer l'arrière-plan fait partie du menu Outils Image .

Déplacez l'une des poignées sur les lignes de délimitation, puis faites glisser les lignes afin d'inclure la partie de l'image que vous souhaitez conserver et exclure les zones que vous souhaitez supprimer. Pour les formes linéaires, cela fonctionne bien, mais pour des formes plus compliquées, il faut un peu de finesse.
Cliquez sur Marquer les zones à conserver pour délimiter les parties de l'image que vous voulez supprimer et cliquez sur Marquer les zones à supprimer pour délimiter les parties de l'image que vous voulez supprimer. Vous pouvez toujours cliquer sur Supprimer la marque pour corriger les points de repère.
Enfin, cliquez sur Conserver les modifications pour finaliser la suppression de l'arrière-plan et fermer l'outil.
Utilisez "Layers" dans Word
Non, l'édition d'image sur Word n'est pas aussi avancée que Photoshop en ce qui concerne les calques. Mais il y a une solution de contournement. Word a une option appelée - Devant le texte . Vous pouvez le trouver sous Image Tools> Wrap Text.

La sélection En avant du texte vous permet d'empiler plusieurs images les unes sur les autres comme des calques et d'appliquer des effets intéressants.
Vous pouvez supprimer l'arrière-plan de l'image supérieure de sorte que seule l'image au premier plan reste. Cela vous permettra de rendre visibles tous les effets artistiques sur l'image du bas.
À l'aide de l'outil Supprimer l'arrière-plan, appliquez Marquer zones à conserver à différents points, puis utilisez Marquer les zones à supprimer pour marquer les zones que vous souhaitez supprimer. Sélectionnez Conserver les modifications pour enregistrer les modifications et supprimer l'arrière-plan de la couche supérieure.
Maintenant, vous pouvez utiliser différents effets de couleur (par exemple changer la saturation des couleurs ou recolorer) et / ou des effets artistiques à l'image du bas et créer des combinaisons intéressantes. Par exemple, vous pouvez recolorer l'image du bas en sépia, tout en gardant l'image colorée sur le dessus.
Pas un remplacement mais un stand-in pratique
Il y a tellement plus qu'on peut faire avec les images et MS Word. Ce bref article ne peut servir que de tremplin d'introduction aux aventures graphiques à venir. J'ai laissé de côté certaines des prouesses d'édition d'image les plus évidentes que vous pouvez effectuer comme
J'ai laissé de côté certaines des prouesses d'édition d'image les plus évidentes que vous pouvez effectuer comme appliquer des effets artistiques. Comment prendre une capture d'écran et appliquer des effets artistiques avec le nouveau MS Word 2010 Microsoft 2007 a couvert tout ce que vous pourriez penser à faire avec un document, détrompez-vous. Deux nouvelles fonctionnalités (parmi la dizaine) présentées dans Microsoft Word 2010 permettent de réduire votre dépendance à ... Lire la suite modifier la luminosité, le contraste ou le flou d'une image; ou à la fin enregistrer la version originale d'une image éditée pour les tutoriels liés.
Connaissez-vous un incroyable exploit d'édition d'image que l'on peut effectuer sur MS Word? Partagez-les avec nous.
Crédit d'image: Dmitry Molchanov via Shutterstock.com