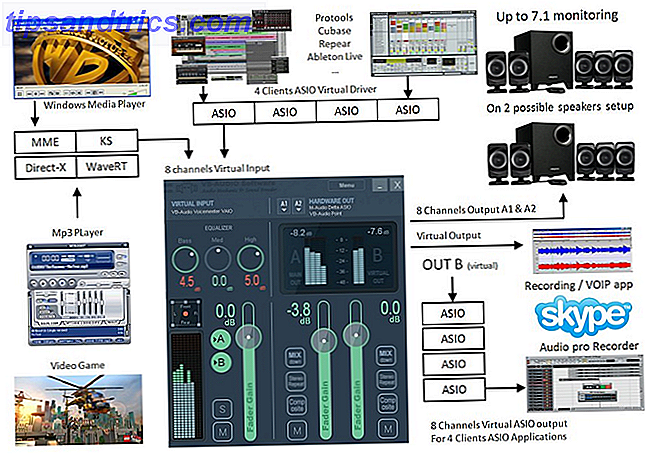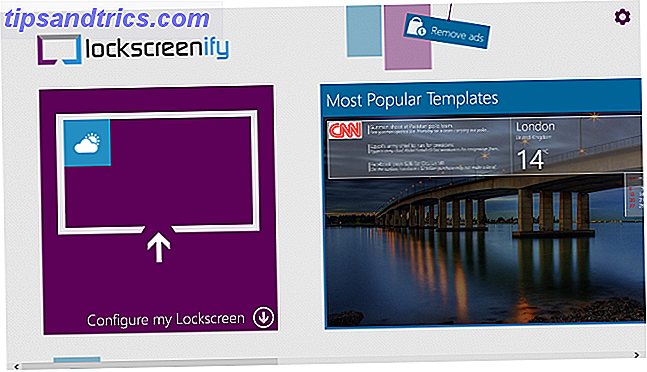Google Forms est un puissant outil de création de formulaires Optimisez vos formulaires Google pour en tirer le meilleur parti Optimisez vos formulaires Google pour en tirer le meilleur parti Les humbles formulaires Google sont très utiles. Avec la disponibilité de modules complémentaires, vous pouvez trouver plus de façons de puiser dans son utilité que jamais auparavant. Lire la suite qui est facile à utiliser. Mais, pour ceux qui sont nouveaux ou qui n'utilisent que certaines fonctionnalités, vous ne réalisez peut-être pas tout ce qu'il peut faire. Ce guide de Google Forms vous guidera à travers chaque bouton, fonctionnalité, type de question et paramètre.
Ce guide peut être téléchargé en format PDF gratuit. Téléchargez le meilleur guide de Google Forms que vous trouverez déjà . N'hésitez pas à copier et partager ceci avec vos amis et votre famille.Alors, ouvrez Google Forms, suivez ou passez à la section dont vous avez le plus besoin. Et, n'oubliez pas de marquer ceci pour référence future!
Familiarisez-vous avec l'interface
Google Forms offre une interface utilisateur propre et simple avec une navigation intuitive. Voici une brève description des articles que vous verrez.
Sections de la page d'accueil
La page principale de Google Forms est divisée en deux sections pratiques. Commencez un nouveau formulaire en partant du haut à l'aide d'une feuille vierge ou consultez un modèle pratique. Vous pouvez également ouvrir un formulaire récent de la zone ci-dessous.
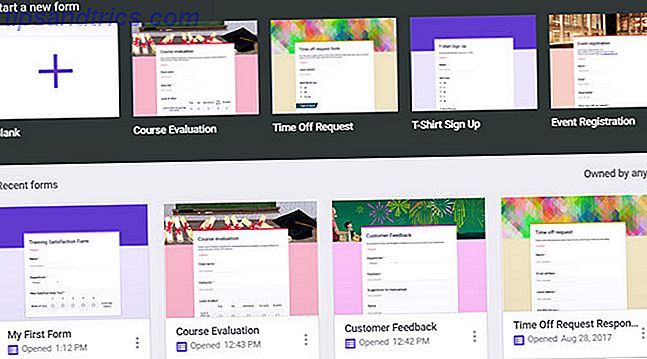
La section des formulaires récents peut être triée par propriétaire de formulaire, en dernier lieu ouvert ou modifié par vous, modifié en dernier par n'importe qui, ou titre. Cela vous permet de trouver exactement la forme dont vous avez besoin quand vous en avez plusieurs. Vous pouvez également basculer entre la vue Grille et Liste ou ouvrir un fichier à partir de Google Drive.
Navigation dans la page d'accueil
La navigation en haut de la page d'accueil Google Forms est identique à celle des autres applications Google. Cela donne une sensation agréable et cohérente à travers le conseil, surtout si vous êtes un utilisateur fréquent de l'application Google.
- À gauche: menu Google pour accéder aux documents Docs, Sheets, Slides, Drive et aux paramètres
- Centre: zone de recherche pour Google Forms
- À droite: boutons pour les applications Google, les notifications et votre compte Google

Navigation de page de formulaire
Lorsque vous ouvrez un formulaire, vous remarquerez un ensemble différent d'options de navigation en haut. Ceux-ci sont spécifiques à la création, l'édition, le partage de formulaire, et plus encore. Et, certains des boutons que vous voyez sont dynamiques et nous vous expliquerons comment ils fonctionnent ci-dessous.
Navigation en haut à gauche
Ici, vous verrez la flèche de retour sur laquelle vous pouvez cliquer pour retourner à la page d'accueil de Google Forms. Ensuite, vous verrez le nom de votre formulaire. Pour changer le nom par défaut affiché pour les formulaires vierges ou les modèles, placez simplement votre curseur à cet endroit et tapez.
Si vous commencez avec un formulaire vide, vous ne verrez pas l'icône suivante lorsque vous l'ouvrez pour la première fois. Cependant, une fois que vous avez commencé à travailler sur votre formulaire et que vous l'enregistrez dans Google Drive, une icône de dossier apparaît. Vous pouvez ensuite déplacer le formulaire dans Google Drive ou créer un nouveau dossier pour celui-ci.

Enfin, vous verrez une étoile. Vous pouvez sélectionner cette option pour garder ces formulaires importants à portée de main. Ensuite, lorsque vous ouvrez un fichier sur la page d'accueil de Google Forms, vous verrez un onglet pour vos formulaires favoris.
Haut Droite Navigation
La navigation en haut à droite commence par un autre bouton dynamique pour les modules complémentaires. Si vous n'avez installé aucun module complémentaire pour votre compte Google Forms, vous ne verrez pas cette option. Mais, dès que vous installez un Add-on, un bouton pièce de puzzle apparaîtra pour vous permettre d'accéder à ces outils.
Ensuite, vous verrez un bouton de la palette. Cette option vous donne un moyen rapide de changer la couleur ou le thème de votre formulaire. Vous pouvez choisir une couleur et la voir changer immédiatement. Ou, cliquez sur l'icône de l'image pour sélectionner un thème ou télécharger une de vos propres photos. Quoi que vous décidiez, c'est un bon moyen d'embellir l'apparence de votre formulaire.

L'icône de l'oeil que vous voyez ci-dessous est pour un aperçu de votre formulaire. Au fur et à mesure que vous travaillez dessus, vous pouvez cliquer sur ce bouton d'aperçu pour voir votre formulaire en mode édition et comme un participant le verra lorsque vous le partagerez.
À droite de l'œil, l'icône d'engrenage permet d'accéder aux paramètres de votre formulaire. Cette section a un peu plus de détails que les autres et est divisée en trois sections.
- Général : collectez une adresse e-mail sur le formulaire et choisissez d'activer les reçus de réponse, d'exiger une connexion et éventuellement de limiter à une réponse, et de permettre aux répondants de modifier et d'afficher les détails de la réponse.
- Présentation : Activez les éléments à afficher sur vos formulaires comme une barre de progression, un lien pour envoyer une autre réponse ou mélanger l'ordre des questions.
- Questionnaires : transformez le formulaire en questionnaire, puis relâchez la note immédiatement ou plus tard et laissez les répondants voir les questions manquantes, les réponses correctes et les valeurs de points.
Assurez-vous de cliquer sur le bouton Enregistrer après toute modification apportée aux paramètres du formulaire.

Ensuite, pour les paramètres, vous verrez un grand bouton Envoyer . C'est ce que vous utiliserez une fois que votre formulaire sera complet et prêt à être distribué. Nous détaillerons vos options dans la section Formulaires d'envoi et de partage ci-dessous.
L'option Plus (icône à trois points) est le bouton dont vous avez besoin pour imprimer, supprimer et ajuster vos préférences. Mais, vous devrez peut-être également accéder à d'autres fonctionnalités, alors voici une liste complète pour le bouton Plus.
- Annuler : Annuler la dernière modification apportée à votre formulaire.
- Faire une copie : Dupliquer le formulaire actuel.
- Déplacer vers la corbeille : supprime le formulaire actuel.
- Obtenir un lien pré-rempli : dans un nouvel onglet, remplissez les questions de formulaire avec des exemples de réponses et soumettez le formulaire.
- Imprimer : Imprimez votre formulaire.
- Ajouter des collaborateurs : obtenez un lien ou entrez des adresses e-mail pour vos collaborateurs.
- Script Editor : Ouvrez le script derrière le formulaire dans une fenêtre séparée (normalement pour les développeurs).
- Modules complémentaires : ouvrez le magasin de modules complémentaires Google Forms.
- Préférences : Ajustez les paramètres par défaut pour les adresses e-mail et les questions du questionnaire.

Découvrez les caractéristiques du formulaire
Maintenant que vous connaissez les sections et la navigation de Google Forms, parcourons les fonctionnalités.
Explication des sections de formulaire
Chaque formulaire est divisé en deux sections pour les questions et les réponses. La zone Questions est l'endroit où vous construisez votre formulaire et la zone Réponses est celle où résident les réponses des participants (discutée en détail dans les réponses aux formulaires ci-dessous).
Caractéristiques de la section
Le titre du formulaire est affiché en haut de votre formulaire et peut être modifié ici. C'est le titre que vos participants verront et rempliront automatiquement avec le nom que vous avez donné le formulaire. Cependant, il peut être différent du nom du formulaire si vous préférez. Vous pouvez ensuite ajouter une description à votre formulaire si vous croyez que ce sera bénéfique.

Pendant que vous construisez votre formulaire, vous verrez une petite barre latérale flottante sur la droite. Ces petits boutons viennent avec des actions pour créer vos formes plus rapidement.
- Ajouter une question
- Ajouter un titre et une description (pour une question ou une section)
- Ajouter une image
- Ajouter une vidéo
- Ajouter une section (au formulaire)
Types de questions
Google Forms propose plusieurs types de questions qui vous offrent une grande flexibilité. Voici une description de chaque type de question et un exemple de quand et comment l'utiliser.
- Réponse courte : permet au participant d'entrer une petite quantité de texte. C'est idéal pour entrer leur nom et prénom, nom de l'entreprise ou de l'école, ou note de quelques mots.
- Paragraphe : Permet au participant d'entrer une plus longue quantité de texte. Vous pouvez l'utiliser pour les commentaires des clients, les instructions de livraison spéciales ou une explication du problème du produit.
- Choix multiple : Limite votre participant à une réponse. Utilisez-le pour une petite liste de réponses telles que des questions de quiz Comment utiliser Google Forms pour créer votre propre questionnaire d'auto-évaluation Comment utiliser Google Forms pour créer votre propre questionnaire d'auto-évaluation Êtes-vous un enseignant ou un formateur? Quelqu'un impliqué dans un processus d'embauche? Avez-vous besoin de vérifier en quelque sorte que d'autres personnes ont les compétences ou les connaissances que vous attendez d'eux? Eh bien, vous allez ... Lire la suite, en choisissant une heure de rendez-vous, ou en choisissant un prix.
- Cases à cocher : permet aux participants de sélectionner plusieurs réponses dans la liste. Vous pouvez l'utiliser pour choisir plusieurs types d'animaux de compagnie, d'appareils possédés ou de marques de produits utilisés.
- Dropdown : limite vos participants à une réponse. C'est utile pour choisir une réponse à partir d'une longue liste, contrairement au type Choix multiple. Cela fonctionne bien pour sélectionner un nom d'employé, un pays ou une ville, ou une carrière ou un type d'entreprise.
- Téléchargement de fichier : Si vous voulez que les participants puissent télécharger un fichier, c'est l'option que vous choisirez. Vous pouvez ensuite ajuster les types de fichiers, les fichiers numériques et la taille maximale du fichier. Vous pouvez l'utiliser pour des missions éducatives ou des équipes de projet.
- Échelle linéaire : Pour les questions où les participants peuvent choisir parmi une échelle numérotée, cela fonctionne bien. Choisissez les numéros d'échelle de un à 10 et ajoutez des étiquettes aux numéros les plus bas et les plus élevés si vous le souhaitez. Ceci est idéal pour les enquêtes de satisfaction, les commentaires ou les opinions.
- Grille à choix multiples : Pour les lignes et les colonnes de boîtes, choisissez ce type. Vos participants peuvent sélectionner plusieurs réponses en un seul endroit, mais une seule par rangée. Vous pouvez utiliser ceci à la place du type Echelle linéaire qui est pour une seule question à la fois.
- Checkbox Grid : Ceci est similaire à la grille à choix multiple sauf que les participants peuvent choisir plusieurs réponses par ligne et
- Date : Pour faciliter l'ajout d'une question de date, cette option inclut un calendrier déroulant que les participants peuvent choisir facilement.
- Heure : Si vous voulez que les participants choisissent une heure pour l'une de vos questions, ils peuvent simplement entrer les heures et les minutes, puis sélectionner AM ou PM dans une liste déroulante.

Boutons inférieurs de formulaire
Lorsque vous êtes sur l'un de vos formulaires et que vous sélectionnez une question, vous remarquerez que ces options s'affichent au bas du bloc.
- Dupliquer : créez un autre bloc avec la même question et les mêmes paramètres.
- Supprimer : supprime la question du formulaire.
- Obligatoire : Les participants ne peuvent pas soumettre le formulaire sans répondre à la question.
- Plus : Ajouter une description ou une validation de réponse.

Envoi et partage de formulaires
Après avoir rempli votre formulaire, vous voudrez évidemment le distribuer pour que d'autres y participent. Google Forms vous propose plusieurs façons de partager votre formulaire.
Envoyer le formulaire
Si vous choisissez l'option de courrier électronique, vous pouvez entrer plusieurs adresses électroniques pour inviter les personnes à remplir le formulaire. Le sujet et le message sont remplis par défaut, mais vous pouvez modifier ces champs. Lorsque vous avez terminé, cliquez sur Envoyer .

La zone e-mail inclut également un lien pour ajouter des collaborateurs . Vous pouvez ensuite récupérer le lien, partager via les réseaux sociaux ou inviter d'autres personnes par e-mail. C'est une fonctionnalité pratique pour les membres de l'équipe ou les collègues de travail pour fournir leurs commentaires sur le formulaire. Vous remarquerez une case à cocher pour empêcher les rédacteurs de modifier la capacité d'accès ou d'ajouter de nouvelles personnes. Si vous souhaitez limiter ces éléments, veillez à cocher la case.
Obtenir un lien de formulaire
Lorsque vous voulez juste un lien vers votre formulaire, sélectionnez cette icône dans les options de partage. Vous pouvez ensuite cliquer sur Copier pour copier l'URL dans votre presse-papiers. Si vous préférez un lien plus simple, cliquez sur la case URL raccourcie et obtenez un lien plus court avant de cliquer sur Copier .

Créer un lien incorporé
Si vous envisagez d'intégrer le formulaire sur votre blog ou votre site Web, vous pouvez sélectionner cette option à la place. Vous verrez l'intégration HTML et avez l'option d'ajuster la largeur et la hauteur d'abord. Lorsque vous avez terminé, cliquez sur Copier pour copier le lien incorporé.

Plus d'options
Sur chaque écran de partage par e-mail, d'obtention de l'URL ou de réception du lien incorporé, vous remarquerez d'autres options de partage.
Vous pouvez cocher la case pour collecter les adresses e-mail du formulaire ou partager votre formulaire sur Google+, Facebook ou Twitter. Si vous envisagez de partager votre formulaire sur ces réseaux de médias sociaux, cliquez simplement sur l'un des boutons, connectez-vous et publiez-le instantanément.
Formulaire de réponses
Google Forms offre d'excellentes options pour les données collectées par vos formulaires. En haut de votre formulaire, cliquez sur Réponses pour afficher les options. En outre, vous verrez un nombre indiquant le nombre de réponses que vous avez reçues jusqu'à présent. Une façon d'améliorer les taux de réponse Formulaire Google Un moyen d'améliorer les taux de réponse Google Form Avec l'aide d'un chatbot gratuit, vous pouvez augmenter votre taux de réponse. ce qui les rend plus interactifs et moins gênants. Lire la suite .
Options de données
Dans l'onglet "Réponses" de votre formulaire, vous avez la possibilité de créer une feuille de calcul. Ceci est pratique si vous avez un grand nombre de réponses et souhaitez un moyen plus simple d'analyser les données ultérieurement. Cliquez sur l' icône verte de la feuille de calcul en haut et choisissez de créer une nouvelle feuille ou d'ajouter les données à une feuille existante. De nouvelles feuilles de calcul sont créées automatiquement dans Google Sheets.

À côté de l'icône de la feuille de calcul, vous verrez l'option Plus (icône à trois points). Si vous cliquez dessus, vous avez la possibilité de recevoir des e-mails pour les nouvelles réponses de formulaire, de sélectionner une destination de feuille de calcul, de dissocier le formulaire et de télécharger, imprimer ou supprimer toutes les réponses.
Résumé
Vous pouvez également obtenir un bon résumé de vos réponses reçues en cliquant sur Résumé dans l'écran Réponses. Selon le type de questions que vous utilisez, le résumé peut inclure des tableaux et des tableaux de réponses. Les graphiques facilitent la visualisation des données en un coup d'œil.
Individuel
Si vous souhaitez voir comment chaque participant a répondu plutôt qu'un résumé de toutes les réponses, sélectionnez Individuel . Vous pouvez ensuite voir comment chaque formulaire a été complété et passer à travers les réponses avec les flèches en haut. Si vous voulez imprimer ou supprimer un en particulier, ces boutons sont disponibles à côté des flèches.

Arrêter les réponses
Lorsque vous souhaitez empêcher les participants de répondre à votre formulaire, faites simplement glisser le bouton Accepting Responses . Ceci est situé en haut de l'écran Réponses. Vous pouvez entrer un message personnalisé que les utilisateurs peuvent consulter lorsqu'ils consultent le lien vers votre formulaire.
Construisons un formulaire simple
Juste pour montrer à quel point il est facile de créer un formulaire dans Google Forms, voici les étapes pour en créer un de base à partir de zéro. Pour cet exemple, nous utiliserons un Formulaire de satisfaction de la formation pour obtenir des commentaires généraux sur une session de formation professionnelle Comment utiliser Google Forms pour votre entreprise Comment utiliser Google Forms pour votre entreprise Un formulaire est un moyen facile d'automatiser une tâche répétitive. Nous vous montrons ici comment vous pouvez utiliser Google Forms pour des tâches courantes ou des routines professionnelles. Lire la suite .
- Connectez-vous à Google Forms et cliquez sur le type de formulaire vierge .
- Nommez le formulaire dans l'emplacement de navigation situé en haut à gauche tel que décrit ci-dessus. Nous l'appellerons "Ma première forme".
- Donnez un titre à votre formulaire. Le titre de ce formulaire sera "Formulaire de satisfaction de formation".
- Cliquez sur le premier bloc de questions et choisissez un type de question. Nous choisirons Réponse courte et intitulerons la question Nom.
- Puisque nous voulons exiger une réponse pour cela, nous le marquerons comme requis dans la navigation de la question.
- Cliquez sur le bouton Ajouter une question dans la barre latérale pour ajouter la question suivante et sélectionnez le type. Nous allons choisir Dropdown et intituler la question Département.
- Remplissez les étiquettes pour chaque réponse. Nous utiliserons une courte liste à des fins de démonstration: Marketing, TI, Service à la clientèle et Gestion de compte. Marquez la question comme Obligatoire .
- Cliquez sur le bouton Ajouter une question dans la barre latérale pour ajouter la question suivante et sélectionnez le type. Nous choisirons Linear Scale et intitulerons la question How Satisfied Were You?
- Sélectionnez la plage de numéros que vous souhaitez utiliser de un à 10. Pour cette question, nous allons utiliser un à cinq.
- Ensuite, ajoutez des étiquettes pour les nombres les plus bas et les plus élevés. Nous marquerons 1 comme perte de temps et 5 comme extrêmement utile. Marquer la question comme Obligatoire
- Cliquez sur l' icône en forme d'œil dans le coin supérieur droit de la navigation pour prévisualiser le formulaire.

C'est tout! Si vous êtes satisfait de l'aperçu de votre formulaire, cliquez sur Envoyer depuis le haut et partagez-le avec vos participants.
Commencez avec un modèle
Bien que la création d'un formulaire à partir de zéro soit super facile avec Google Forms, vous pouvez éventuellement commencer avec un modèle à la place. Les modèles vous donnent un excellent moyen de s'habituer à l'outil et une méthode rapide pour créer un formulaire à la hâte. En haut de la page d'accueil Google Forms, cliquez sur Galerie de modèles en haut de la page.

Lorsque la page se développe, vous verrez une sélection décente de types de modèles organisés par catégorie. Choisissez parmi les domaines clés de votre vie en 1 minute avec Google Forms Suivez les domaines clés de votre vie en 1 minute avec Google Forms Il est incroyable ce que vous pouvez apprendre sur vous-même lorsque vous prenez le temps de prêter attention à vos habitudes quotidiennes et les comportements. Utilisez les formulaires Google polyvalents pour suivre vos progrès avec des objectifs importants. Lire la suite, le travail ou l'éducation. Les types les plus courants de modèles sont là pour vous de choisir et chacun est facilement modifiable avec les informations contenues dans cet article. Et, si vous préférez créer votre propre formulaire, cliquez simplement sur l'option vide .
Conseils de modèle
- Nommez le modèle de formulaire : la première chose à faire si vous choisissez d'utiliser un modèle est de lui donner un nom. Par défaut, le nom du modèle s'affichera. Pour éviter toute confusion future, nommez votre formulaire immédiatement en haut à gauche du formulaire de navigation.
- Changer l'apparence : Vous pouvez voir un modèle et comme les questions, la structure ou la mise en page, mais pas l'apparence. N'oubliez pas que vous pouvez facilement modifier les couleurs et l'arrière-plan à l'aide du bouton Palette de couleurs situé en haut du formulaire.
- Créez votre propre modèle : si vous commencez avec un modèle Google Forms et effectuez de nombreuses modifications, vous pouvez le réutiliser et le modifier pour les formulaires à venir. Fondamentalement, vous créez votre propre modèle. Sur la page du formulaire, cliquez sur l'option Plus (icône à trois points) dans la barre de navigation du haut, sélectionnez Faire une copie et attribuez-lui un nouveau nom. Vous pouvez le faire pour chaque nouveau formulaire que vous créez.

Obtenir des modules complémentaires pratiques
Les add-ons sont des outils formidables Google Forms peut faire n'importe quoi avec ces add-ons géniaux Google Forms peut faire n'importe quoi avec ces add-ons géniaux Google Forms est un outil sous-utilisé. Économisons du temps, réduisons les erreurs et rendons vos formulaires plus dynamiques grâce à ces incroyables modules complémentaires Google Forms. En savoir plus que vous pouvez utiliser pour améliorer vos formulaires Google. Ils vont de ceux qui peuvent supprimer les réponses que les participants choisissent à ceux qui tirent dynamiquement des données. Vous pouvez également consulter les modules complémentaires qui vous fournissent des notifications par e-mail et des résumés plus détaillés.
Si vous êtes prêt à parcourir le magasin de compléments, dirigez-vous vers Google Forms et connectez-vous. Sélectionnez un formulaire existant ou créez-en un nouveau. Ensuite, cliquez sur l'option Plus (icône à trois points) dans le menu du haut et sélectionnez Modules complémentaires .

Lorsque le magasin s'ouvre, vous pouvez parcourir les modules complémentaires par catégorie, mais si vous savez lequel vous voulez, il suffit d'entrer le nom dans la boîte de recherche. Pour l'ajouter à votre compte Google Forms, cliquez sur le bouton bleu gratuit, puis confirmez votre compte Google. Fermez la fenêtre de magasin et le module complémentaire apparaîtra dans votre liste de modules complémentaires .
Add-ons et exemples
Voici quelques-uns des modules complémentaires que vous pouvez obtenir et comment ils peuvent vous aider dans vos formulaires Google.
- Résumé avancé: Cet add-on vous fournit des graphiques colorés et utiles de vos données de formulaire. C'est idéal pour les regards rapides ou les présentations d'affaires.
- Bkper: Cet outil fonctionne bien pour gérer votre flux de travail avec Forms Comment utiliser Google Forms pour créer un flux de travail interactif Comment utiliser Google Forms pour créer un flux de travail interactif Google Forms est l'interface de workflow de bureau dont vous ignoriez avoir besoin. Utilisez Google Forms pour collecter des informations et, à l'étape suivante, ajoutez des détails ou déclenchez un processus. Lire la suite, feuilles et documents. C'est un excellent complément pour enregistrer des données dans vos livres avec des règles de validation et créer des rapports automatisés. Donc, pour les formulaires de comptabilité ou de finance, vous aimerez ce module complémentaire.
- CheckItOut: Ce module est formidable si vous avez besoin d'un formulaire pour archiver et sortir des éléments. Utilisez-le pour vérifier l'équipement de travail ou les fournitures scolaires.
- Notifications par courriel: Cet outil pratique vous permet de recevoir des courriels ou des notifications mobiles facilement lorsque votre formulaire est envoyé.
- FormLimiter: Cet outil vous permet d'arrêter les soumissions de formulaire à une date spécifique ou après un certain nombre de réponses reçues. Si vous avez une date limite pour les commandes ou l'expiration pour une promotion, c'est l'extension que vous voulez.

Utilisez vos add-ons
Une fois que vous avez installé un nouveau module, vous pouvez y accéder facilement. Créez ou ouvrez votre formulaire, cliquez sur le bouton Modules en haut de la page et sélectionnez-le dans la liste. Si c'est la première fois que vous utilisez le module complémentaire, vous devrez peut-être passer par un processus d'installation. Cela dépend complètement de l'add-on.

Quelle est votre fonctionnalité Google Forms préférée?
Selon les types de formulaires que vous créez, certaines fonctionnalités peuvent être utilisées ou préférées par rapport à d'autres. Tirez-vous parti des différents types de questions, faites ressortir vos formulaires avec des graphiques, créez des quiz, gérez les finances Utilisez ce truc de budget de Google pour contrôler vos dépenses Utilisez ce truc de budget de Google pour contrôler vos dépenses Nous vous montrons une étape par étape guide d'étape sur la façon dont une simple combinaison d'outils Google peut vous aider à suivre vos dépenses avec un niveau de détail fantastique. En savoir plus ou utiliser des modules de données dynamiques?
Dites-nous quelle est votre fonctionnalité Google Forms préférée et pourquoi dans les commentaires ci-dessous!