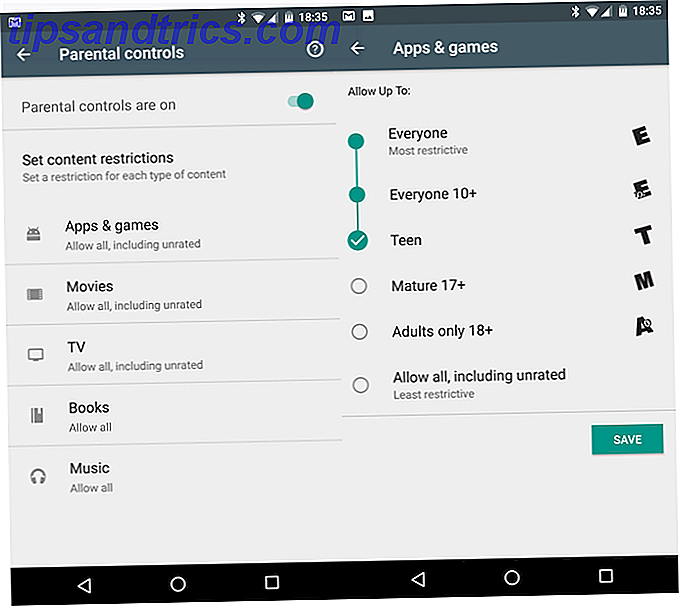Photoshop a vraiment bien compris avec le format de fichier PSD. Il enregistre l'état complet d'une image en cours d'édition afin que vous puissiez fermer et reprendre le travail plus tard. Lorsque vous travaillez avec des images, vous devez toujours garder une copie PSD au cas où vous auriez besoin de faire des réglages sur l'image plus tard.
Le problème est que PSD n'est pas un format ouvert. Alors que les fichiers PNG, JPG et BMP peuvent être ouverts dans presque tous les éditeurs d'images, PSD est spécial et nécessite un support particulier. Mais que se passe-t-il si vous ne voulez pas payer pour un abonnement Creative Cloud? Un guide complet pour débutant sur Adobe Photoshop Creative Cloud Un guide complet pour débutant sur Adobe Photoshop Creative Cloud Vous vous retrouvez submergé par Photoshop? Êtes-vous incertain comment effectuer même les tâches les plus simples? Dans ce guide, nous examinons les bases absolues du logiciel Adobe. Lire la suite ?
Heureusement, il existe des options gratuites disponibles. Sont-ils aussi bons que Photoshop? Non. Aussi puissant ou flexible? Loin de là. En fait, la plupart de ces applications ne pourront voir les fichiers PSD que comme des images aplaties - c'est le coût d'alternatives gratuites aux logiciels propriétaires. Mais bon, peut-être que l'affichage de l'image aplatie est tout ce dont vous avez besoin de toute façon.
Nous utiliserons ce modèle PSD de carte de visite disponible gratuitement sur Freepik pour montrer comment chacune des applications ci-dessous peut réellement charger, afficher et même éditer de vrais fichiers PSD.
1. GIMP
GIMP devrait être votre premier arrêt lorsque vous essayez d'ouvrir et de modifier un fichier PSD gratuitement. Non seulement c'est la contrepartie la plus proche de Photoshop, mais elle est disponible sur Windows, Mac et Linux, de sorte que vous pouvez l'apprendre une fois et l'utiliser sur tous vos systèmes.
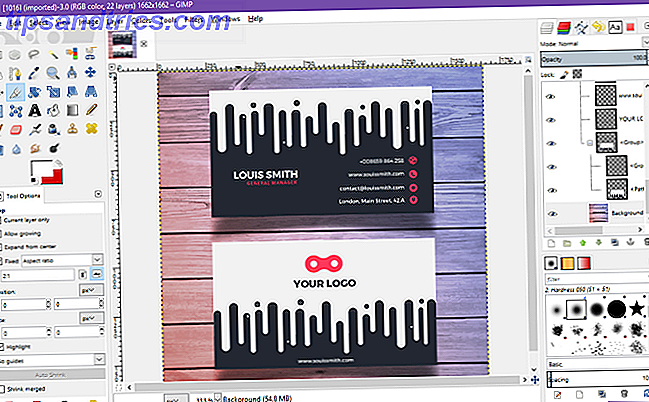
Et si ce n'était pas clair, oui, le support PSD est intégré dans l'application. Pas besoin de jouer avec des plugins tiers ou quoi que ce soit.
- Allez dans Fichier> Ouvrir ...
- Recherchez et sélectionnez le fichier PSD.
- Cliquez sur Ouvrir
La bonne chose à propos de GIMP est qu'il peut réellement traiter les couches individuelles d'un fichier PSD. L'inconvénient est que certaines couches sont illisibles pour GIMP, ou doivent être pixellisées pour que GIMP puisse fonctionner avec elles. Sauver sur le PSD pourrait ruiner le fichier si vous avez l'intention de l'ouvrir de nouveau dans Photoshop plus tard.
GIMP est un logiciel open source, qui présente plusieurs avantages (comme pouvoir regarder le code source quand vous le voulez).
Télécharger - GIMP
2. Paint.NET
J'ai toujours respecté Paint.NET parce qu'il sait exactement ce qu'il veut être: un éditeur d'image meilleur que Microsoft Paint sans être aussi gonflé ou intimidant à apprendre que GIMP et Photoshop. C'est bang au milieu.
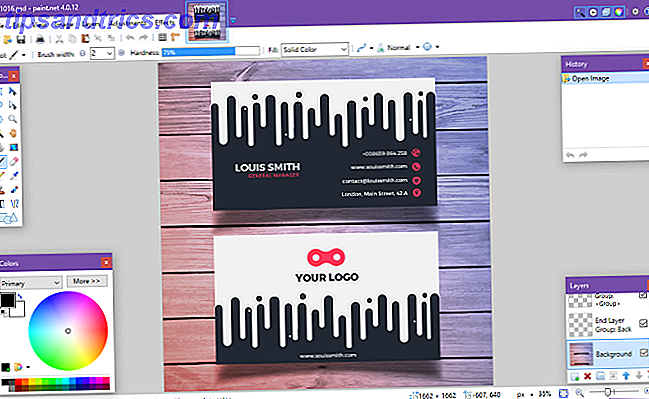
Mais si vous voulez le rendre plus puissant, vous pouvez - en installant divers plugins tiers. Et si vous allez faire cela, il y a un plugin que vous devez absolument utiliser: le plugin PSD.
- Téléchargez le plugin PSD.
- Extrayez le contenu du fichier ZIP.
- Copiez le fichier
PhotoShop.dll. - Accédez au dossier d'installation Paint.NET (le mien se trouve dans
C:/Program Files/paint.net). - Collez le fichier
PhotoShop.dlldans le sous-dossierFileTypes. - Lancez Paint.NET.
Avec le plugin installé, vous devriez pouvoir ouvrir les fichiers PSD sans accroc. Notez que même si Paint.NET peut généralement gérer les couches PSD, vous rencontrerez des problèmes occasionnels car Paint.NET ne prend pas en charge toutes les fonctionnalités de Photoshop.
Télécharger - Plugin PSD pour Paint.NET
3. Éditeur en ligne de Photopea
Si vous n'avez jamais entendu parler de Photopea auparavant, vous êtes dans une friandise. Cette application Web moins connue est essentiellement comme une version en ligne de Photoshop ou GIMP. Ce n'est évidemment pas aussi bon - les applications web se rapprochent rarement de leurs homologues de bureau - mais c'est quand même génial.
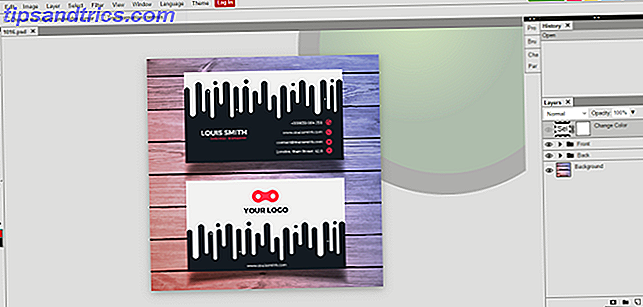
La disposition est similaire afin que vous vous sentiez comme chez vous. Voulez-vous ouvrir un fichier PSD? C'est facile.
- Allez dans Fichier> Ouvrir .
- Recherchez et sélectionnez le fichier PSD.
- Cliquez sur Ouvrir
Et le truc sympa, c'est que Photopea peut lire des calques individuels, ce qui est un niveau de fonctionnalité que je n'attendrais jamais d'une application web gratuite. C'est génial cependant, vous permettant d'éditer vos PSD sans frais, peu importe où vous êtes. Juste hop avec n'importe quel ordinateur.
Site Web - Éditeur en ligne de Photopea
4. XnView
XnView est un organiseur d'images freeware qui vous permet de parcourir et de classer vos collections d'images de différentes manières, ainsi que de les traiter en utilisant des outils basiques d'édition d'image comme des palettes de couleurs, des filtres, des effets, des rotations, etc.
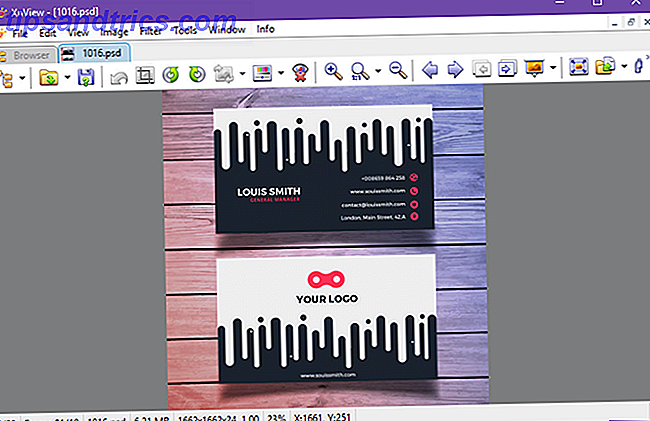
La grande chose à propos de cette application moins connue est qu'elle peut lire plus de 500 formats et exporter vers plus de 70 formats, ce qui est non seulement utile pour visualiser des images, mais aussi pour les convertir.
- Allez dans Fichier> Ouvrir .
- Recherchez et sélectionnez le fichier PSD.
- Cliquez sur Ouvrir
Lors du téléchargement, vous pouvez choisir entre trois types de configuration: Minimal, Standard et Extended. Minimal nécessite le moins d'espace disque et est tout ce dont vous avez besoin pour ouvrir les PSD. Pas besoin de modules complémentaires, plugins ou quoi que ce soit de ce genre.
Télécharger - XnView
5. IrfanView
IrfanView est similaire à XnView dans la mesure où son utilisation principale est une visionneuse d'image et un convertisseur. Il ne supporte peut-être pas autant de formats que XnView, mais il prend en charge tous les formats importants - et c'est tout ce qui compte vraiment, n'est-ce pas?
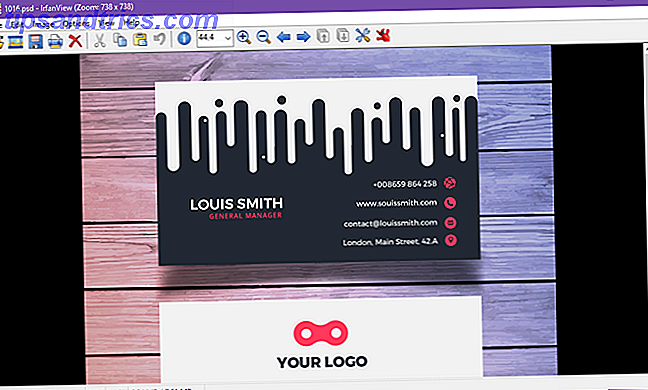
Alors qu'IrfanView peut facilement rendre des fichiers PSD aplatis, il ne peut pas les éditer ou les enregistrer sauf si vous exportez vers un autre format.
- Allez dans Fichier> Ouvrir ...
- Recherchez et sélectionnez le fichier PSD.
- Cliquez sur Ouvrir
Nous vous recommandons de garder cette application sur votre système. Utilisez-le comme visionneuse d'images principale et vous ne serez jamais déçu. La meilleure partie, au moins pour moi, c'est qu'elle est extrêmement légère et rapide. De plus, vous pouvez améliorer encore IrfanView avec quelques plugins astucieux.
Télécharger - IrfanView
6. Google Drive
Il semble bizarre d'utiliser Google Drive en tant que visionneuse de fichiers, mais vous pouvez absolument - et cela fonctionne plutôt bien. Consultez notre guide principal sur Google Drive pour en savoir plus à ce sujet, mais il est important de savoir que les fichiers PSD sont visibles via Google Drive sur le Web.

- Visitez la page Google Drive.
- Cliquez sur Mon Drive et sélectionnez Télécharger des fichiers ...
- Recherchez et sélectionnez le fichier PSD.
- Cliquez sur Ouvrir
- Double-cliquez sur le fichier à afficher.
Il existe plusieurs autres méthodes que vous pouvez utiliser pour télécharger des fichiers d'image sur Google Drive, mais c'est la méthode la plus simple si vous souhaitez afficher un seul fichier. Quand utiliseriez-vous Google Drive pour cela? Peut-être quand vous n'êtes pas sur votre propre PC et que vous ne pouvez pas installer d'autres logiciels.
Site Web - Google Drive
7. Go2Convert
Cette dernière option n'est pas un moyen d'afficher, d'ouvrir ou de modifier les fichiers PSD. C'est simplement un moyen de convertir les fichiers PSD dans d'autres formats comme PNG et JPG. Si c'est la raison pour laquelle vous vouliez ouvrir des PSD, alors vous pourriez aussi sauter les étapes intermédiaires.
- Cliquez sur Sélectionner un fichier .
- Naviguez et sélectionnez votre fichier PSD.
- Cliquez sur Ouvrir
- Cliquez sur Télécharger maintenant .
- Une fois le téléchargement terminé, vous pouvez choisir des dizaines de formats à convertir. En option, vous pouvez même redimensionner l'image et choisir le type de compression à utiliser (pour certains formats).
Simple et direct. Rien de plus.
Site Web - Go2Convert
Pourquoi ne pas opter pour Photoshop à la place?
Ces solutions fonctionnent définitivement, donc si vous êtes satisfait, continuez à les utiliser. Mais si vous avez l'intention d'effectuer de sérieuses modifications PSD à l'avenir, vous devriez envisager de vous abonner à un abonnement Creative Cloud de base pour Photoshop.
Vous pouvez certainement vous débrouiller avec GIMP, mais encore une fois, il a ses limites et ses bizarreries. GIMP est acceptable pour les utilisateurs occasionnels, mais Photoshop est objectivement mieux. Consultez notre comparaison de GIMP vs Photoshop GIMP vs Photoshop: Lequel est bon pour vous? GIMP vs Photoshop: lequel vous convient le mieux? Photoshop est l'application d'édition d'images la plus populaire et GIMP est la meilleure alternative gratuite. Lequel devriez-vous utiliser? Lire la suite pour plus de détails.
Quelles applications utilisez-vous pour travailler avec les PSD? Avons-nous manqué de bons? Faites-nous savoir dans les commentaires ci-dessous!
Initialement écrit par Simon Slangan le 10 septembre 2012