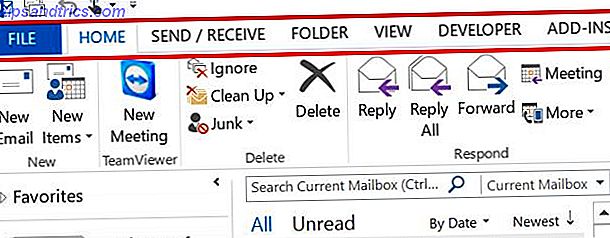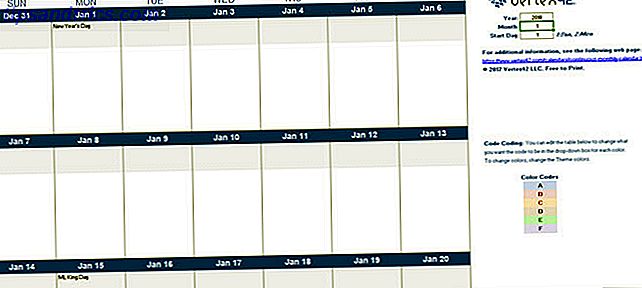Votre Mac inclut une application de dictionnaire intégrée (dans le dossier Applications) qui vous permet de rechercher des entrées détaillées pour des milliers de mots et de phrases. Vous pouvez effectuer une recherche dans l'application elle-même ou utiliser Spotlight. Vous pouvez même parcourir les entrées de Wikipédia directement à partir de l'application Dictionnaire.
Lorsque vous essayez d'ouvrir Terminal à partir de macOS Spotlight, Spotlight ne vous donne que la définition du dictionnaire pour Terminal. Merci merci.
- Scott Arnold (@ link470) 6 octobre 2017
Le dictionnaire est intégré dans le système Mac Votre Mac a intégré des outils pour ces 10 tâches quotidiennes Votre Mac a construit des outils pour ces 10 tâches quotidiennes Vous voulez dicter des notes, rechercher des mots, et fusionner des fichiers PDF? Votre Mac a des outils intégrés pour ces tâches et plus encore! En savoir plus, il vérifie automatiquement l'orthographe de nombreuses applications Apple, comme le fait le dictionnaire intégré dans Microsoft Word.
Vous pouvez également ajouter des mots au dictionnaire comme termes médicaux ou juridiques, termes techniques, mots étrangers Développez l'application Dictionnaire de votre Mac en ajoutant des langues supplémentaires Développez l'application Dictionnaire de votre Mac en ajoutant des langues supplémentaires Que vous soyez bilingue ou en train d'apprendre une nouvelle langue, ajouter plus de dictionnaires sur votre Mac est facile. Lire la suite, ou tout autre mot que vous utilisez souvent qui ne sont pas déjà dans le dictionnaire. Si vous avez ajouté un mot avec une faute de frappe, ou si vous avez ajouté un mot que vous ne voulez plus dans le dictionnaire, vous pouvez facilement le supprimer.
Il y a un fichier texte simple qui contient les mots que vous ajoutez au dictionnaire. Aujourd'hui, nous aborderons un moyen simple d'ajouter et de supprimer des mots de ce fichier de dictionnaire personnalisé si vous n'en avez qu'un ou quelques-uns à ajouter ou à supprimer. Nous allons également vous montrer comment éditer le fichier de dictionnaire personnalisé directement, ce qui est utile si vous voulez ajouter et supprimer un tas de mots en une fois.
Ajouter des mots au dictionnaire intégré sur Mac
Un mot d'avertissement avant de vous montrer comment ajouter un mot au dictionnaire: cette méthode ne fonctionne pas toujours . Nous n'avons pas pu ajouter MakeUseOf au dictionnaire en utilisant cette méthode. Je ne sais pas pourquoi. C'est un mot important et ce n'est pas déjà dans l'application Dictionnaire.
Si vous trouvez que vous ne pouvez pas ajouter votre mot de cette façon, ne vous inquiétez pas! Il y a aussi un moyen facile de l'ajouter plus tard dans cet article.
Pour ajouter un mot au dictionnaire intégré sur votre Mac, ouvrez TextEdit et tapez le mot exactement comme vous voulez qu'il apparaisse dans le dictionnaire. N'ajoutez pas d'espace après le mot.
Peu importe où vos allégeances se trouvent avec PC vs Mac, il est indéniable que "Learn Spelling" est la meilleure caractéristique du Mac.
- Matt B mais Spookier (@Matt_Broadey) 11 octobre 2016
Ensuite, sélectionnez le mot entier, faites un clic droit ou Ctrl + clic dessus, et sélectionnez Apprendre l'orthographe dans le menu contextuel.
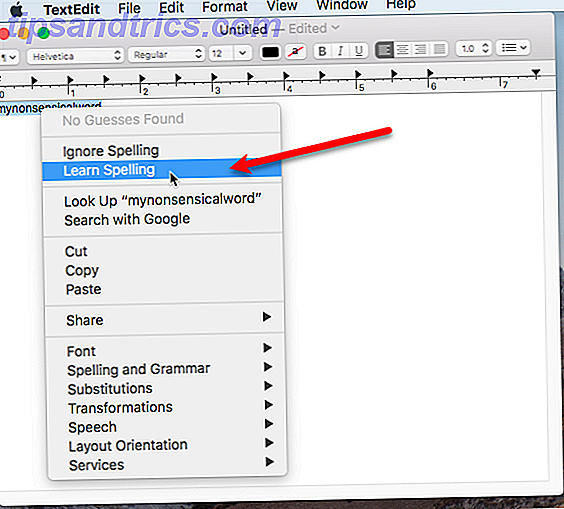
Répétez pour chaque mot que vous voulez ajouter au dictionnaire. Une fois que vous avez terminé, fermez le document TextEdit. Vous n'avez pas besoin de sauvegarder le document. Les mots ont été ajoutés et enregistrés dans le fichier de dictionnaire.
Maintenant, le mot que vous avez ajouté ne sera pas marqué comme mal orthographié avec le soulignement rouge ondulé la prochaine fois que vous le taperez.
Supprimer des mots du dictionnaire intégré sur Mac
Si vous avez fait une faute de frappe dans un mot que vous avez ajouté au dictionnaire, ou si vous voulez juste supprimer un mot que vous n'utilisez plus, vous pouvez facilement supprimer le mot. La procédure est comme ajouter un mot au dictionnaire.
Remarque: Cette méthode de suppression d'un mot du dictionnaire ne fonctionne que pour les mots que vous avez ajoutés vous-même, pas les mots inclus dans le dictionnaire par défaut.
Pour supprimer un mot du dictionnaire intégré, ouvrez le nouveau document TextEdit et tapez le mot que vous voulez supprimer. Encore une fois, n'ajoutez pas d'espace après le mot.
Ensuite, sélectionnez le mot entier, cliquez avec le bouton droit de la souris ou appuyez sur Ctrl + clic dessus, puis sélectionnez Annuler l'orthographe dans le menu contextuel.
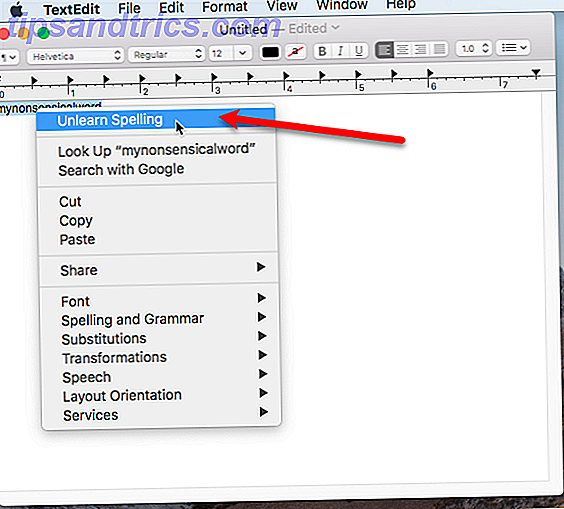
Répétez l'opération pour chaque mot que vous souhaitez supprimer du dictionnaire. Une fois que vous avez terminé, fermez le document TextEdit. Vous n'avez pas besoin de sauvegarder le document. Les mots ont été supprimés du fichier dictionnaire et le fichier est automatiquement enregistré.
Ajouter, supprimer et modifier des mots dans votre liste de mots personnalisée
Si vous avez plus que quelques mots à ajouter ou à supprimer, vous pouvez directement modifier le fichier dictionnaire.
La liste de mots personnalisée à laquelle vous avez ajouté des mots et en supprimant des mots s'appelle LocalDictionary dans votre dossier Bibliothèque d'utilisateurs. C'est un fichier texte régulier. Pour modifier le fichier LocalDictionary, ouvrez une fenêtre du Finder et recherchez le dossier Bibliothèque dans votre dossier utilisateur.
Si vous ne voyez pas le dossier Bibliothèque, allez dans Aller> Aller au dossier . Vous pouvez également afficher en permanence le dossier Bibliothèque Comment accéder au dossier Bibliothèque OS X & Pourquoi c'est pratique Comment accéder au dossier Bibliothèque OS X et pourquoi c'est pratique La plupart des dossiers OS X Library sont mieux laissés seuls, mais il est utile de connaître votre chemin. et autour de la bibliothèque utilisateur. Lire la suite .
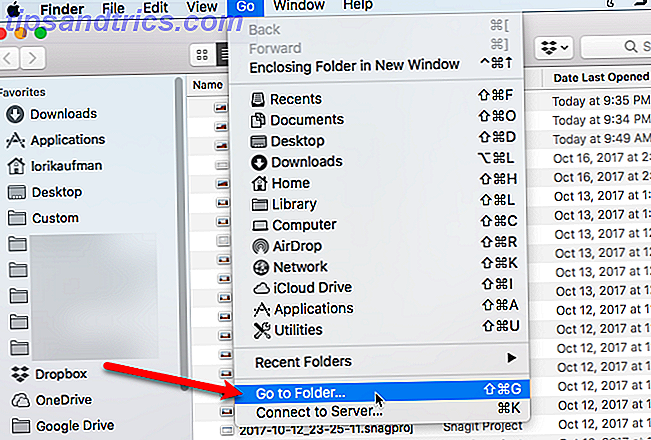
Tapez ~ / Library / Spelling dans la zone Aller au dossier et cliquez sur OK .
Le symbole du tilde ( ~ ) représente le dossier de départ. Dans notre exemple, le dossier Accueil est / Users / lorikaufman .
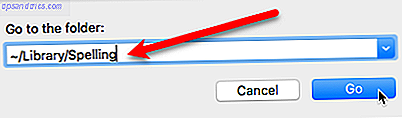
Dans le dossier Orthographe, cliquez avec le bouton droit sur le fichier LocalDictionary et accédez à Ouvrir avec> TextEdit.app .
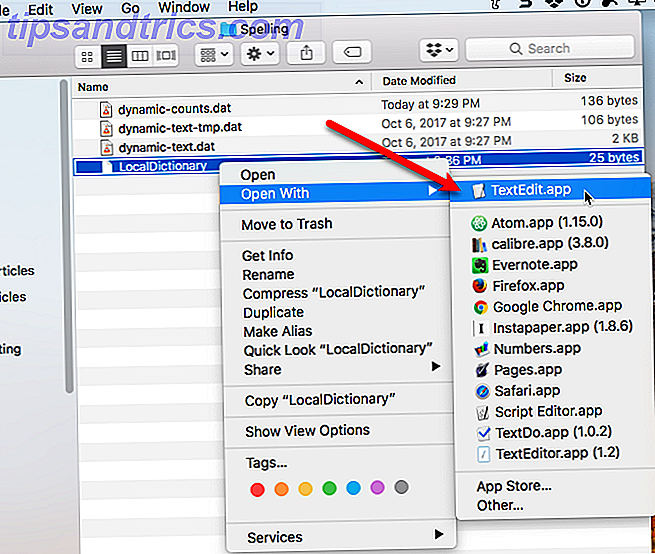
Le fichier LocalDictionary s'ouvre dans TextEdit. Chaque mot apparaît sur une ligne distincte. Vous pouvez modifier ces mots, ajouter d'autres mots et supprimer des mots comme vous le feriez lors de la modification d'un autre fichier texte.
Assurez-vous de mettre chaque mot sur une ligne distincte.
Allez dans Fichier> Enregistrer ou appuyez sur commande + s pour enregistrer le fichier LocalDictionary .
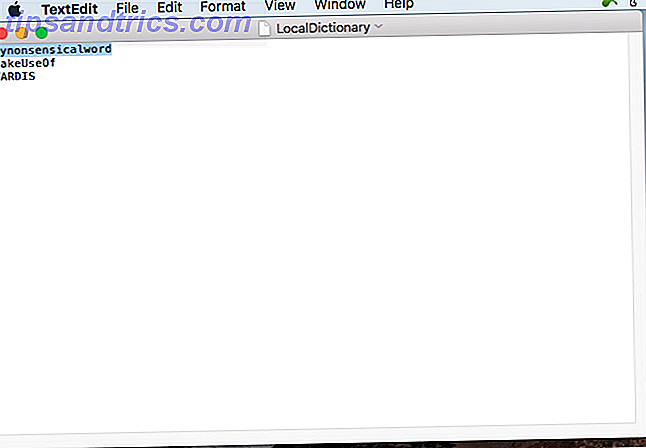
Toutes les applications n'utilisent pas le dictionnaire intégré
Le dictionnaire intégré est disponible dans la plupart des programmes, les exceptions notables étant Microsoft Word et Google Docs. Si vous ajoutez un mot au dictionnaire intégré et constatez qu'un programme se plaint encore de ce mot, cela signifie que le programme a son propre dictionnaire, et vous devrez mettre à jour ce dictionnaire avec le mot que vous voulez ajouter.
La procédure pour ajouter un mot au dictionnaire dans d'autres programmes peut varier. Vous pourriez être en mesure d'ajouter des mots au dictionnaire lorsque vous effectuez une vérification orthographique sur un document, ou vous pouvez vérifier les préférences ou les paramètres du programme.
Avez-vous pu ajouter ou supprimer des mots en utilisant la méthode TextEdit mentionnée? Préférez-vous éditer le fichier LocalDictionary directement? Partagez vos pensées et expériences avec nous dans les commentaires ci-dessous.