
Google Drive est loin d'être un visualiseur de document et un éditeur en ligne. De la gestion de vos fichiers à la collaboration sur Docs, Drive est une suite bureautique pleinement opérationnelle. Ce que beaucoup de gens ne réalisent pas, c'est sa capacité à faire beaucoup plus que voir seulement les PDF.
Débloquez la feuille de triche "Essential Google Drive Keycuts" maintenant!
Cela vous permettra de vous inscrire à notre newsletter
Entrez votre Email Unlock Lisez notre politique de confidentialitéDrive possède des fonctionnalités natives qui en font déjà un excellent outil PDF, mais les applications Drive tierces compatibles étendent son utilité et sa fonctionnalité. Jetons un coup d'œil à dix façons fantastiques d'abandonner Adobe Acrobat Reader et de rendre Google Drive encore meilleur pour vous.
Caractéristiques natives
Enregistrer dans Google Drive à partir de Chrome
Google Chrome est une visionneuse impressionnante de fichiers PDF, et Mihir nous a montré comment la visionneuse intégrée de Chrome peut faire bien plus que lire des fichiers PDF, dont l'un était l'enregistrement de pages Web sur votre ordinateur sous forme de fichiers PDF. Ce que vous ne savez peut-être pas, cependant, c'est que si vous êtes connecté à Chrome, vous pouvez également enregistrer dans Google Drive.
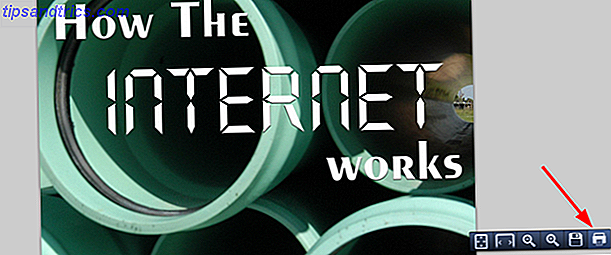
Cliquez sur l' imprimante dans le coin inférieur droit, puis au lieu d'imprimer, cliquez sur le bouton Modifier . Faites défiler les Destinations locales jusqu'à la section Google Cloud Print, où vous verrez Enregistrer sur Google Drive .
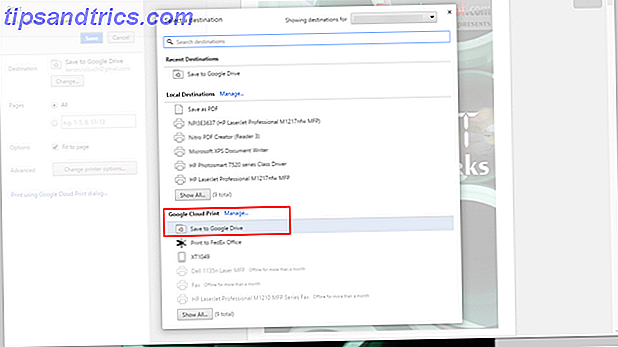
Rechercher du texte à partir de fichiers PDF (OCR)
OCR (Optical Character Recognition) est une technologie qui permet de lire du texte à partir d'images et de fichiers PDF et de le convertir en un document interrogeable et modifiable. Pour cela dans Google Drive, faites un clic droit sur un fichier PDF, puis ouvrez avec> Google Docs . Une fois que vous l'avez ouvert au format Google Docs, enregistrez-le à nouveau et vous disposerez de votre document consultable.
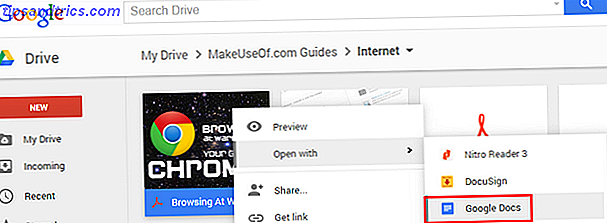
Exporter n'importe quel document au format PDF
Si vous avez un document autre qu'un PDF, que vous souhaitez convertir en PDF, le processus est simple. Sur le document ouvert, cliquez sur Fichier> Télécharger en tant que> Document PDF .
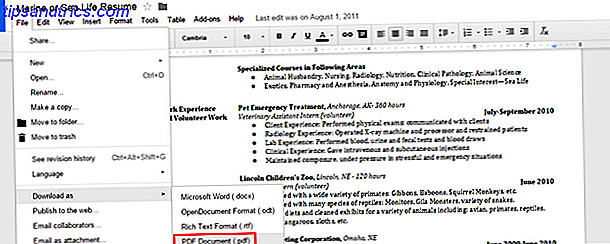
CONSEIL: synchronisez le fichier immédiatement dans Google Drive en l'enregistrant dans le dossier Google Drive local. Vous n'avez plus besoin de télécharger manuellement le fichier dans Google Drive.
Numériser en PDF avec l'application mobile
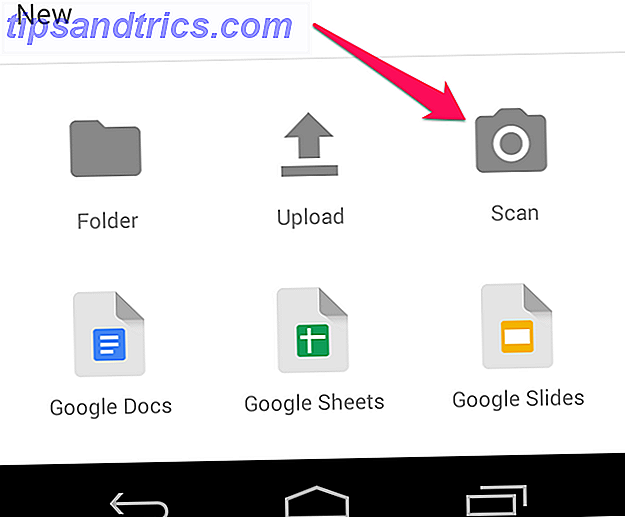
Enregistrement des reçus, notes manuscrites et autres informations Numériser et gérer vos reçus, économiser de l'espace, papier et temps Scanner et gérer vos reçus, économiser de l'espace, papier et temps Les reçus papier sont facilement perdus et difficiles à trouver quand vous en avez le plus besoin. Heureusement, passer au numérique résout ces deux problèmes. En savoir plus sur le cloud est une commodité de devenir sans papier 6 conseils pour vous aider à aller sans papier sur Android 6 conseils pour vous aider à aller sans papier sur Android Votre téléphone Android peut vous aider à aller sans papier, en remplaçant tous ces morceaux de papier avec un seul appareil dans votre poche et du stockage en nuage. En savoir plus, notamment avec la technologie OCR de Google Drive. Pour commencer, cliquez simplement sur "l'icône de l'appareil photo" étiqueté Scan .
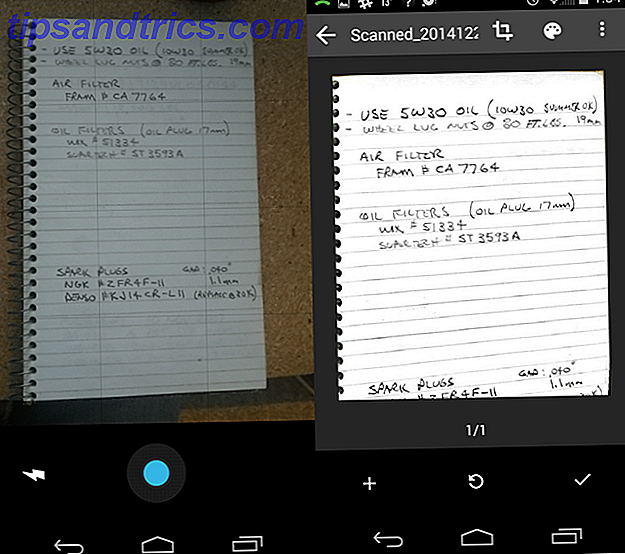
Le scanner de documents pour Google Drive (Android uniquement) est vraiment très impressionnant. Il détecte automatiquement les bords du papier et modifie l'image à un contraste élevé pour faire ressortir le texte. Une fois la photo prise, vous verrez des options d'édition dans le coin supérieur droit. Le signe plus "+" en bas à gauche vous permet de regrouper plusieurs photos et de les télécharger en un seul fichier PDF. Une fois que vous avez terminé, cliquez sur la coche dans le coin inférieur droit et passez à la dénomination et à l'enregistrement du fichier dans un dossier dans Google Drive.
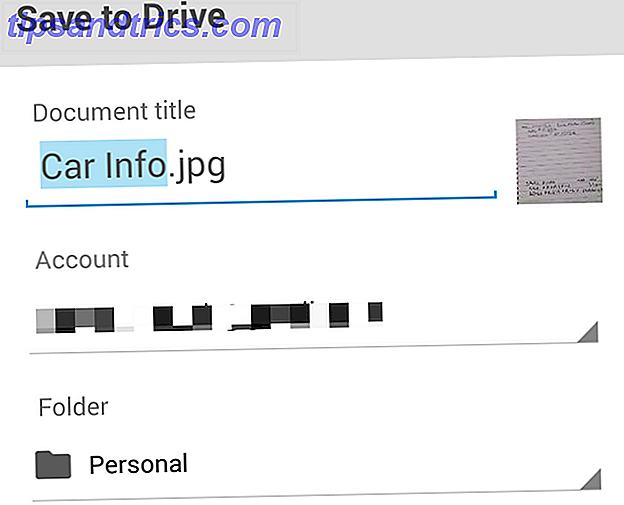
Modules Google Drive
Annoter des fichiers avec un fichier PDF notable
Notable PDF est une extension de navigateur et une application qui transforme Chrome en un lecteur PDF ultime. Avec des options pour mettre en évidence, barrer, souligner et ajouter des commentaires et du texte, vous aurez du mal à trouver un module complémentaire plus intuitif et complet pour Google Drive.
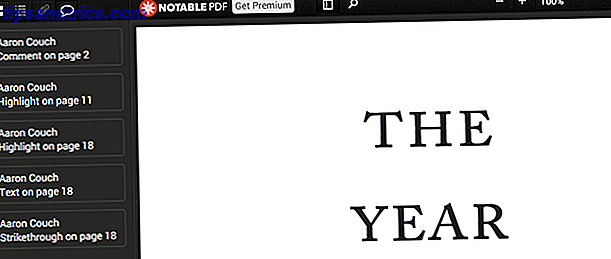
Le forfait Premium fonctionne à 12 $ par année, ce qui vous permet de travailler hors ligne, de signer des fichiers PDF, de les partager et de les fusionner, entre autres fonctionnalités. Mais ne vous inquiétez pas - si vous voulez signer, scinder et fusionner des fichiers PDF, et ne vous opposez pas à l'utilisation d'extensions supplémentaires, j'ai d'excellentes recommandations.
Remplir et signer les fichiers PDF
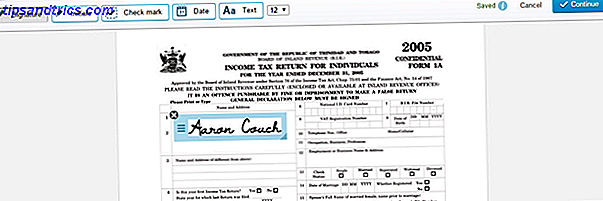
La visionneuse PDF intégrée de Chrome fonctionne très bien pour remplir des PDF interactifs, mais si vous devez ajouter des coches, des signatures ou des informations répétitives, vous pouvez regarder un service tel que HelloSign (illustré ci-dessus) ou DocuSign (illustré ci-dessous).
Les deux ont des interfaces modernes vous permettant de trouver votre chemin facilement, mais je dirai que HelloSign est beaucoup plus facile dans ce domaine. DocuSign et HelloSign vous permettent également de dessiner ou d'importer une image de votre signature.
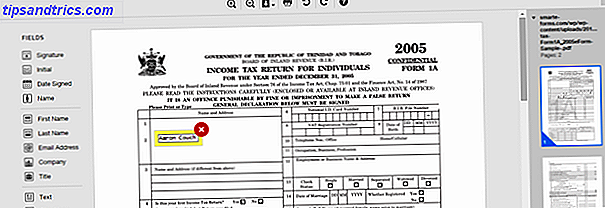
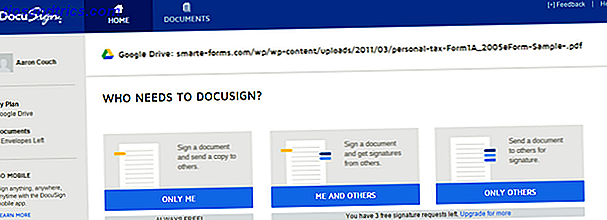
Les comptes gratuits sont très similaires aussi. Si vous allez collaborer et partager beaucoup de fichiers PDF, vous pouvez envisager un compte premium. HelloSign vous permet d'envoyer 3 documents chaque mois gratuitement, où DocuSign vous permet d'envoyer seulement trois au total . La signature (mais pas le partage) des services est toujours gratuite.
Mention honorable: RightSignature a de bonnes critiques et semble bien faire aussi. Deux négatifs sont l'interface légèrement daté et la facilité de navigation autour de l'application. Cependant, c'est toujours un excellent outil qui mérite d'être mentionné.
Faxer des fichiers PDF avec HelloFax
HelloFax - provenant des mêmes fabricants que HelloSign - est un service qui vous permet d'envoyer et de recevoir des fax, sans fax. Il est gratuit, bien qu'il ait des limites: envoyer des documents par télécopie jusqu'à 5 par mois, ne pas pouvoir envoyer des courriels par télécopieur, recevoir des télécopies ou envoyer des télécopies à plusieurs destinataires. Si vous voulez l'une de ces choses, le plan le moins cher est de 9, 99 $ / mois. Cependant, pour envoyer le fax occasionnel, c'est génial.
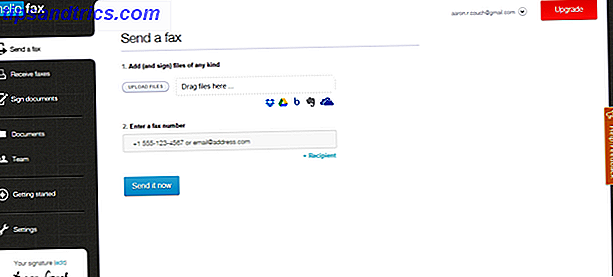
Fusionner plusieurs fichiers PDF
PDF Mergy est mon outil de choix lors de la fusion de fichiers PDF. C'est simple et ça marche. Si les fichiers PDF se trouvent au même emplacement sur Google Drive, sélectionnez-les, faites un clic droit, passez la souris sur "Ouvrir avec" et cliquez sur "PDF Mergy". Les fichiers seront automatiquement importés dans le site Web de PDF Mergy. Vous pouvez également les déplacer facilement, faire glisser et déposer plus de fichiers ou sélectionner des fichiers dans Google Drive.
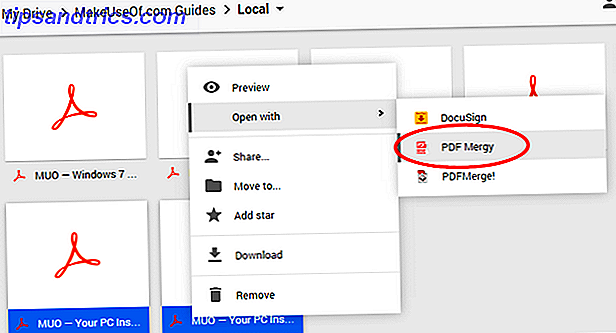
Une fois que vous êtes satisfait, cliquez sur le bouton bleu "Fusionner". Vous serez invité à nommer et enregistrer localement ou sur Google Drive.
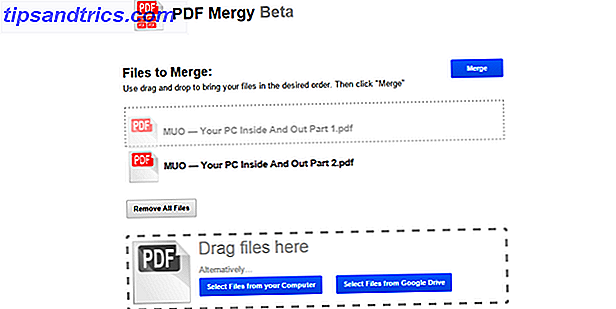
Un autre outil de fusion de PDF s'appelle PDFMerge !, mais en plus de son interface occupée, il ne s'intègre pas très bien dans Google Drive. Bien qu'il apparaisse dans le menu contextuel en sélectionnant plusieurs fichiers, il ne les a pas facilement importés lorsque je l'ai cliqué, me laissant un peu confus. Est-ce que ça marche encore? Oui, mais PDF Mergy le bat avec sa simplicité.
Utilisez PDFSplit! Pour diviser des fichiers PDF
Maintenant que je viens de critiquer PDFMerge !, je vais me retourner et recommander un de ses outils soeurs, PDFSplit! L'interface a la même interface pas si jolie que PDFMerge! et d'autres dans l'alignement, mais l'essentiel est là et c'est tout ce que vous pouvez demander. Avec le PDF ouvert dans Google Drive, cliquez sur "Ouvrir avec" dans la barre supérieure et sélectionnez PDFSplit!
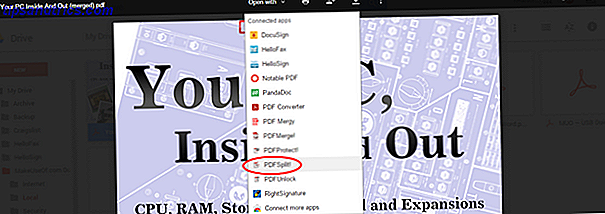
Une fois au PDFSplit! page, vous verrez que le fichier est déjà là et peut entrer dans quelles pages vous voulez séparer du PDF. Vous faites cela plusieurs fois en cliquant sur le bouton rouge "+ Plus". Vérifiez l'une des options supplémentaires et cliquez sur "Split!"
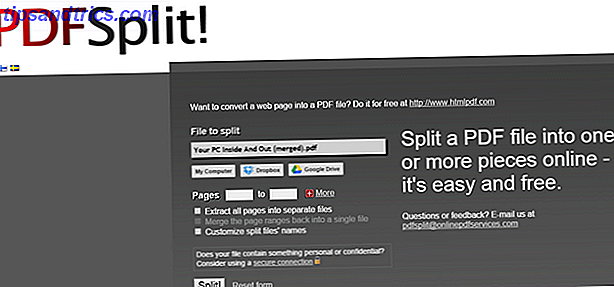
Protégez vos PDF
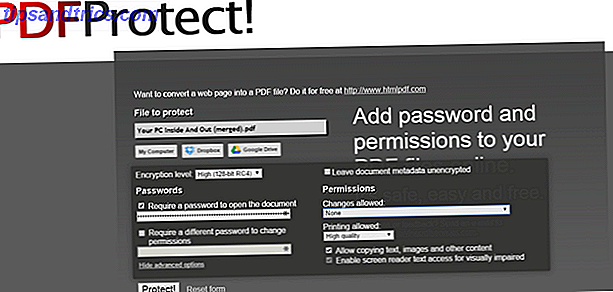
PDFProtect! vous permet de protéger et de définir des restrictions sur un PDF par mot de passe. Le cryptage était si bon, que PDFUnlock! Je ne pouvais même pas le craquer ... donc j'ai laissé cet outil hors de l'écriture. PDFProtect! semble être le seul add-on Google Drive avec la possibilité de protéger et de crypter les fichiers PDF par mot de passe.
Qu'est-ce que Google Drive PDF Tools aimez-vous?
Google Drive est un outil puissant 7 Conseils vraiment simples pour gérer vos fichiers et dossiers sur Google Drive 7 Conseils vraiment simples pour gérer vos fichiers et dossiers sur Google Drive Il ya beaucoup que vous pouvez faire avec 15 Go de stockage gratuit. En fin de compte, la gérer correctement signifie savoir comment gérer les fichiers et dossiers que vous conserverez sur Google Drive. Ces conseils aident. Lire la suite, dont une partie est due à sa capacité à travailler avec des logiciels tiers pour étendre les fonctionnalités 5 Modules Google Drive Vous devez utiliser 5 modules complémentaires Google Drive Vous devez utiliser Google Docs et Google Spreadsheet sont tous deux incroyables gratuit services, mais quand vous incluez certains des add-ons énumérés ici, il peut donner une nouvelle vie à ces outils. Lire la suite . Il y a probablement quelques outils que j'ai raté 7 Outils en ligne gratuits de PDF qui pourraient vous épargner beaucoup de travail 7 Outils PDF en ligne gratuits qui pourraient vous épargner beaucoup de travail Le Web est plein de petits outils impressionnants qui peuvent vous aider à modifier les fichiers PDF sans casser une sueur. Regardons les tâches PDF moins connues qui peuvent vous être utiles. Lire la suite, et d'autres que j'ai délibérément omis parce qu'ils ne fonctionnaient pas bien. Mais je suis curieux d'entendre vos façons créatives d'utiliser Google Drive et les outils qui accompagnent vos stratégies. Quels outils Google Drive PDF aimez-vous? Partager dans les commentaires ci-dessous.



