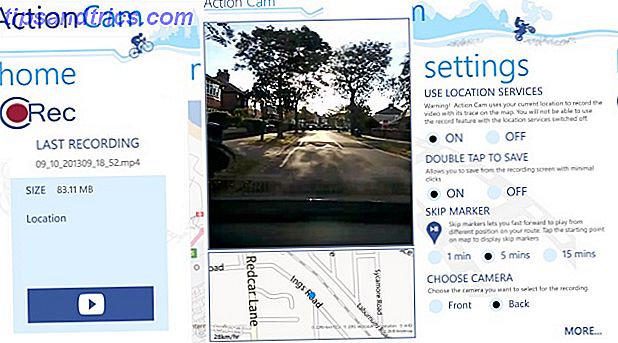Nous vous avons déjà montré comment libérer de l'espace disque sur votre Mac Tout ce que vous pouvez faire pour libérer de l'espace sur votre Mac Tout ce que vous pouvez faire pour libérer de l'espace sur votre Mac Votre Mac ne dispose que d'un espace disque limité d'autant plus si vous utilisez un ordinateur portable. Il est temps de se battre et de libérer de l'espace sérieux. Lire la suite, mais récemment, je me suis retrouvé dans une situation où j'avais fait toutes ces choses et aspire toujours à plus de place. Après avoir vu le redoutable avertissement "votre disque de démarrage est presque plein" sur mon MacBook Pro, j'ai décidé de fouiller et de voir ce que je pouvais faire d'autre.
Dans cet après-midi, j'ai compris comment libérer plus de 100 Go d'espace sur mon Mac, simplement en mélangeant des fichiers et en profitant au maximum de ce qu'offre iCloud. Donc, si vous êtes désespéré, et vous n'avez pas envie de payer plus cher pour une mise à niveau de lecteur à état solide, voici quelques idées.
Débarrassez-vous des sauvegardes et applications iTunes
Sauvegarder vos nombreux appareils mobiles est important. Non seulement il protège vos précieux médias, documents et données d'application, mais vous pouvez rapidement restaurer votre appareil en cas de problème (même si vous devez le remplacer entièrement). Si vous choisissez de sauvegarder manuellement vos appareils en utilisant iTunes (plutôt qu'iCloud), il n'y a aucune raison pour que vous gardiez ces sauvegardes géantes sur votre disque de démarrage à tout moment - en particulier si vous avez un iPhone ou un iPad de grande capacité.
Il existe en fait quelques façons de libérer de l'espace en utilisant cette méthode, alors regardons chacun individuellement.
Déplacer vos sauvegardes iTunes manuellement
Vous aurez besoin d'un disque dur externe pour cela, même si un lecteur NAS ou un ordinateur en réseau pourrait également fonctionner (bien qu'avec des vitesses de transfert plus lentes). Toutes vos sauvegardes d'appareils iOS sont stockées dans un dossier de votre bibliothèque OS X:
- Lancez Finder et cliquez sur Aller> Aller au dossier ...
- Dans la zone qui s'affiche, entrez
/Users/USERNAME/Library/Application Support/MobileSync/Backup
Remarque: Vous devrez remplacer USERNAME par le nom de votre dossier utilisateur, que vous trouverez dans / Users .
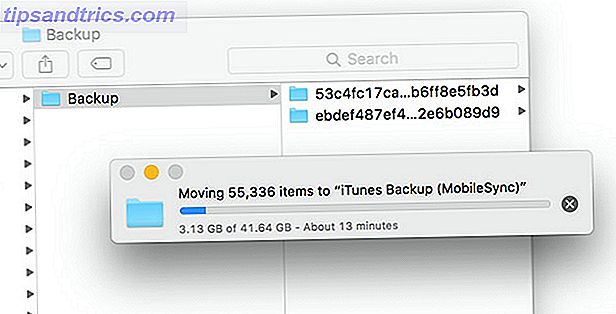
Ici vous trouverez toutes les sauvegardes de périphériques actuelles sur votre disque dur. Vous pouvez libérer de l'espace rapidement en les copiant ailleurs, puis en supprimant le contenu du dossier de sauvegarde (mais pas le dossier lui-même). J'ai réussi à libérer 50 Go, ce qui est génial jusqu'à ce que vous sauvegardiez à nouveau vos appareils manuellement. Heureusement, il y a une meilleure façon.
Stocker automatiquement les sauvegardes iTunes ailleurs
Si vous ne souhaitez pas perdre tout cet espace la prochaine fois que vous sauvegarderez vos appareils, vous pouvez choisir de stocker vos sauvegardes sur un autre lecteur de manière permanente. En supposant que vous utilisez un ordinateur portable et un disque dur externe pour cela, vous devez vous assurer que le lecteur est branché lorsque vous effectuez une sauvegarde. Pour cette raison, vous souhaiterez désactiver les sauvegardes automatiques des appareils en lançant iTunes puis en vous rendant sur Préférences> Appareils et en cochant la case Éviter la synchronisation automatique des iPods, iPhones et iPads .
Pour ce faire, nous devrons utiliser le terminal pour créer un lien symbolique, plus communément appelé lien symbolique. Qu'est-ce qu'un lien symbolique et quelles sont ses utilisations? [MakeUseOf explique] Qu'est-ce qu'un lien symbolique et quelles sont ses utilisations? [MakeUseOf Explains] En savoir plus. Essentiellement, vous incitez iTunes à penser qu'il sauvegarde au même endroit que toujours, mais OS X utilise plutôt un emplacement externe de votre choix pour stocker les données. La première chose que vous devez faire est de décider où sur votre disque dur externe ou autre volume que vous souhaitez stocker vos sauvegardes.
Dans ce cas, nous utiliserons un répertoire appelé "iphone_ipad" sur un lecteur externe appelé "Backups" - notre chemin sera donc / Volumes / Backups / iphone_ipad . Si votre lecteur contient des espaces dans le nom - par exemple "Sauvegarde de périphérique", vous devez vous assurer que vous utilisez une barre oblique inverse avant les espaces, par exemple / Volumes / Device \ Backups / phone_ipad .
- Ouvrez Terminal sous Applications> Utilitaires ou recherchez-le simplement avec Spotlight 7 Bonnes habitudes Chaque utilisateur Mac doit s'habituer à 7 bonnes habitudes Chaque utilisateur Mac doit s'y habituer Aujourd'hui, nous allons partager nos bonnes habitudes Mac préférées, tout en essayant désespérément de oublie les mauvais. Lire la suite .
- Entrez ce qui suit et appuyez sur Entrée, en remplaçant USERNAME par le vôtre, et votre chemin de destination par le vôtre s'il varie:
ln -s /Volumes/VOLUME/Backup/iphone_ipad/Backup /Users/USERNAME/Library/Application\ Support/MobileSync/Backup
Vous devrez peut-être créer le dossier "Backup" dans votre emplacement de destination. Une fois que vous avez fait cela, quittez Terminal. Vous pouvez maintenant déplacer ou supprimer vos anciens fichiers de sauvegarde sur votre externe, et toutes les nouvelles sauvegardes futures seront stockées sur votre volume (à condition qu'il soit connecté).
Stockez vos applications ailleurs
Lorsque vous sauvegardez vos appareils iOS, iTunes vous demande souvent si vous souhaitez également prendre une copie de vos applications. Ceux-ci sont stockés dans votre dossier utilisateur, et si vous jouez à beaucoup de jeux ou utilisez d'autres applications gourmandes en espace, ils pourraient prendre beaucoup d'espace sur votre disque dur. Vous pouvez utiliser l'une ou l'autre méthode ci-dessus pour déplacer manuellement ou déplacer définitivement (via un lien symbolique) ces fichiers aussi.
Vos applications mobiles peuvent être trouvées sous forme de fichiers .IPA stockés dans: / Users / USERNAME / Musique / iTunes / iTunes Media / Applications mobiles . N'oubliez pas que si vous ne choisissez pas d'utiliser un lien symbolique, vous devrez copier manuellement vos applications afin de les copier sur un appareil iOS (comme illustré ci-dessous).
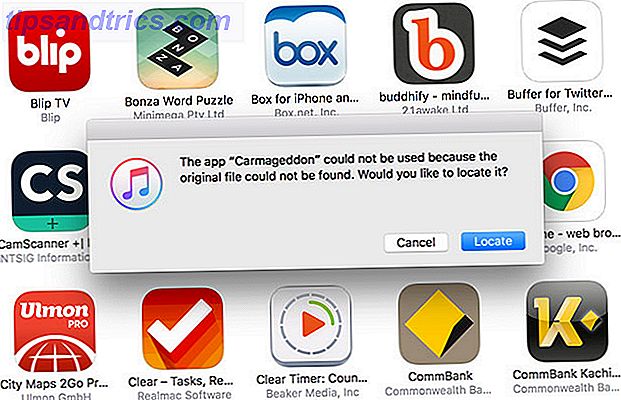
Par exemple, si vous souhaitez stocker vos applications dans un sous-dossier "Applications mobiles" du dossier "iphone_ipad" que nous avons créé précédemment, créez-le d'abord sur votre lecteur, puis ouvrez Terminal et tapez: ln -s /Users/USERNAME/Music/iTunes/iTunes\ Media/Mobile\ Applications /Volumes/Backup/iphone_ipad/Mobile\ Applications
Remarque: Comme indiqué précédemment, vous devrez remplacer "USERNAME" par le vôtre, ainsi que le nom et le chemin du lecteur de destination.
Si vous avez un iPhone plein de photos, et un iPad plein de jeux, déplacer vos sauvegardes et applications mobiles ailleurs peut facilement créer jusqu'à 50 Go d'espace libre.
Stockez vos photos et vos sauvegardes d'applications dans le cloud
Tout comme vos sauvegardes et applications, vous pouvez également stocker votre bibliothèque Photos sur des disques externes - bien que notre tutoriel se concentre sur iPhoto, les étapes sont les mêmes Économiser de l'espace sur votre Mac en stockant iPhoto et iTunes Bibliothèques économiser de l'espace sur votre Mac en stockant Bibliothèques iPhoto et iTunes à distance Avec ma tête basse de honte, j'ai publiquement admis la semaine dernière que je suis un thésauriseur numérique. Mon Mac, autrefois incroyablement rapide, est maintenant parti avec seulement 100 Go d'un disque de 1 To restant. J'ai déjà ... Lire la suite. Mais peut-être que vous ne pouvez pas être dérangé avec des disques durs externes, et préférerais plutôt pour un espace de stockage iCloud relativement peu coûteux à la place. Il n'y a jamais eu de meilleur moment pour passer à la plate-forme de stockage en nuage d'Apple. Est-il enfin temps d'acheter plus de stockage iCloud? Est-il enfin temps d'acheter plus de stockage iCloud? Maintenant que le stockage iCloud coûte beaucoup moins cher qu'auparavant, il pourrait être temps de mettre à jour au-delà de 5 Go. Lire la suite après les prix ont pris une chute l'an dernier.
Vous pouvez opter pour 50 Go, 200 Go ou un espace total de 1 To pour 0, 99 $, 2, 99 $ et 9, 99 $ par mois respectivement. Si vous voulez stocker des sauvegardes pour plusieurs appareils et que vous avez beaucoup de photos et de vidéos, vous devrez probablement opter pour l'option 200GB. Pour connaître la taille de votre bibliothèque de photos, ouvrez une fenêtre du Finder et dirigez-vous vers votre dossier Images (généralement accessible via le menu de la barre latérale sur la gauche). Cliquez avec le bouton droit sur votre bibliothèque de photos et cliquez sur Obtenir des informations (vous pouvez également le sélectionner, puis utilisez la commande + i ). La taille s'affichera dans la fenêtre qui s'affiche.
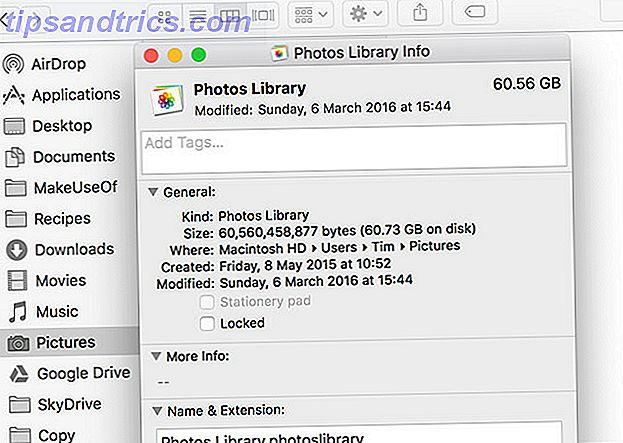
Remarque: Apple vous offre gratuitement un espace de stockage iCloud de 5 Go que vous conservez lors de la mise à niveau. Donc, 50 Go devient 55 Go, et ainsi de suite.
Bibliothèque de photos iCloud
Une fois que vous avez acheté de l'espace de stockage iCloud (ce que vous pouvez faire sous Préférences Système> iCloud> Gérer ), lancez votre application Photos puis, dans la barre de menus en haut de l'écran, cliquez sur Photos> Préférences . Cochez la case en regard de Bibliothèque de photos iCloud pour l'activer, puis cochez la case Optimiser le stockage Mac ci-dessous.
Vos photos en taille réelle seront transférées vers le cloud, tandis que les aperçus à plus basse résolution seront conservés sur votre appareil. Vous pouvez rappeler des versions complètes à tout moment, et vous profiterez également de quelques autres avantages lors du stockage de médias de cette façon:
- Synchronisation automatique - tous vos appareils auront accès à toutes vos photos dans le nuage.
- Édition Cloud non destructive : toutes les modifications que vous apportez à vos photos seront répercutées sur tous les appareils et ces modifications peuvent être annulées à tout moment.
- Meilleure organisation : les albums que vous créez sur un appareil sont désormais disponibles sur tous les appareils.
- Meilleure intégration d'Apple TV - plutôt que de simplement afficher votre flux d'activité, vos photos seront désormais toutes disponibles via votre Apple TV, ce qui rendra plus facile que jamais d'ennuyer vos amis avec des clichés de vacances.
iOS Device iCloud Backups
Lorsque iCloud a été lancé pour la première fois aux côtés d'iOS 5, la possibilité de sauvegarder votre appareil sur le cloud était sans doute la meilleure option. La plupart d'entre nous l'ont allumé tout de suite, mais des plans de stockage coûteux conduisent beaucoup d'entre nous à l'éteindre et à revenir à la sauvegarde locale en utilisant iTunes à la place.
Avec plus de stockage iCloud, vous pouvez réactiver la fonctionnalité. Vous disposez ainsi d'une solution de sauvegarde prête à l'emploi qui se déclenche chaque fois que votre appareil est branché, connecté au Wi-Fi et endormi. Quel que soit l'endroit où vous vous trouvez dans le monde, vous pouvez sauvegarder ou restaurer votre appareil iOS avec un minimum de connexion Internet. Vous pouvez également vous épargner la création de liens symboliques et la sauvegarde sur des disques externes.
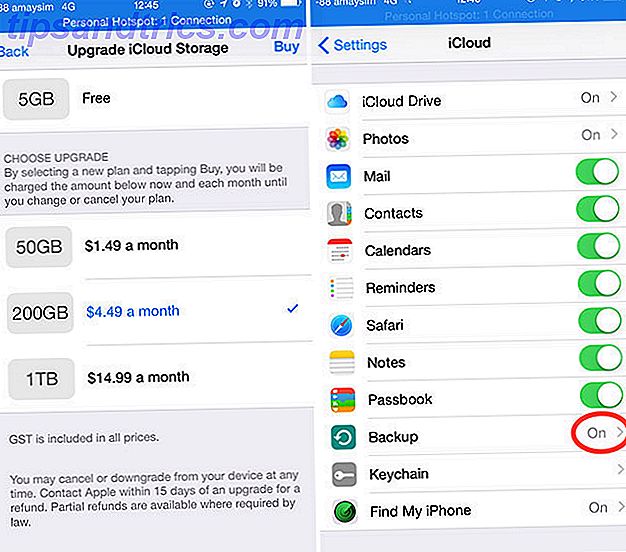
Pour activer iCloud Backup, rendez-vous simplement dans Paramètres> iCloud> Sauvegarder et activez-le. Si vous avez suffisamment d'espace de stockage disponible, vous pouvez cliquer sur Sauvegarder maintenant pour démarrer la sauvegarde, sinon votre appareil s'en chargera la prochaine fois que vous serez connecté et connecté au Wi-Fi.
Bien que ce soit incroyablement simple et pratique, les sauvegardes iCloud peuvent être lentes à restaurer même sur les connexions Internet rapides. Vous devrez vous demander si la commodité du réglage et de l'oubli l'emporte sur le délai d'attente de restauration de votre périphérique.
La malédiction du MacBook
Si vous êtes toujours en déplacement et que vous aimez travailler avec vous, vous ne pouvez pas battre un MacBook Air, un MacBook Pro ou un MacBook à port unique. Le Single Port du nouveau MacBook devrait-il vous faire peur? Le Single Port du nouveau MacBook devrait-il vous faire peur? Apple a récemment révélé le nouveau MacBook, et c'est un compte-gouttes - mais il n'a également qu'un seul port. Était-ce une gaffe ou un signe du futur? Lire la suite pour fournir une puissance de classe bureautique dans un petit paquet soigné. Mais si vous espérez pouvoir compter sur votre ordinateur portable comme seule machine, la préférence d'Apple pour des disques SSD rapides vous rattrapera finalement. Quand cela arrive, il y a peu de choses que vous pouvez faire pour compléter votre machine avec un stockage supplémentaire, sauf pour faire preuve de créativité avec les cartes SD Comment ajouter du stockage sur votre MacBook avec une carte SD Comment ajouter du stockage sur votre MacBook la mémoire coûtant plusieurs fois autant par gigaoctet que le stockage traditionnel, les MacBook les plus récents n'ont souvent pas autant de mémoire que leurs équivalents de disque dur. Lire la suite .
À ce stade, vous voudrez commencer à utiliser des volumes externes et iCloud pour maximiser votre espace de stockage disponible, à moins que vous ne puissiez vous permettre le prix d'un SSD haute capacité, bien sûr.
Qu'avez-vous fait pour économiser de l'espace sur votre MacBook?