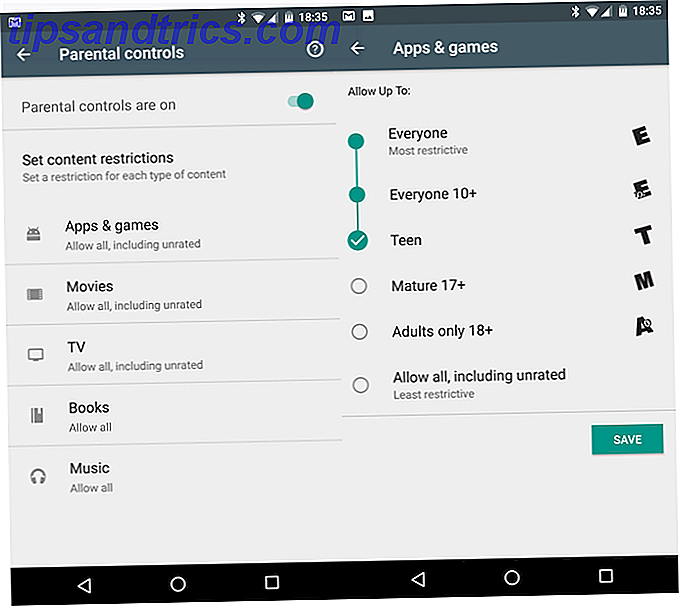Est-ce que votre bureau Mac ressemble à un pile-up de 10 voitures avec des fenêtres d'application partout? Cette désorganisation ralentit votre flux de production et votre productivité 10 macOS High Sierra Caractéristiques de productivité que vous devriez connaître 10 macOS High Sierra Caractéristiques de productivité à connaître La nouvelle version de macOS High Sierra est pleine de nouvelles technologies et de petites fonctionnalités qui mettent fin aux ennuis de longue date. Certaines de ces nouvelles fonctionnalités vous aideront à être plus productif. Lire la suite ? Vous êtes arrivé au bon endroit.
Aujourd'hui, nous allons examiner sept des applications de gestion de fenêtres les plus populaires pour Mac, et comment elles peuvent vous aider à organiser votre bureau pour que vous puissiez en faire plus.
La meilleure solution de gestion de fenêtres pour Mac
1. Aimant pour Mac (0, 99 $)
Avec Magnet pour Mac, vous pouvez accrocher des fenêtres à différents endroits sur votre écran. L'agencement élimine le besoin de changer d'application en offrant plus d'espace de travail Ditch Le Dock Pour accélérer votre flux de travail Mac Ditch Le Dock pour accélérer votre workflow Mac Alors que le dock ne peut être entièrement éliminé, il existe de nombreuses alternatives puissantes dépendance à l'utilisation du dock en tant que lanceur d'applications. Lire la suite .
Pour commencer, tout ce que vous devez faire est de faire glisser avec précaution une fenêtre vers votre emplacement préféré. Vous pouvez également utiliser l'un des nombreux raccourcis clavier personnalisables pour effectuer les mêmes tâches. Lorsque vous faites glisser les fenêtres dans les coins de votre écran, Magnet les met en quarts. Lorsqu'elles sont tirées sur les bords latéraux, les fenêtres s'organisent en moitiés horizontales et verticales.
L'aimant pour Mac fonctionne sur jusqu'à six affichages externes en même temps. L'application fonctionne également sur tous les écrans Spaces actuels, bien que vous ne puissiez pas le faire sur différents espaces. Il est conçu pour fonctionner sur toutes les versions de macOS depuis 10.9 Mavericks.
Bottom Line - C'est une application qui offre une solution simple et pratique pour tous ceux qui veulent ajouter de l'organisation à leur bureau. Bien que ce ne soit pas la solution la plus riche en fonctionnalités, c'est probablement celle qui répondra aux besoins de la plupart des utilisateurs.
Pour ceux qui cherchent plus
Si vous voulez porter la gestion de fenêtres sur votre Mac à un nouveau niveau, considérez ces deux solutions.
2. BetterSnapTool (2, 99 $)
Comme d'autres solutions de la liste, BetterSnapTool vous permet de gérer les positions et les tailles de vos fenêtres en les faisant glisser vers l'un des coins ou vers le haut, la gauche ou la droite de l'écran. Vous pouvez également définir des raccourcis clavier personnalisés pour déplacer et redimensionner vos fenêtres.
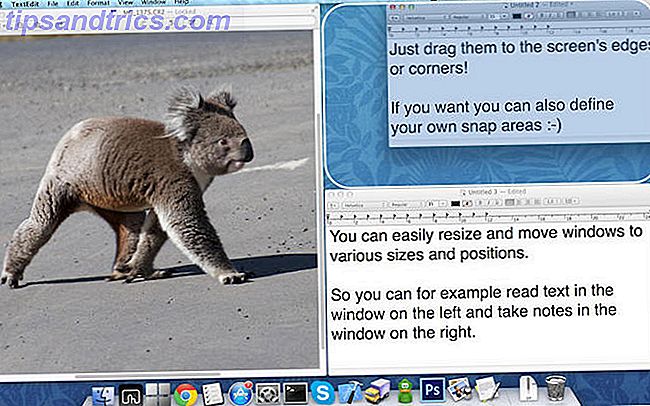
Mais il y a plus. BetterSnapTool vous donne également la possibilité de créer vos propres zones d'accrochage personnalisées. De plus, vous pouvez modifier la conception des superpositions d'aperçu et définir des tailles de capture spécifiques à l'application.
BetterSnapTool nécessite OS X 10.6 ou ultérieur. Il est disponible en téléchargement sur le Mac App Store.
3. Divvy Window Manager (13, 99 $)
Avez-vous déjà remarqué que peu importe la taille de votre écran Mac, il n'y a jamais assez d'espace une fois que vous commencez à ouvrir des applications? La solution de Divvy est de "diviser" l'écran en portions exactes.

En cliquant sur l'icône Divvy, une grille s'affiche pour chaque zone de votre écran. Pour déplacer une fenêtre d'application ouverte dans l'une de ces zones de grille, cliquez simplement dessus. Vous pouvez également faire glisser votre souris et maintenir sur plusieurs zones de la grille afin que l'application affiche dans une plus grande zone de l'écran. L'application propose également des raccourcis clavier pour effectuer ces tâches sans votre souris. Comment taper et cliquer lorsque vous ne pouvez pas utiliser une souris ou un clavier Comment taper et cliquer lorsque vous ne pouvez pas utiliser une souris ou un clavier Comment utiliser un ordinateur vous ne parvenez pas à utiliser une souris ou un clavier standard? En utilisant un logiciel spécialement adapté, bien sûr! Lire la suite .
Divvy est un produit lisse disponible pour Mac et Windows. Malheureusement, à 13, 99 $, c'est aussi la solution la plus chère de la liste. Vous pouvez télécharger une version d'essai gratuite sur le site Web de Divvy et effectuer un achat sur le Mac App Store.
La meilleure solution pour les débutants
4. Disposition optimale (6, 99 $)
Si vous ne vous considérez pas comme trop doué pour l'informatique, mais que vous souhaitez améliorer l'organisation des fenêtres sur votre Mac, envisagez une mise en page optimale. Cette application simple, lorsqu'elle est ouverte, affiche toutes vos applications actives sur le côté gauche de l'écran tout en fournissant une vue de grille de votre affichage sur l'autre.

Vous pouvez déplacer une fenêtre d'application active vers l'un des emplacements par défaut de votre écran (à droite, à gauche, dans un coin, par exemple) ou utiliser la grille pour plus de personnalisation. Le Guide Ultime de Personnalisation de Safari sur Mac sur Mac Personnaliser Safari. De l'ajout de favicons à vos onglets à la modification du mode Lecteur, le navigateur Web d'Apple est beaucoup plus flexible que vous ne le pensez. Lire la suite . Comme avec Divvy, vous pouvez simplement cliquer sur une zone de la grille pour placer une fenêtre d'application ouverte. Faites glisser votre souris sur plusieurs grilles pour faire apparaître la fenêtre de l'application sur une plus grande zone de l'écran.
Comme d'autres outils, Optimal Layout propose également des raccourcis clavier personnalisables. Il affiche également les positions fréquemment utilisées dans la barre de menus, les outils de filtrage, etc. Optimal Layout est disponible en version d'essai gratuite ou téléchargez la version complète sur le Mac App Store.
Autres applications à considérer
5. Fenêtre Focus (3, 99 $)
Organiser les fenêtres Mac à l'aide de grilles ou de raccourcis clavier n'est pas la seule façon d'améliorer votre flux de travail Ditch Le Dock Pour accélérer votre flux de travail Mac Ditch Le Dock pour accélérer votre workflow Mac Alors que le dock ne peut être entièrement éliminé, des alternatives qui peuvent réduire votre dépendance à l'utilisation du dock en tant que lanceur d'applications. Lire la suite . Fenêtre de mise au point met en surbrillance la fenêtre sur laquelle vous travaillez actuellement et qui est ouverte tout en réduisant les autres fenêtres. Ce faisant, vous pouvez vous concentrer sur ce qui est le plus important.
Les autres caractéristiques comprennent la possibilité de changer l'arrière-plan de gradation à n'importe quelle couleur et nuance de votre choix, et de décider de la transparence de l'arrière-plan grisé.

Vous pouvez trouver Window Focus sur le Mac App Store.
6. Spectacle (gratuit)
Si vous êtes le genre de personne qui aime utiliser les raccourcis clavier presque exclusivement, Spectacle pourrait être la solution de gestion de fenêtre pour vous. L'application gratuite utilise plusieurs raccourcis clavier qui déclenchent des actions de fenêtre spécifiques. Ces actions modifient la taille ou la position d'une fenêtre particulière.

Spectacle est un projet open source trouvé sur Github. Vous pouvez le télécharger à partir de là ou à partir du site officiel de l'application.
7. Écran partagé (6, 99 $)
Enfin, il y a Split Screen, décrit comme "gestion de fenêtre super simple." L'application vous permet de redimensionner les fenêtres de votre Mac à la moitié de votre bureau avec une touche. Vous pouvez également redimensionner les fenêtres à gauche, à droite et en plein écran.

Split Screen est de 6, 99 $ sur le Mac App Store. Pour ajouter des fonctionnalités supplémentaires, y compris la prise en charge de deux moniteurs Comment conserver la station d'accueil Mac sur un écran dans une configuration à deux moniteurs Comment conserver la station d'accueil Mac sur un écran dans une configuration à deux moniteurs Etes-vous ennuyé? Configuration du moniteur Il existe deux solutions de contournement que vous pouvez essayer de limiter le dock à un seul écran. En savoir plus, envisagez Split Screen Ultimate pour 19, 99 $.
C'est ton choix
Il existe de nombreuses solutions de gestion de fenêtres pour Mac disponibles à différents niveaux de prix. Avant de faire un achat, déterminez les caractéristiques les plus importantes pour vous et veillez à ne pas suracheter. Si vous n'êtes pas sûr de ce que vous cherchez, utilisez une version d'essai lorsqu'elle est disponible.
Dans les commentaires ci-dessous, nommez les fonctionnalités les plus importantes lorsque vous consultez une solution de gestion de fenêtres Mac.