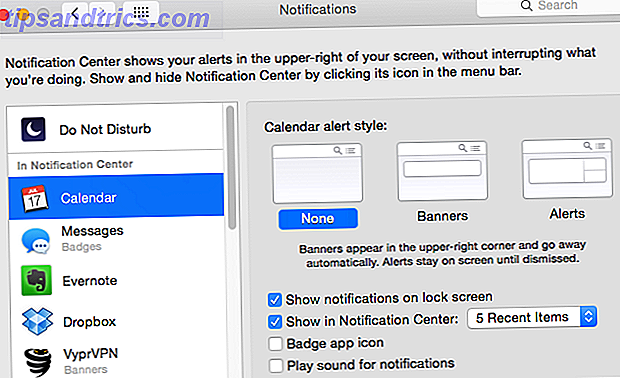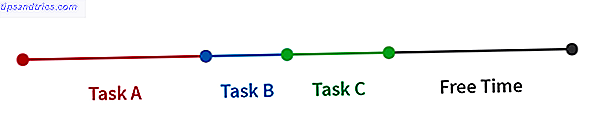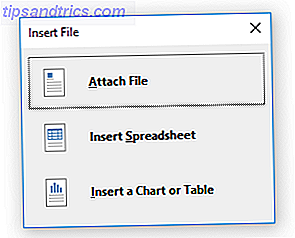Si vous n'avez jamais utilisé un enregistreur d'écran auparavant, votre vie est sur le point de devenir beaucoup plus facile. Les enregistrements d'écran sont plus que de simples vidéos de ce qui se passe sur votre écran Comment faire des vidéos et des captures d'écran de jeux Windows Comment prendre des vidéos et des captures d'écran de jeux Windows Vous voulez documenter votre progression, mais lorsque vous appuyez sur PrtSc sur votre clavier, tout ce que vous obtenez est un instantané de votre bureau? Voici comment faire des captures d'écran de jeux vidéo. Lire la suite, bien que ceux-ci peuvent être utiles de plusieurs façons.
La plupart des gens enregistrent leurs écrans pour montrer comment faire quelque chose, comme dans un tutoriel. D'autres utilisent des enregistrements pour documenter des applications et des sites Web qui ne fonctionnent pas bien, afin que quelqu'un puisse aider à résoudre les problèmes. Certaines personnes utilisent même des enregistreurs d'écran cachés pour détecter et vérifier l'activité des intrus.
Voici trois outils particulièrement utiles et comment configurer chacun d'entre eux, même si vous ne devriez pas avoir besoin de tous les trois. Choisissez celui que vous pensez le mieux répondre à vos besoins.
1. Enregistreur de problèmes
Une des fonctionnalités les plus méconnues de Windows 6 Les fonctionnalités sous-estimées du système d'exploitation Windows 6 Les fonctionnalités sous-estimées du système d'exploitation Windows Il existe de nombreuses fonctionnalités Windows que vous utilisez tous les jours, mais certaines que vous n'avez jamais vues. Donnons un crédit à ces outils sous-estimés. En savoir plus est un outil caché livré avec le système d'exploitation. En fait, c'est une fonctionnalité qui existe depuis Windows 7 5 Windows 7 Caractéristiques que vous ne saviez pas Existed 5 Windows 7 Caractéristiques que vous ne saviez pas Existed Windows 7 contient de nombreuses fonctionnalités peu connues. Ici, nous mettons en évidence les plus impressionnants qui pourraient augmenter votre productivité et approfondir votre amour pour Windows 7. Lire la suite et il est appelé Problem Steps Recorder (ou simplement Steps Recorder dans Windows 8 et 10).
Comme vous pouvez le deviner à partir de son nom, l'outil est conçu pour vous faciliter la démonstration de la série d'étapes qui mènent à un problème spécifique, tel qu'un message d'erreur ou un plantage d'application. Il peut également être utilisé pour démontrer les étapes nécessaires pour résoudre un problème.
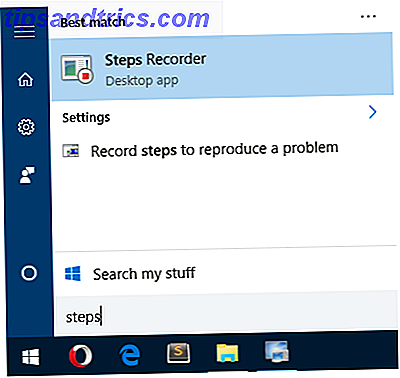
Pour lancer, ouvrez le menu Démarrer, tapez l' enregistreur des étapes et sélectionnez l'Enregistreur des étapes du problème (sous Windows 7) ou l'Enregistreur des étapes (sous Windows 8 et 10). Une fois lancé, tout ce que vous avez à faire est de cliquer sur Démarrer l'enregistrement pour commencer.
Pendant l'enregistrement, l'outil suivra tous les clics de souris. Chaque clic de souris génère une capture d'écran ainsi qu'une description textuelle de l'endroit où la souris a cliqué. Vous pouvez également ajouter des commentaires à chaque étape, décrivant ce que vous avez fait ou pourquoi vous l'avez fait.

Cliquez sur Arrêter l'enregistrement pour terminer. Cela génère un aperçu de toutes les étapes que vous avez prises et de tous les commentaires que vous avez faits. Si vous êtes satisfait, vous pouvez l' enregistrer sous forme de fichier ZIP, que vous pouvez envoyer à d'autres personnes. Le fichier ZIP contient un seul fichier MHT, qui est un fichier HTML spécial avec les captures d'écran intégrées et n'a pas besoin d'outils spéciaux pour lire.
Sachez que, par défaut, l'outil plafonne le nombre d'étapes à 25. Si vous avez besoin de plus, vous pouvez changer le nombre à ce que vous voulez dans les paramètres de l'outil.
2. Capture cachée
Hidden Capture est un outil tiers gratuit qui est presque l'exact opposé de Problem Steps Recorder ci-dessus. Plutôt que de viser à vous aider à résoudre les problèmes ou vous permettre d'aider quelqu'un d'autre à résoudre ses problèmes, son objectif principal est de savoir ce qu'un intrus fait sur votre système.
Par intrus, nous ne voulons pas dire les pirates informatiques qui prennent le contrôle de votre souris et de votre clavier de loin (bien que cela puisse être utilisé pour cela). Nous parlons principalement de quand vous sortez de votre ordinateur et que quelqu'un saute sans votre permission.

Une fois installé, tout ce que vous avez à faire est de lancer la capture cachée. Un menu apparaît dans lequel vous pouvez choisir Démarrer la capture, Démarrer le manuel, Masquer et attendre ou Modifier les paramètres. Quoi qu'il en soit, le programme se trouve en arrière-plan et ne sera pas détectable dans la barre d'état système ou la barre des tâches, mais apparaîtra dans le gestionnaire de tâches, malheureusement.
Pour arrêter la capture, vous devrez entrer un mot de passe, qui est vide par défaut. Si un mot de passe incorrect est entré, l'enregistrement continuera.

Il a six raccourcis clavier configurables pour des choses comme le démarrage ou l'arrêt des enregistrements et le choix du type de mode d'enregistrement que vous voulez (bureau, fenêtre active, élément sous le curseur, etc.). Vous pouvez également définir l'intervalle de capture automatique (par défaut à 2, 5 secondes), le format des captures d'écran (PNG ou JPG) et le dossier de destination.
Bien sûr, vous pouvez facilement utiliser la capture cachée pour des utilisations non-surveillance. Lancez-le, enregistrez un tas d'étapes démonstratives, puis fermez-le. Tada! Maintenant, vous avez une série de captures d'écran montrant comment faire quelque chose. C'est en fait assez polyvalent. Le seul inconvénient est le manque de documentation, mais c'est assez simple à utiliser.
3. Capteur automatique
Comme Capture cachée, Automatic Screenshotter est un outil tiers gratuit qui se trouve en arrière-plan et vous permet de commencer à prendre des captures d'écran périodiques chaque fois que vous en avez besoin. Contrairement à la capture cachée, Automatic Screenshotter n'a pas l'intention d'être une application secrète ou cachée. Il vit clairement dans la barre d'état système.

Ce qui est unique à propos de cet outil, cependant, c'est qu'il ne produit pas de captures d'écran à intervalles de temps fixes. Au lieu de cela, il utilise un algorithme - basé sur certaines règles et paramètres - pour déterminer quand une capture d'écran doit être prise. Cela réduit non seulement le nombre de trames inutiles, mais garantit qu'aucune étape importante n'est manquée.
Par exemple, il ne capture pas une capture d'écran si l'écran n'a pas beaucoup changé depuis la dernière capture d'écran. Il ne prendra pas les images des applications que vous avez ajoutées à sa liste noire. Une autre option est qu'elle peut se concentrer strictement sur les programmes d'une liste blanche. Ou vous pouvez désactiver ces règles si vous ne vous en souciez pas.

Automatique Screenshotter a également un paramètre qui vous empêche de manquer d'espace sur le disque dur. Lorsque la limite est atteinte - soit sur le nombre total de captures d'écran ou sur la quantité d'espace utilisée - il supprimera le plus ancien avant d'en créer un nouveau.
Dans l'ensemble, c'est vraiment utile. De plus, il est géré par Donation Coder, une communauté qui crée des logiciels 100% gratuits et propres depuis plus de 10 ans, financés par rien d'autre que des dons d'utilisateurs. Pas besoin de s'inquiéter des logiciels malveillants ou quelque chose comme ça.
Autres façons d'enregistrer votre écran
Traditionnellement, si vous voulez enregistrer votre écran, vous devez utiliser un outil qui enregistre votre écran en tant que vidéo Show, Do not Tell! 3 meilleurs outils gratuits de Screencasting pour Windows Show, Do not Tell! 3 Les meilleurs outils de Free Screencasting pour Windows Ils disent qu'une image vaut mille mots, donc une vidéo doit être inestimable - et il y a des moments où une vidéo est plus pratique et plus efficace que de simples mots. Un screencast, également connu ... Lire la suite. Les inconvénients sont doubles: vous avez besoin d'un ordinateur puissant pour une capture en douceur et les fichiers vidéo sont beaucoup plus grands que les captures d'écran.

Cependant, si vous voulez enregistrer votre écran, nous recommandons absolument OBS Studio par rapport à tous les autres outils actuellement disponibles. Il est 100% gratuit, open source, avec beaucoup de fonctionnalités avancées, et est utilisé par des milliers dans le monde entier. C'est en fait pour la diffusion en direct, mais avec une option d'enregistrement vidéo local, utilisez-la à la place.
Ou vous pouvez enregistrer votre écran directement comme un GIF Comment faire des vidéos rapides et des animations GIF de Screencasts (et pourquoi) Comment faire des vidéos rapides et des animations GIF de Screencasts (Et pourquoi) Une chose que la plupart des gens savent en lisant les types de documentation complète des captures d'écran est la suivante: c'est ennuyeux. Les GIF animés et les courtes vidéos de screencast sont meilleurs. Voici pourquoi - et comment - les fabriquer. Lire la suite, qui est un bon compromis entre les vidéos (gros fichiers) et les captures d'écran individuelles (incommodes à voir successivement). LICEcap est un programme gratuit qui gère tout cela pour vous. En fait, si vous voulez faire des écrans GIF, aucun autre outil n'est meilleur.

Ou vous pouvez utiliser un outil de capture d'écran tout-en-un plus complet, tel que ShareX ou Jing. Ceux-ci peuvent prendre des captures d'écran périodiques à des intervalles de temps fixes, mais peuvent également prendre des captures d'écran manuelles, des captures d'écran auto-partage et auto-upload, et toutes sortes d'autres choses. Consultez notre résumé des meilleurs outils de capture d'écran 4 meilleurs outils pour créer des captures d'écran Comparé 4 meilleurs outils pour créer des captures d'écran Comparé CTRL + SHIFT + 4. Trois clés - c'est tout ce dont vous avez besoin pour des captures d'écran parfaites. Il n'a pas besoin d'être un tracas! Essayez ces outils de capture d'écran avancés et vous ne regarderez plus jamais en arrière. Lire la suite pour plus comme ceux-ci.
Mais si vous voulez des captures étape par étape, alors vous voudrez probablement utiliser Problem Step Recorder (pour le dépannage), Hidden Capture (pour la surveillance) ou Automatic Screenshotter (pour un usage général). Celui qui vous convient dépend de ce que vous avez besoin de faire.
Selon vous, quel outil est le plus utile? Ou pensez-vous qu'ils ne valent pas la peine d'être utilisés du tout? Y en a-t-il d'autres que nous avons manqués? Partagez vos pensées avec nous dans les commentaires!