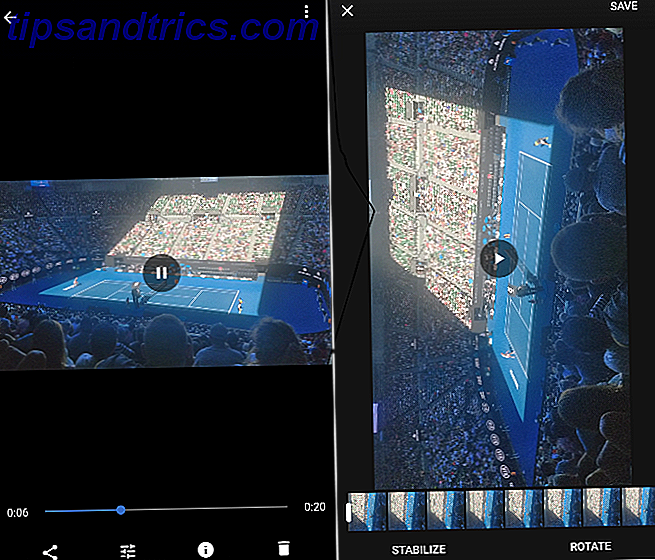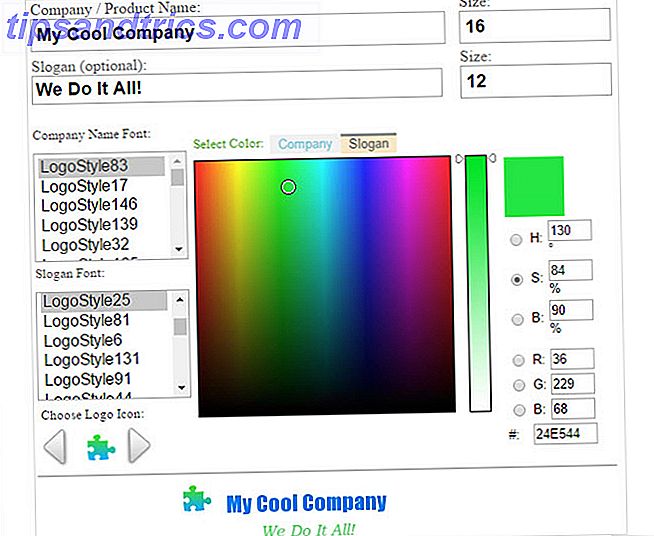Si vous souhaitez personnaliser votre Mac et modifier le fonctionnement du système d'exploitation 9 Préférences système Mac Vous n'avez pas encore peaufiné 9 Préférences système Mac Vous n'avez pas encore peaufiné Que vous soyez nouveau sur OS X ou utilisateur de longue date, il y a probablement quelque chose dans les Préférences Système que vous n'avez pas encore trouvé. Voici neuf choses que vous pourriez avoir manqué. Pour en savoir plus, vous devrez passer beaucoup de temps dans les Préférences Système Mac.
Il est utile d'avoir un workflow pour accéder aux paramètres de votre Mac. Aujourd'hui, nous allons explorer les nombreuses façons de passer au bon panneau de préférences, à chaque fois. Trouvez vos favoris!
Remarque: Dans quelques cas ci-dessous, nous accèderons au dossier Bibliothèque système. Comment accéder au dossier de la bibliothèque OS X & Pourquoi c'est pratique Comment accéder au dossier Bibliothèque OS X et pourquoi c'est pratique La plupart des dossiers de la bibliothèque OS X, mais il est utile de connaître votre chemin dans et autour de la bibliothèque utilisateur. En savoir plus sur Mac> Système> Bibliothèque . Ce dossier contient des données importantes dont macOS a besoin pour fonctionner et nous recommandons généralement de le laisser seul. Dans ce cas, cependant, nous prenons la liberté de creuser dedans, puisque nous créerons seulement des raccourcis vers un dossier particulier tout en laissant le dossier original intact.
1. Utilisez Spotlight
Si vous avez l'habitude d'accéder à tous les coins de macOS à partir de Spotlight Search Plus efficace sous Mac OS X Avec nos meilleurs conseils Spotlight Mac OS X avec nos meilleurs conseils Spotlight est une fonctionnalité de tueur Mac depuis des années, avec Cupertino régulièrement la scolarité de Redmond dans l'art de la recherche de bureau. Voici quelques conseils pour vous aider à en trouver plus sur votre Mac. En savoir plus, vous pouvez aussi bien ouvrir les Préférences Système à partir de là. Vous pouvez également ouvrir des volets individuels ( Général, Dock, Trackpad, etc.) tout de suite à partir de Spotlight.
Lorsque vous commencez à taper le nom d'un volet ou d'un paramètre, Spotlight vous montre une liste de volets correspondant à votre requête, dans la catégorie Préférences système. Les matchs les plus proches apparaissent dans la catégorie Top Hits. Appuyez sur la touche de commande avec n'importe quel volet sélectionné et vous verrez où il se trouve dans le Finder (cela fonctionne pour tout résultat de recherche dans Spotlight).
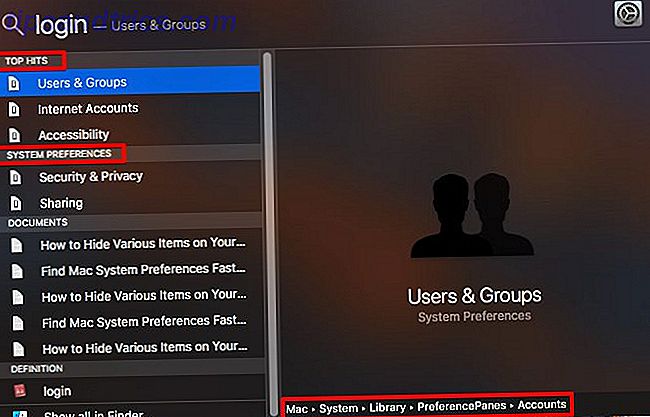
Vous ne pouvez pas voir la catégorie Préférences Système du tout dans Spotlight? Vous l'avez peut-être désactivé par le passé. Cochez la case Préférences Système sous Préférences Système> Spotlight> Résultats de la recherche pour forcer l'affichage de cette catégorie.
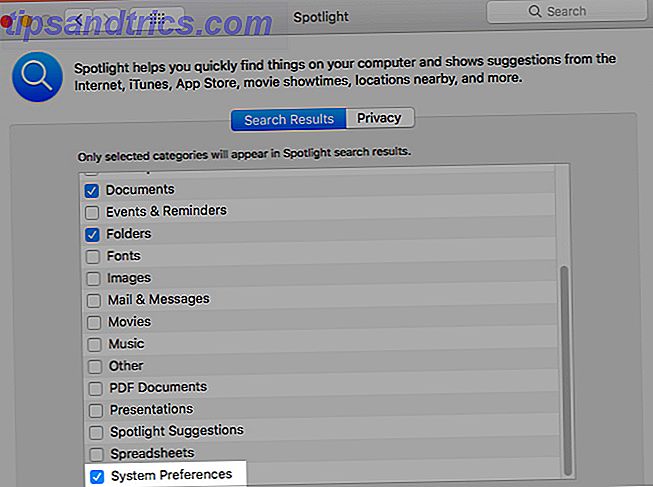
2. Ouvrir depuis le quai
Cliquez avec le bouton droit de la souris ou maintenez le doigt appuyé sur l'icône du Dock de l'application Préférences Système Mac et vous verrez un menu contextuel avec une liste alphabétique de tous les volets de paramètres. Vous n'avez même pas besoin d'avoir l'application ouverte pour accéder à cette liste, et à partir de là, il suffit d'un clic pour accéder au volet droit.
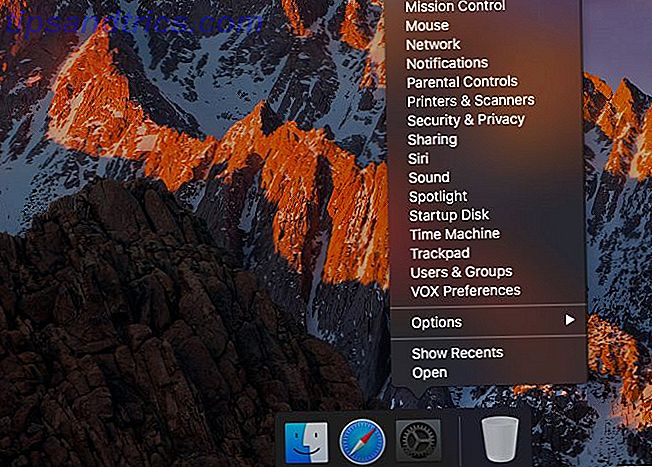
Au lieu de conserver les Préférences Système dans le Dock, vous pouvez garder son contenu dans un dossier mis en signet dans le Dock Rendez votre Mac Dock encore plus intéressant avec ces 5 raccourcis Rendez votre Mac Dock encore plus intéressant avec ces 5 Raccourcis Pourquoi rester avec le fouillis d'icônes avec le dock de votre Mac quand vous pouvez les échanger pour un tas de raccourcis super utiles? Lire la suite . Pour ce faire, accédez à la bibliothèque système dans le Finder et faites glisser le dossier PreferencePans sur le dock à droite du séparateur . Maintenant, cliquez sur ce dossier de dock et vous verrez tous les volets de paramètres là.
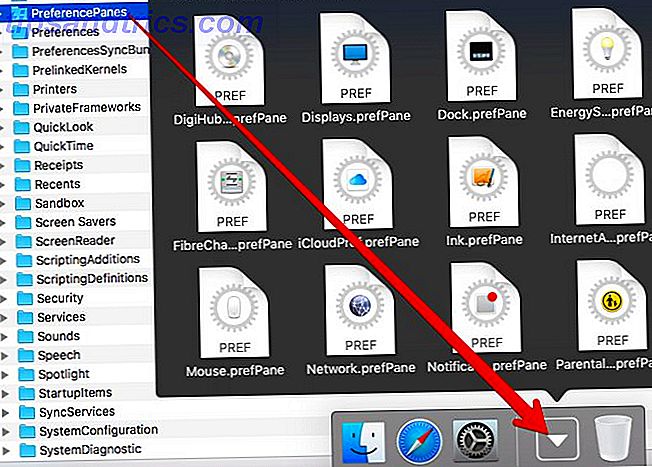
Le menu contextuel du dossier ou le menu contextuel vous offre des options pour afficher les volets dans une grille, en tant que ventilateur ou dans une liste.
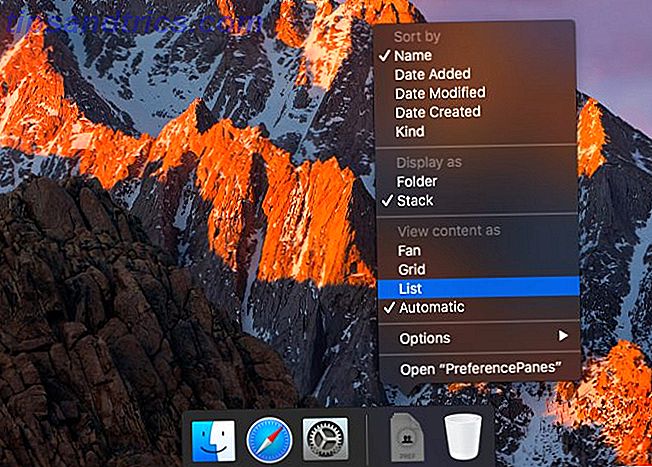
Voyez-vous des vitres que vous n'avez pas vues auparavant? Certains volets peuvent ne pas vous aider sur votre Mac, car ils sont liés à des fonctionnalités que votre appareil ne prend pas en charge pour le moment ou il leur manque des données clés. Si ce n'était pas le cas, ces panneaux apparaîtraient dans les Préférences Système par défaut.
Cliquer sur ces panneaux dans le menu Dock affiche un message d'erreur dans les Préférences Système ou affiche un volet vide.
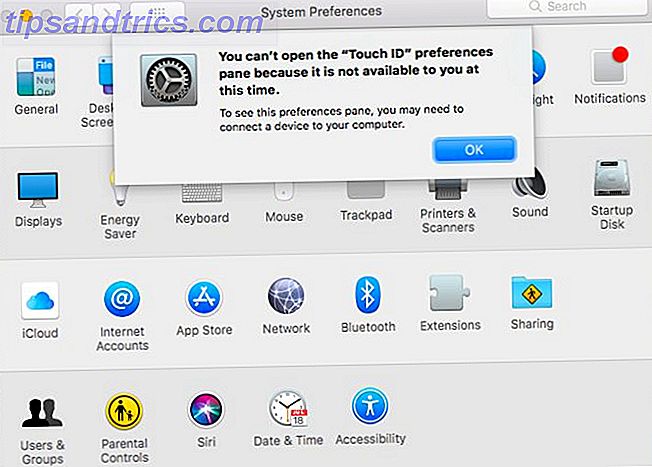
Parlant de volets non pris en charge, voici trois exemples:
- TouchID: nécessite le support Touch Bar
- Encre: nécessite une prise en charge de tablette graphique
- Profils: Nécessite l'installation de profils de configuration
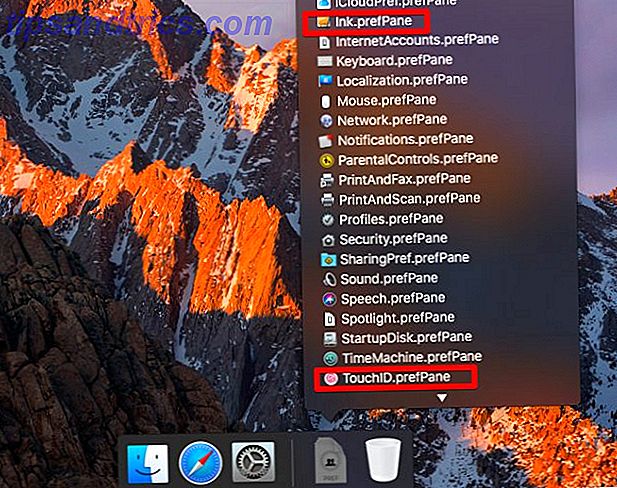
Vous n'avez pas à faire glisser le dossier PreferencePanes dans le dock. Au lieu de cela, vous pouvez faire glisser des volets individuels du dossier pour un accès en un seul clic. Cela peut encombrer le dock, donc vous pourriez vouloir coller à 4-5 vitres au maximum.
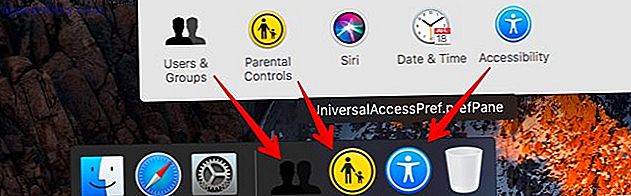
3. Trouver à partir de la boîte de recherche
Si vous oubliez souvent quel paramètre est activé dans le volet de préférences, la zone de recherche des Préférences Système est là pour vous sauver. Le raccourci clavier standard associé à la recherche dans diverses applications Mac ( Command + F ) fonctionne également ici. Commencez à taper le nom du paramètre que vous recherchez dans la zone de recherche et vous verrez une liste déroulante des correspondances potentielles.
Le champ de recherche de l'application est plus puissant que Spotlight car il suggère des paramètres individuels lorsque vous commencez à saisir une requête. De plus, il met en évidence le volet de préférences correct sur lequel vous devez cliquer , puis vous amène à l'onglet approprié où vous trouverez le paramètre.
Par exemple, si vous devez ajouter ou supprimer des éléments de connexion, tapez login ou connectez-vous dans la zone de recherche. Vous verrez alors les suggestions de paramètres que vous pouvez choisir, et les volets associés apparaîtront également en surbrillance. Maintenant, cliquez sur l'option Connexion ou appuyez sur Entrée lorsque vous l'avez sélectionné. En un instant, l'affichage passe à la section de droite ( Utilisateurs et groupes> Éléments de connexion ) à partir de laquelle vous pouvez modifier les éléments de connexion.
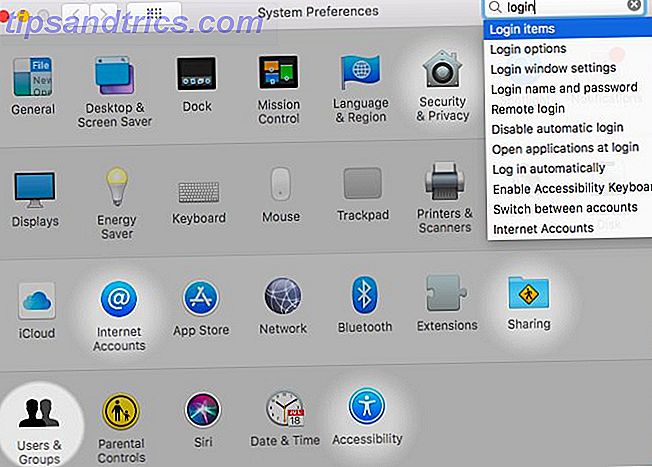
4. Cliquez sur À partir du menu Affichage
Lorsque vous avez ouvert les Préférences Système, vous pouvez sélectionner le volet droit dans la liste alphabétique du menu Affichage .
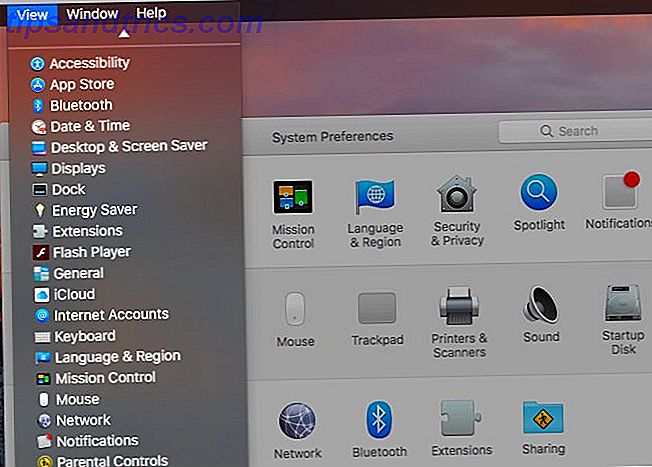
5. Cliquez sur Depuis le menu "Afficher tout"
Où que vous soyez dans les Préférences Système Mac, cliquez sur le bouton Afficher tout dans la barre de titre ( Commande + L ) pour accéder immédiatement à la vue principale ou à la vue grille. Ce bouton contient une autre fonctionnalité minuscule et utile. 18 Fonctionnalités macOS minuscules mais utiles que vous voudrez savoir sur 18 macOS minuscules mais utiles Caractéristiques que vous voudrez savoir sur macOS a beaucoup de telles fonctionnalités petites mais utiles qui sont faciles à manquer jusqu'à ce que vous trébuchiez sur eux ou quelqu'un les signale à vous. En savoir plus qui vous aide à changer de volet sans avoir à revenir à la vue principale à chaque fois. Cliquez et maintenez le bouton Afficher tout et vous verrez une liste de tous les volets de préférences disponibles. Sélectionnez-en un dans cette liste pour y accéder.
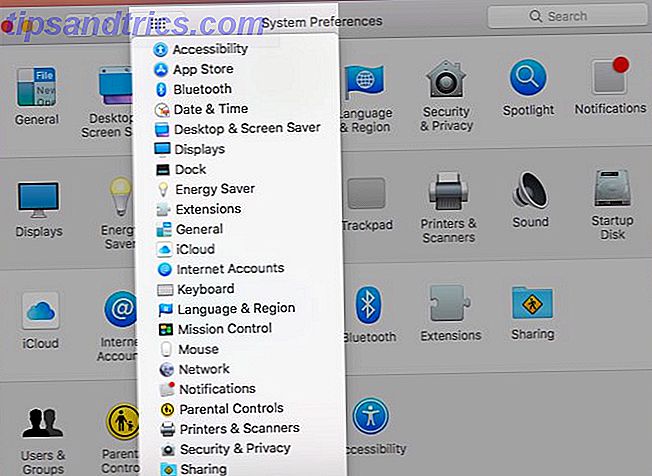
6. Ouvrir à partir de la barre de menus
Cliquez sur diverses icônes du système dans la barre de menus pour trouver un lien direct vers le panneau des Préférences Système correspondant. Vous pouvez accéder à la sous-fenêtre Réseau à partir de l'icône Wi-Fi, de la fenêtre Économie d'énergie à partir de l'icône de la batterie et de la fenêtre Bluetooth à partir de l'icône Bluetooth.
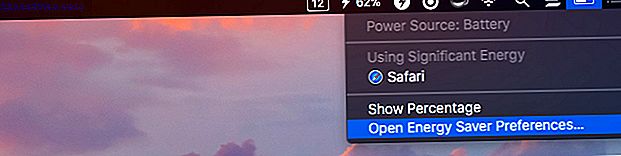
Bien sûr, tous les volets ne possèdent pas d'icône de barre de menu correspondante et toutes les icônes de la barre de menu ne vous permettent pas d'accéder aux volets de paramètres. Si vous souhaitez accéder à tous les volets Préférences système de la barre de menus, installez une application telle que XMenu (Gratuit).
Après avoir installé XMenu, ouvrez ses paramètres via l'icône de la barre de menu ( XMenu> Préférences ... ). Vous verrez que s'il y a quelques menus par défaut que vous pouvez activer, les Préférences Système n'en font pas partie. Vous pouvez cependant l'ajouter en tant que menu défini par l'utilisateur. Cochez la case Défini par l' utilisateur pour afficher le nouveau menu que vous avez créé dans la barre de menus.
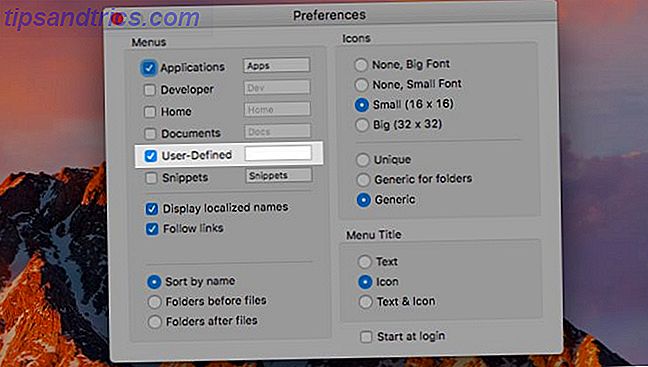
Voyons maintenant comment créer ce menu spécial pour les fenêtres de préférences. Tout d'abord, dirigez-vous vers la bibliothèque du système Mac et créez un alias ou un raccourci vers le dossier PreferencePanes. Vous aurez besoin d'informations d'identification d'administrateur pour cette tâche. Regardez dans le menu contextuel du dossier de l'option Créer un alias .
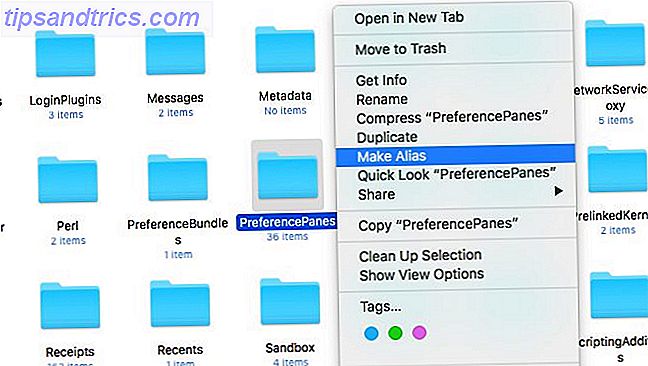
L'alias apparaît dans le même dossier que l'original. Vous devez le déplacer vers cet emplacement dans la bibliothèque utilisateur: ~/Library/Application Support/XMenu/Custom . N'hésitez pas à renommer l'alias pour tout ce que vous voulez, disons, Menu Bar Sys Prefs - mais ne renommez pas le dossier d'origine!
Maintenant, vous verrez ce nouveau dossier de raccourci caché derrière l'icône engrenage XMenu dans la barre de menu et vous pouvez l'utiliser pour accéder à tous vos volets Préférences Système.
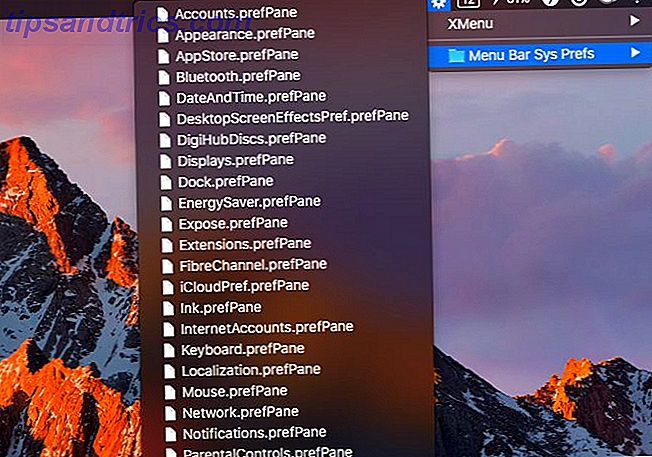
C'est vraiment dommage que les développeurs de MenuPrefs ne l'aient pas mis à jour pour fonctionner avec les versions modernes de macOS. L'application transforme les préférences du système en une liste de barres de menus.
7. Essayez un raccourci clavier
Vous pouvez faire apparaître certains volets avec des raccourcis clavier. Ces raccourcis impliquent la touche Option en combinaison avec les touches spéciales situées en haut du clavier de votre Mac:
- Volet Affichages: Option + une touche de luminosité de l'écran (F1 ou F2)
- Volet Contrôle de mission: Option + touche de contrôle de mission (F3)
- Volet clavier: Option + une touche de luminosité du clavier (F5 ou F6)
- Panneau de son: Option + une touche de volume (F10, F11 ou F12)
Nettoyer les préférences du système
Avant de conclure, regardons trois choses que vous pouvez faire pour optimiser l'application des paramètres macOS.
Masquer les volets inutilisés
Voir cette option Personnaliser dans le menu Affichage des Préférences Système? Il vous permet de masquer les volets pour lesquels vous ne trouvez pas d'utilisation régulière, tels que Energy Saver ou Startup Disk. Cliquez sur cette option de menu et des cases à cocher s'affichent à côté de chaque volet.
Décochez les cases correspondant aux volets que vous ne souhaitez pas voir et cliquez sur le bouton Terminé pour enregistrer les modifications. Ces volets sont maintenant partis! Seulement à partir de la vue principale de l'application si. Ils apparaîtront toujours dans Spotlight, le menu Affichage, le champ de recherche, etc.
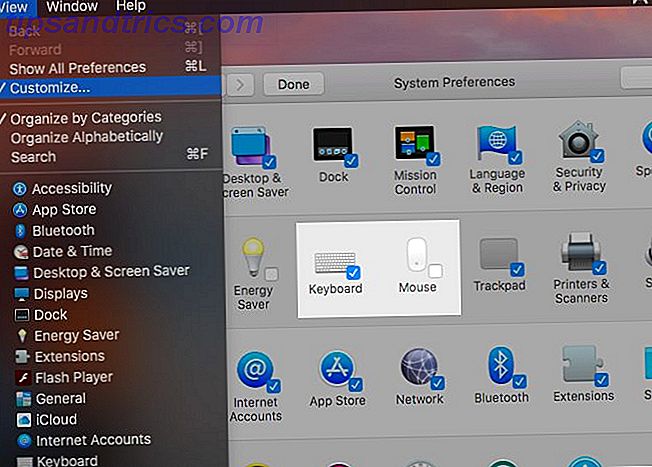
Liste des volets par ordre alphabétique
Par défaut, les Préférences Système organisent les volets de paramètres en fonction des catégories logiques. Si vous ne trouvez pas cela utile et préférez que les fenêtres s'affichent par ordre alphabétique, cliquez sur Afficher> Organiser par ordre alphabétique .
Il est aussi facile de revenir à l'alignement par défaut que de sélectionner Organiser par catégories dans le menu Affichage .
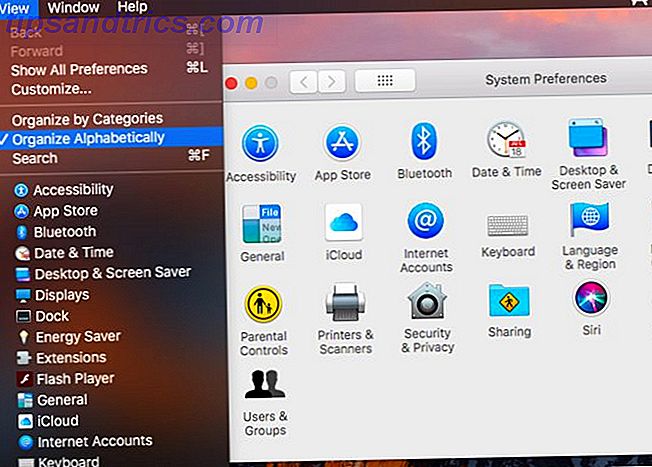
Synchroniser les paramètres avec iCloud
Vous avez probablement passé beaucoup de temps à régler votre Mac. Vous avez activé / désactivé les fonctionnalités, les notifications personnalisées, configurer les raccourcis d'extension de texte Qu'est-ce que l'extension de texte et comment peut-elle vous aider à gagner du temps? Qu'est-ce que l'expansion de texte et comment peut-elle vous aider à gagner du temps? Si vous pouviez vous épargner même une petite fraction du temps que vous passez à taper, vous pourriez économiser des heures de votre temps chaque semaine. C'est exactement ce à quoi sert l'expansion du texte. Lire la suite, et ainsi de suite. Si vous perdiez tous ces réglages à la suite d'un désastre numérique imprévu, il serait douloureux de les parcourir de nouveau.
Il est facile de restaurer les paramètres si vous synchronisez l'application Préférences Système Mac avec iCloud. Vous pouvez le faire à partir des Préférences Système> iCloud> Lecteur iCloud> Options ... Cochez la case Préférences Système pour activer la sauvegarde.
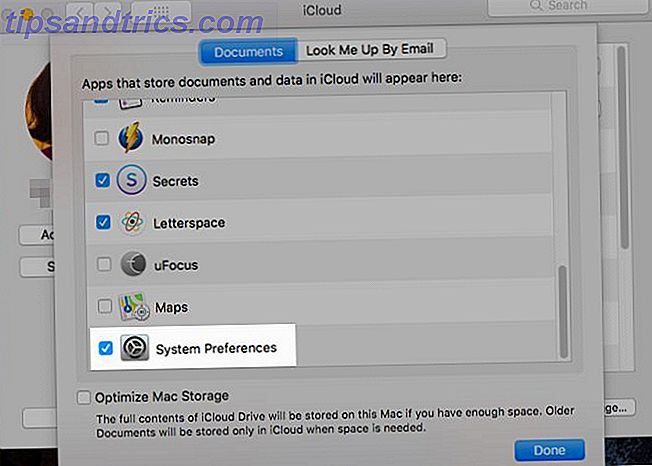
Quelle est votre méthode préférée pour trouver vos volets Préférences Système Mac? Y a-t-il des raccourcis ou des astuces que nous avons oubliés? Dites le nous dans les commentaires!