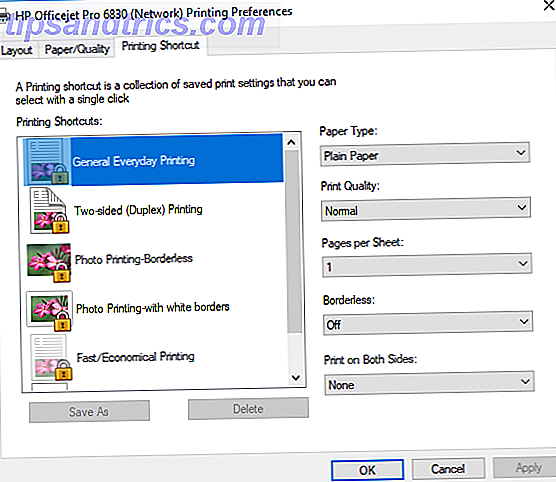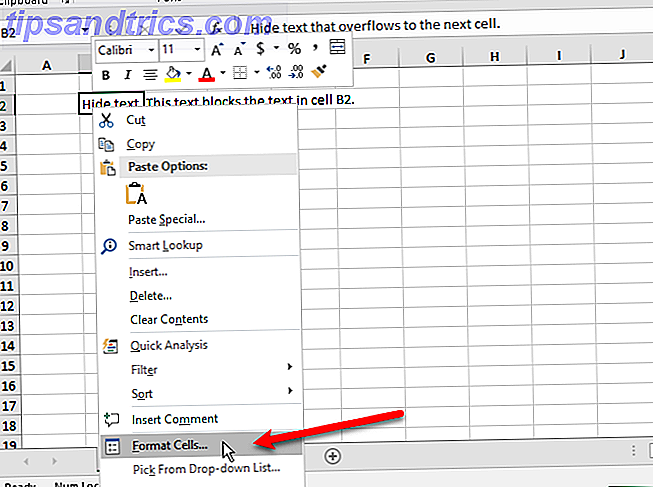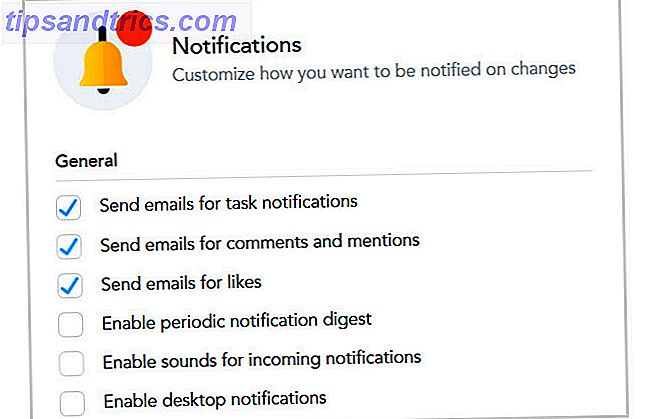Table des matières
§1. Introduction
Ce guide peut être téléchargé en format PDF gratuit. Télécharger en direct: Configurez votre propre diffusion en ligne maintenant . N'hésitez pas à copier et partager ceci avec vos amis et votre famille.§2-Livestream Websites - Lequel vous convient le mieux?
§3-Streaming sur Justin.TV
§4-Utiliser XSplit pour Twitch / Justin.TV / Ustream
§5-Streaming avec un Dazzle DVC100
§6-Un mot sur d'autres sites web en streaming
§7-Autres programmes utiles
§8-Postface
1. Introduction
L'Internet est rapide. les ordinateurs sont puissants. Il est logique, alors, que le divertissement télévisé en direct a trouvé une nouvelle maison: moniteurs de PC. Les services commerciaux populaires comme Netflix et Hulu occupent une place importante sur le marché de la télévision à une époque où la télévision ne nécessite plus de télévision. J'ai été assistant résident à mon collège il y a quelques années quand ils ont pris la décision de couper le service par câble. Il n'y avait plus aucune raison de le garder - quiconque voulait regarder la télévision utilisait Internet. C'était la première réalisation saillante pour beaucoup de gens que le streaming Internet était devenu énorme.
Cependant, depuis sa popularité croissante, le streaming a également permis à toute personne disposant d'un ordinateur de diffuser sur Internet. Beaucoup de gens utilisent des webcams pour interagir en face-à-face via des services de messagerie instantanée depuis des années. Puisque la bande passante plus élevée est devenue plus courante, beaucoup ont trouvé des utilisations pour des flux personnels sur Internet au public. Ces flux en direct peuvent être accessibles par n'importe qui à partir d'un navigateur Internet à partir de n'importe quel ordinateur commun.
Les livestreams sont devenus extrêmement populaires. De grands événements tels que l'Electronic Entertainment Expo annuelle ont des centaines de milliers de téléspectateurs. De nombreux points de vente tels que les stations de nouvelles et les événements musicaux ont des livestreams disponibles. Le meilleur de tous, livestreams sont libres de regarder.
Livestreaming est aussi facile, amusant et gratuit. J'ai commencé à utiliser un compte Twitch.tv pour diffuser des speedruns de différents jeux il y a environ huit mois - si cela vous intéresse, vous pouvez trouver mon flux sur twitch.tv/tekkie55. Depuis la fin des études, c'est un bon moyen de rester en contact avec des amis et de parler à d'autres personnes qui s'intéressent aux jeux auxquels je joue.
Mais ce n'est pas seulement des amateurs comme moi: il y a beaucoup de différents types de flux à tous les niveaux de production. CBS, NBC et PBS lancent tous des livestreams via Ustream.TV. La NASA héberge des flux pour ses astronautes, qui ont même inclus un flux vidéo en direct d'une sortie dans l'espace à 250 miles au-dessus de la Terre. Red Bull a utilisé 35 caméras pour diffuser le saut spatial de Felix Baumgartner en octobre 2012. De grands événements tels que Bonnaroo, l'Electronic Entertainment Expo annuelle, X Games et les championnats du monde de Supercross ont tous été visionnés par des centaines de milliers de téléspectateurs.
Cependant, même si de nombreux livestreams sont devenus de gigantesques productions, beaucoup sont encore de petits projets développés par des gens du monde entier. Par exemple, de nombreux artistes numériques diffusent maintenant leur travail sur Internet, montrant leurs techniques et fournissant des conseils en direct aux observateurs. Les musiciens utilisent également des livestreams pour montrer leur travail - j'ai récemment regardé les deux membres du groupe Younger Brother travailler sur leur nouvel album, jouer avec des synthétiseurs et montrer leur studio à leurs fans. Les joueurs compétitifs lisent souvent des événements tels que des tournois et des séances d'entraînement dans des jeux en ligne comme Starcraft et League of Legends et pour des jeux hors ligne comme Street Fighter et Super Smash Bros. plus de. Ceux-ci peuvent être trouvés sur les sites Web des zoos locaux, des centres d'adoption, et même des maisons de gardien.
N'importe qui peut commencer un livestream avec rien de plus qu'un ordinateur avec une webcam. En utilisant un logiciel gratuit et un compte sur n'importe quel service populaire, les utilisateurs peuvent diffuser en direct depuis leur ordinateur quand ils le souhaitent. Un ordinateur seul peut diffuser le bureau de l'utilisateur, ce qui est bon pour les jeux PC et les artistes numériques. Lorsque vous ajoutez les options de webcams, de microphones et de cartes de capture vidéo, vous avez la possibilité de créer n'importe quel type de spectacle. Il existe même des applications qui permettent aux propriétaires de smartphones de diffuser directement sur Internet depuis leur téléphone. (Vous pouvez en lire plus à ce sujet dans "Comment diffuser la vidéo en direct de votre smartphone Comment diffuser la vidéo en direct depuis votre smartphone Comment diffuser la vidéo en direct de votre smartphone Chaque fois que je mentionne aux gens que je suis obsédé par les applications vidéo en streaming, obtenir la même réponse - pourquoi voudriez-vous diffuser la vidéo en temps réel de votre téléphone? ... Read More ".)
Ce guide vous expliquera comment créer votre propre livestream pour un projet créatif, un jeu ou tout autre sujet auquel vous pouvez penser!
2. Sites Web Livestream - Lequel est bon pour vous?
Donc, vous avez décidé de lancer un flux. Avant de vous inquiéter des spécificités logicielles et matérielles, vous devez d'abord déterminer quel type de flux vous souhaitez diffuser et quel site Web diffusera le mieux. Il y a quatre sites principaux utilisés par les streamers occasionnels pour la diffusion personnelle. Chacun a ses avantages et ses propres publics cibles, alors allons-y ensemble.
2.1 Livestream.com
Livestream a une variété d'émissions différentes qui suivent un format plus similaire à la télévision régulière que la plupart des sites Web de flux. L'interface de Livestream est basée sur le concept d'événements planifiés en direct. Contrairement à la plupart des autres sites de diffusion où l'utilisateur commence généralement et finit les diffusions quand bon lui semble, Livestream dispose d'un système de planification d'événements que les radiodiffuseurs utilisent pour planifier les événements à l'avance et commencer à diffuser le moment venu. L'interface est similaire à la création d'événements de Facebook. Des images, du texte et des vidéos peuvent être ajoutés à un événement, ainsi qu'un flux de diffusion en direct.
Livestream utilise sa propre gamme de logiciels, allant de suites de diffusion HD de qualité professionnelle à des logiciels de diffusion de bureau gratuits, simples mais efficaces. Ils disposent également d'un solide centre de support client. Ce site est populaire pour ses diffusions à gros budget de salles de concert et de studios de nouvelles, mais n'importe qui peut utiliser le site Web pour ses propres flux. 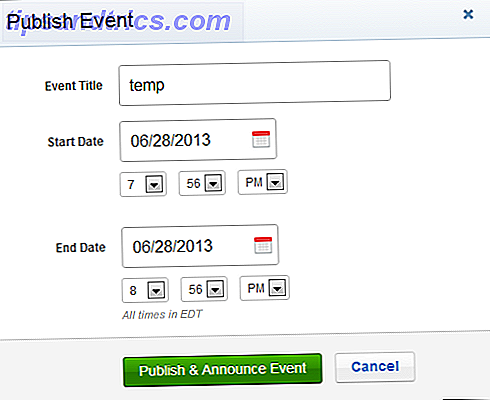

2, 2 Ustream.TV
Ustream a un large éventail de diffuseurs qui diffusent un large éventail de spectacles. Le site utilise une méthode de diffusion basée sur un navigateur très simple. Flash accède à une entrée de caméra Web et une entrée audio et la diffusion est activée via un simple bouton marche / arrêt. Le chat et les sondages sont également intégrés dans l'interface. Les descriptions peuvent également être automatiquement postées sur Twitter et Facebook. Leur ancien diffuseur est également disponible, c'est une fenêtre pop-up avec la même fonctionnalité mais une interface différente.
Ce site web est facile à naviguer et à utiliser, a une bonne base d'utilisateurs de toutes les tailles de flux, et possède de nombreuses fonctionnalités et fonctionnalités. Certains utilisateurs peuvent également préférer l'option de diffuser sans télécharger de logiciel. 

2.3 Justin.TV
Justin.TV est un autre site de streaming tout usage. Leur page «Explorer», qui énumère les sept catégories pour leurs flux et quelques exemples vivants de chacun, est utile pour l'exposition des plus petits cours d'eau. Le site implémente également une fonction de recherche standard, ce qui le rend encore plus facile à utiliser. La diffusion de Justin.TV se fait via un navigateur web utilisant Flash, tout comme Ustream. Leur interface est encore plus simple, avec juste quelques options pour le choix de caméras et de microphones différents et pour changer le débit du flux.
Justin.TV est sans doute le plus facile à démarrer, mais permet également l'utilisation d'autres logiciels pour les utilisateurs plus avancés. 
2.4 Twitch.tv
Twitch est le leader actuel des livestreams liés au jeu vidéo. Cela a du sens: Twitch est un service de livestream réservé aux jeux. L'une des caractéristiques de Twitch est la catégorisation des jeux que jouent les streamers. Les utilisateurs sélectionnent le jeu auquel ils jouent dans la configuration du flux, et Twitch combine tous les streamers qui jouent à ce jeu dans des catégories facilement accessibles. Cela crée un répertoire spécifique et facile à utiliser qui permet aux spectateurs de trouver des streamers qui jouent à des jeux qu'ils veulent regarder.
Contrairement à Ustream et Justin.TV, Twitch se base entièrement sur un logiciel de diffusion séparé pour les streamers. Deux de ces options, OBS et XSplit, seront reprises plus loin dans le guide.
En fin de compte, la principale différence entre les sites de streaming est dans leur interface. Trois des quatre sites Web mentionnés ici sont des sites Web généraux et multi-catégories qui s'adressent à des livestreams de toutes sortes. Je vous recommande de rester sur le site que vous appréciez le plus, car ils sont tous gratuits ... et parfaits pour votre première diffusion.
3. Streaming sur Justin.TV
Pour commencer avec les bases, nous allons passer en revue la méthode de streaming la plus simple. La façon la plus simple de commencer le streaming est d'utiliser un service de flux basé sur un navigateur Flash, et le plus simple est l'interface simple de Justin.TV.
3.1 Premiers pas
L'inscription à Justin.TV est assez simple - vous aurez besoin d'un nom d'utilisateur, mot de passe, anniversaire et adresse e-mail. À partir des paramètres de votre compte, vous pouvez ajouter une photo de profil et modifier votre adresse e-mail / mot de passe.
"Channel options" a quatre sous-sections: info, chat, design et membres. Depuis Info, vous pouvez modifier le titre de la chaîne, la description, "à propos de moi" et les informations sur la catégorie. Gardez à l'esprit que c'est également là que vous trouverez votre code d'intégration et, surtout, votre clé de flux. Chat a un contrôle d'accès on / off, un message d'introduction, une zone pour lister les mots interdits et une liste d'utilisateurs interdits. La section de conception est l'endroit où vous allez changer l'apparence de votre chaîne. Il existe des thèmes prédéfinis, des couleurs différentes pour différents types de texte et la possibilité d'utiliser des arrière-plans personnalisés et des bannières avec différentes options. Il y a également un volet de prévisualisation pour afficher l'apparence de votre chaîne avec les options définies. Enfin, la section des membres permet à un diffuseur d'envoyer une clé de flux à une adresse électronique, ce qui permet à d'autres de diffuser du contenu dans votre profil. En parcourant les sections de conception, d'information et de discussion, vous pouvez créer un nouveau compte qui sera excellent dans un court laps de temps. Si vous commencez une nouvelle chaîne, je vous recommande de parcourir les options avant de commencer à diffuser. 
Notez que les sections des achats et des applications sont utilisées pour les fonctionnalités premium et les développeurs, elles ne sont donc pas nécessaires pour l'utilisateur moyen.
Lorsque vous êtes satisfait de l'apparence de votre chaîne, cliquez sur le bouton "BROADCAST NOW" situé en haut du site Web de Justin.TV. Ne t'inquiète pas. vous ne commencez pas à diffuser immédiatement après avoir cliqué sur ce bouton. Au lieu de cela, il vous amène à la page contenant les contrôles et les options de diffusion.
La première chose que vous devriez voir est le diffuseur de flux basé sur Flash de Justin.TV, qui aura un message "Bienvenue" et une invite de Flash. (Si vous n'avez pas installé Flash, vous pouvez le télécharger depuis le site Web d'Adobe.) L'invite est un paramètre de sécurité qui garantit que les sites Web n'essaient pas d'accéder à votre caméra ou à votre microphone sans votre autorisation. Bien sûr, Justin.TV a besoin d'un accès autorisé pour la diffusion au travail, alors cliquez sur "Autoriser" lorsque vous êtes prêt. 
Après avoir autorisé le site à accéder à votre webcam, vous devriez voir sa sortie dans la fenêtre de streaming - dans la plupart des cas, vous verrez votre visage sur le diffuseur! Avant de faire quoi que ce soit d'autre, vous devriez jeter un coup d'oeil à vos paramètres, trouvés en bas à droite dans la fenêtre de streaming (une icône d'engrenage). Il existe deux ensembles d'options: vidéo et audio. Vérifiez d'abord les options de votre vidéo.
Ce que vous verrez est une liste déroulante et un curseur. La liste déroulante répertorie toutes les caméras disponibles sur votre ordinateur. Par exemple, si vous avez branché deux webcams, vous pouvez basculer entre elles à partir de cette liste. Il existe également des programmes appelés "webcams virtuelles" qui peuvent produire des vidéos à partir de votre bureau. Nous y reviendrons plus tard. Pour le moment, familiarisez-vous avec les options actuellement disponibles pour votre ordinateur. 

Le curseur va changer la vitesse à laquelle votre ordinateur va essayer de diffuser. L'extrémité inférieure téléchargera à une vitesse plus lente, prenant moins de bande passante. Le paramètre idéal dépend de la rapidité de votre connexion Internet. Une façon de tester cela est d'utiliser un site de test de connexion tel que speedtest.net. Il suffit de lancer le test et le site Web vous donnera une bonne estimation de vos vitesses de téléchargement et de téléchargement. Vous téléchargez le flux, c'est donc la vitesse de téléchargement qui compte dans ce cas. Les résultats seront probablement en Mbps, ou mégabits par seconde. Rappelez-vous que le curseur de Justin.TV est en kbps, donc la plage totale est d'environ .1 - 1 Mbps. Vous pouvez également utiliser XSplit, un programme qui sera discuté plus tard, pour vérifier votre débit. 

Une fois que vous avez terminé avec les paramètres vidéo, regardez les paramètres audio (Fermer> Paramètres> Configurer l'audio). Les deux paramètres ici sont pour la sélection du microphone et le volume. La sélection du microphone est similaire à la sélection de la caméra. Si votre ordinateur est équipé de deux microphones ou plus, vous pouvez choisir celui que vous souhaitez utiliser pour lire l'audio sur le flux. Par exemple, si vous branchez un casque mais que vous disposez également d'une webcam externe avec un microphone intégré, vous pouvez lire la vidéo à partir de la webcam, mais lire le son de votre casque. 
Le volume d'entrée est très simple. Vous pouvez changer le curseur pour vous assurer que le volume joué sur le flux n'est pas trop fort. Vous voudrez que le VU (unité de volume) soit silencieux lorsque rien ne joue et ne reste jamais trop longtemps. Si le lecteur est toujours à moitié plein, cela peut indiquer un problème de microphone.
Une fois que tous ces paramètres sont bricolés pour configurer votre flux comme vous le souhaitez, vous pouvez quitter les menus de paramètres et cliquez sur "Démarrer" pour démarrer un compte à rebours rapide avant que votre flux ne passe en direct. Cela seul est suffisant pour commencer le streaming!
3.2 Utiliser une webcam virtuelle: ManyCam
Il existe de nombreuses applications logicielles "webcam virtuelle", telles que WebcamMax, Virtual Webcam et Webcamstudio. Pour ce tutoriel, je vais passer en revue ManyCam, une application populaire. ManyCam peut être téléchargé gratuitement sur manycam.com.
L'installation de l'application ajoute une sortie intitulée "Webcam virtuelle ManyCam" à Justin.TV et à tout site Web qui utilise Flash pour accéder aux caméras (comme Tinychat). Ce qui est affiché sur cette webcam virtuelle est déterminé par l'application (qui, lorsqu'elle est active, se trouve normalement dans vos icônes système, à gauche de la date et de l'heure). Une fois installé, ouvrez ManyCam et accédez à l'onglet Vidéo et à l'onglet Sources en dessous. Cela va répertorier quelques catégories d'éléments que ManyCam peut diffuser, y compris les webcams réelles, votre bureau et les images.
Pour commencer, cliquez sur Bureau. Il y a trois options: bureau entier, zone autour du curseur et zone personnalisée. Cliquez sur "Capturer tout le bureau". Vous devriez voir votre bureau dans la fenêtre d'aperçu "Live Studio". Maintenant, revenez à Justin.TV, cliquez sur "Diffuser maintenant", naviguez vers Paramètres> Configurer la vidéo, et choisissez "Webcam virtuelle ManyCam" dans la liste. Si tout se passe bien, vous devriez voir la sortie complète de votre ordinateur sur Justin.TV. Si vous cliquez sur "Démarrer", vous diffuserez en direct tout sur votre ordinateur! 
ManyCam offre de nombreuses autres possibilités. Par exemple, cliquez sur "Capture zone de bureau personnalisé". Cela produira un rectangle redimensionnable gris. Faites-le glisser et redimensionnez-le à n'importe quelle forme et placez-vous, et tout ce qui se trouve dans le rectangle devient la zone diffusée. (Pensez à "Capturer tout le bureau" comme ayant un rectangle couvrant l'intégralité de l'écran.) Vous pouvez diffuser seulement une plus petite partie de votre bureau en utilisant cette méthode. À titre d'exemple, l'ajustement de la zone personnalisée autour d'un jeu d'ordinateur fenêtré vous permet de diffuser uniquement le jeu. 

Vous pouvez également choisir de diffuser votre webcam physique via ManyCam. Ceci est utile en raison des fonctionnalités et des effets auxquels vous n'auriez normalement pas accès autrement. Par exemple, vous pouvez forcer la sortie de la webcam à une résolution ou une fréquence d'images différente. Il vaudrait également la peine de jeter un oeil aux effets de ManyCam, tels que la possibilité de dessiner sur n'importe quelle sortie de webcam. Cela peut être utile pour la notation, ou simplement pour griffonner. 
ManyCam a également un onglet Audio avec une liste de sources, effets et paramètres. Cela change la sortie audio avec la webcam virtuelle de ManyCam. Vous pouvez choisir ici la sortie réelle de la webcam, mais que se passe-t-il si vous voulez diffuser la lecture audio sur votre ordinateur pendant le livestream? Il existe un moyen rapide de le faire en activant une fonction audio appelée "Stereo Mix". Cliquez avec le bouton droit sur l'icône du système de contrôle du volume (icône représentant un petit haut-parleur à côté de la date / heure) et cliquez sur "Périphériques d'enregistrement". Faites un clic droit n'importe où dans l'onglet "Enregistrement" et assurez-vous que "Afficher les périphériques désactivés" et "Afficher les périphériques déconnectés" sont cochés. Un périphérique appelé "Stereo Mix" devrait apparaître. Faites un clic droit dessus et cliquez sur "Activer". Quittez et redémarrez ManyCam. Stereo Mix devrait maintenant apparaître dans les options Audio. De plus, si vous actualisez la page de diffusion de Justin.TV, Stereo Mix devrait apparaître dans la liste déroulante "Setup Audio". Choisir "ManyCam Virtual Webcam" comme appareil vidéo et "Stereo Mix" comme appareil audio devrait vous permettre de diffuser n'importe quoi à partir de votre bureau! 

Expérimentez avec les différents paramètres audio, vidéo et effets comme vous le souhaitez pour vous familiariser avec vos options. Une fois que vous vous sentez à l'aise, il devrait être beaucoup plus facile de créer le genre de livestream que vous voulez. Enfin, notez que ManyCam permet aux utilisateurs libres de supprimer le filigrane de leur sortie. Vérifiez la vidéo> Effets> Texte sur la vidéo, et décochez "Afficher le logo Manycam".
4. Utiliser XSplit pour Twitch / Justin.TV / Ustream
L'un des programmes de streaming les plus populaires, XSplit Broadcaster, est utilisé par de nombreuses personnes pour diffuser sur Twitch, Justin.TV et Ustream. Le programme peut être téléchargé gratuitement à partir de xsplit.com. Lors du téléchargement, vous serez invité à créer un compte. Vous serez également averti que vous utilisez une version d'essai gratuite. Alors que XSplit est un programme commercial, leur essai gratuit est indéfini et comprend toutes les fonctionnalités dont vous avez besoin pour diffuser. La licence payée commence actuellement à 14, 95 $ pour 3 mois. Il existe des fonctionnalités supplémentaires avec la version payante que vous pouvez explorer, mais pour l'instant nous allons nous concentrer sur la version d'essai gratuite.
4.1 Ajout de contenu aux scènes
Après avoir créé un compte (je vous recommande également d'activer la connexion automatique), vous serez redirigé vers la fenêtre principale de XSplit. Il y aura une grande zone centrale, appelée "scène". Les scènes sont essentiellement la sortie de XSplit. Tout ce que vous mettez là-bas, vous allez diffuser. Et vous pouvez ajouter beaucoup de choses avec facilité: caméras, images, régions de l'écran et superpositions de texte. Ces options seules devraient suffire à créer toute sorte de diffusion que vous aimez. 
Pour commencer, vérifiez simplement les options sous "Ajouter". Voyez quelles caméras sont actuellement connectées à votre ordinateur. Cela inclura toutes les webcams et les webcams virtuelles actuellement connectées et activées. Si vous avez une webcam connectée, cliquez sur Ajouter> Ajouter une caméra et sélectionnez-la dans la liste. Le flux devrait démarrer dans la scène. Notez qu'en général, une seule application est autorisée à accéder à une webcam à la fois. Si vous faites face à quelqu'un sur Skype, par exemple, vous ne pourrez probablement pas utiliser la webcam pour XSplit.
Une fois que vous avez ajouté une caméra à la scène, faites un clic droit dessus. Il y a trois onglets: Cam, Couleur et Mise en page. Cam aura quelques options telles que le désentrelacement et la modification de la fréquence d'images. La couleur a beaucoup d'options utiles pour ajuster à quoi ressemble la sortie de la came. Outre la coloration de base, l'option de transparence est également très utile lors de la création d'une scène. Finalement, l'option Layout change l'orientation de sortie. Vous pouvez redimensionner la sortie de la caméra, la recadrer et même la faire pivoter dans n'importe quelle dimension. Par exemple, sous la section 3D, changez la valeur de "Y" à 180. Cela retournera la caméra horizontalement.
Pour ajouter une image (ou une vidéo ou un fichier musical), vous pouvez aller dans Ajouter> Ajouter un fichier multimédia ... ou simplement cliquer et faire glisser un fichier sur la scène. Les onglets Couleur et Mise en page des images auront les mêmes options de coloration et de positionnement que les caméras.
La fonction de région d'écran dans XSplit est extrêmement utile. Pour démontrer pourquoi, ouvrez n'importe quel type de programme. Ensuite, cliquez sur Ajouter> Ajouter une région d'écran ... et passez la souris sur le programme. La région de l'écran devrait s'auto-adapter dans la fenêtre, comme le montrent les rectangles rouges que vous verrez. Un avantage supplémentaire est que si vous déplacez le programme, la région de l'écran suivra la même zone. Si vous voulez choisir une zone aléatoire, vous pouvez également cliquer et faire glisser pour obtenir la zone que vous voulez. En plus des options habituelles Couleur et Mise en page, vous verrez un onglet Écran dans lequel vous pouvez modifier la zone sélectionnée et quelques autres options de région. 

Chaque élément ajouté à la scène apparaîtra dans la liste des sources de scène et peut être activé et désactivé en cochant la case à côté de chaque élément. Ainsi, il est facile, par exemple, d'ajouter rapidement un message «Soyez de retour» si vous avez besoin de sortir un instant. Souvenez-vous que les options de chaque élément de la scène peuvent être modifiées en cliquant avec le bouton droit de la souris sur l'élément de la liste, comme si vous le faisiez un clic droit dans la fenêtre. Cela peut être utile si certains éléments se chevauchent.
Vous pouvez également remarquer deux barres ascendantes à côté d'une icône de haut-parleur et une icône de microphone. Cela modifie le volume du microphone et des autres fichiers audio que vous avez lus. Vous pouvez désactiver la source audio en cliquant sur l'icône.
4.2 Options
4.2.1 Fichier
Une "présentation" est un ensemble de scènes XSplit et peut être sauvegardé en tant que fichier. Notez que dans l'essai gratuit, vous pouvez avoir quatre scènes par présentation. Sous la sélection "Fichier" en haut (où la sélection "Fichier" se trouve dans la plupart des programmes), vous pouvez sauvegarder, charger ou créer de nouvelles présentations. (Je sauvegarde des fichiers de présentation séparés pour chaque jeu que je joue sur Twitch.)
4.2.2 Voir
Il y a plusieurs options importantes dans la sélection "Vue". La résolution, en haut, correspond à la taille de la sortie de votre flux. Une haute résolution permet plus d'espace pour les morceaux dans la scène et d'ajouter des détails plus élevés. Cependant, une résolution plus élevée prend plus de bande passante à diffuser. De même, la fréquence d'images changera le nombre d'images par seconde diffusées.
La transition et la vitesse de transition modifient le type de transition utilisé entre les scènes et le temps nécessaire pour effectuer la transition. Ceux-ci sont faciles à tester en mettant en place deux scènes avec des images dans chacun et en basculant entre eux.
La fenêtre Masquer et mettre à l'échelle permet de masquer ou de modifier la taille apparente de la zone de la scène. Par exemple, si vous utilisez un flux 1080p énorme mais que vous ne voulez pas qu'il occupe tout votre écran, vous pouvez le configurer pour qu'il apparaisse plus petit. Cela rend la fenêtre plus petite dans XSplit mais conserve la résolution complète.
4.2.3 Général
Pour accéder à un autre ensemble d'options, allez dans Outils> Paramètres généraux ... Il devrait y avoir cinq onglets ouverts en haut, et l'onglet "Général" devrait être actif. Le "Général" et "Mes Enregistrements" auront des options couvertes dans cette section. "Désactiver le thème Aero" désactive certaines animations de bureau dans Windows et va changer la façon dont certaines choses sont affichées. Cela doit être vérifié à tout moment, car cela permet d'économiser les ressources système nécessaires au streaming. (Le thème Aero est discuté en détail dans "Le Guide Windows 7: Ultimate", si cela vous intéresse.) "Activer la sortie de la caméra virtuelle" permet à XSplit de fonctionner de manière similaire à ManyCam. Cocher cette case permettra à Flash d'accéder à la sortie de XSplit (avec un filigrane, si vous êtes un utilisateur libre). "Masquer de la zone d'écran" doit empêcher XSplit d'apparaître en lui-même lorsque vous diffusez une région du bureau. Les autres options dans la boîte "Général" sont généralement inutiles. "Activer la source du jeu" permettra à XSplit d'accéder à la sortie d'un jeu et de le diffuser directement. Au moment d'écrire ces lignes, il s'agit d'une phase de développement expérimental. "Activer l'interaction Skype" permet d'exécuter certaines commandes via Skype, telles que la modification à distance des scènes d'un flux. Il y a des guides complets sur cette fonctionnalité que tous les lecteurs intéressés peuvent explorer dans la section d'aide de XSplit. "Activer le rendu optimisé" devrait faciliter l'utilisation des ressources système de XSplit, mais il est également en développement expérimental. 
La section "Audio" contrôle principalement les options de microphone. Dans XSplit, il y a deux sorties audio qui sont combinées lors du streaming, qui sont configurées pour être un microphone et un autre flux audio général. Par exemple, lors de la diffusion de jeux, généralement un micro-casque et l'audio du jeu sont réglés sur les deux flux audio. Dans la liste déroulante "Microphone", vous devriez pouvoir trouver votre microphone (ainsi que d'autres appareils, éventuellement). "Utiliser le son WinXP" doit reproduire le son diffusé sur votre ordinateur via le flux, activez-le si nécessaire. La "détection de silence", lorsqu'elle est activée, fera taire le microphone complètement si elle tombe en dessous d'un certain seuil. Augmenter le seuil augmentera le volume nécessaire à XSplit pour diffuser l'entrée audio. Par exemple, si le seuil est à mi-chemin, tout son qui n'est pas à mi-chemin de l'échelle sera réduit au silence. La période détermine combien de temps durera le silence.
Il existe deux options finales sous l'onglet Général. "My Recordings" est le dossier que XSplit utilisera pour sauvegarder du contenu si vous choisissez d'utiliser XSplit pour enregistrer des vidéos. "Informations système du journal" envoie aux fabricants d'informations XSplit sur le matériel utilisé par votre ordinateur (informations non personnelles telles que votre carte vidéo et votre processeur).
4.2.4 Canaux
Cet onglet gère les chaînes que vous avez actuellement enregistrées avec XSplit. Si vous avez plusieurs comptes sur plusieurs sites Web, vous pouvez les gérer tous et leurs paramètres individuels ici. Outre ces canaux, "Enregistrement local" est également une option, qui est ce que vous pouvez utiliser pour enregistrer une vidéo sur votre propre ordinateur. Les vidéos enregistrées ont le filigrane XSplit lors de l'utilisation de la version gratuite.
Une fois que vous vous êtes inscrit sur un site de streaming, vous devez l'ajouter à XSplit.
Pour Livestream / Ustream: Vous aurez besoin de votre nom d'utilisateur et mot de passe. Une fois que vous les avez saisis, XSplit chargera vos canaux disponibles. Choisissez celui que vous voulez utiliser.
Pour Justin.TV/Twitch: Vous pouvez utiliser votre nom d'utilisateur et votre mot de passe ou votre nom d'utilisateur et votre clé de flux. Vous pouvez trouver votre clé de flux pour Twitch ici et pour Justin.TV ici, en supposant que vous êtes connecté à ces services. Notez également qu'il y aura une liste "Location". Cela va changer où le téléchargement de votre flux est acheminé. Normalement, vous aurez besoin du serveur le plus proche de vous, qui aura la meilleure connexion. Cependant, en fin de compte, vous aurez besoin du serveur qui affiche le ping le plus bas (indiqué dans la colonne "Moy").
Pour tous les utilisateurs: Les paramètres de codage vidéo sont corrects avec leurs paramètres par défaut, sauf pour "Max Bitrate". Si vous lisez la section Justin.TV, vous saurez que le débit que vous souhaitez dépend de la vitesse de votre connexion Internet. Cependant, "Max Bitrate" est un plafond du taux que XSplit essaiera de télécharger. Je recommande environ 20% de plus que votre débit binaire moyen, mais n'importe où entre 0-20% plus élevé devrait suffire. En plus de cela, si votre ordinateur a des problèmes d'encodage, vous pouvez cliquer sur l'icône d'engrenage en bas à droite de la section "Encodage vidéo" et changer la "Qualité" à une valeur inférieure.
La section "Audio" est aussi généralement bien telle qu'elle est. Vous pouvez réduire le débit de l'audio si votre connexion est trop lente, mais cela aura moins d'effet que de réduire le débit vidéo.
4.2.5 Résolutions
Comme indiqué dans la section "View" des options, la résolution est la taille de l'espace de flux. Plus la résolution est élevée, plus vous avez de place pour ajouter des caméras et d'autres éléments, et de meilleure qualité. Cependant, une résolution plus élevée nécessite beaucoup plus de bande passante. Cette liste affiche les résolutions disponibles dans la liste Affichage> Résolution. Vous pouvez sélectionner toutes les options actuelles et créer les vôtres. Vous pouvez les changer à tout moment. C'est simplement une commodité d'être en mesure d'en sélectionner quelques-uns dans le menu Affichage.
Options: raccourcis clavier
Vous pouvez créer des combinaisons de touches globales qui activeront les éléments dans XSplit. Par exemple, vous pouvez définir Alt + une lettre pour commencer la diffusion. Vous pouvez créer des combinaisons pour changer de scène, basculer entre micro / haut-parleurs et pousser pour parler. Toutes ces options peuvent être faites assez facilement avec la souris depuis le menu XSplit, mais vous pouvez trouver une utilisation pour la configuration des raccourcis clavier.
4.2.6 Profil
C'est ici que vous modifiez vos informations utilisateur XSplit. Vous pouvez changer votre nom complet, votre pseudonyme, votre date, votre pays, votre sexe, votre date de naissance, votre mot de passe et votre image de profil. Si vous activez l'option pour vous connecter automatiquement au démarrage de XSplit, vous pouvez modifier vos informations d'ici.
4.3 Diffusion / Annonce
La sélection "Broadcast" en haut de XSplit fera apparaître une liste composée de vos chaînes enregistrées, l'option "Enregistrement local", et un raccourci pour éditer vos chaînes (comme dans "Paramètres généraux"). Cliquez sur votre chaîne ou sur la liste d'enregistrement pour lancer le flux / enregistrement, aussi simple que cela. La sélection "Annoncer" vous permet de poster automatiquement sur votre flux via Justin.TV/Twitch lui-même, Twitter et Facebook.
4.4 Aide
Si vous vous sentez perdu ou si vous avez besoin de plus d'informations sur une fonctionnalité spécifique, Aide> Contenu vous mènera au site Web d'aide de XSplit. Le site a le traditionnel "Contenu / Index / Recherche" que vous connaissez sans doute.
Vous pouvez trouver plus d'informations sur la configuration et l'utilisation de XSplit dans "Utiliser XSplit Broadcaster pour vous diffuser sur Internet Utilisez XSplit Broadcaster pour vous diffuser sur Internet Utilisez XSplit Broadcaster pour vous diffuser sur Internet La technologie avance toujours. Un grand exemple de la façon dont notre société change est le passage à la mise sur Internet. Les journaux intimes ont été repoussés par les blogs et les réseaux sociaux .... Read More ".
5. Streaming avec un Dazzle DVC100
Certaines des pièces de matériel de streaming les plus recherchées sont des cartes de capture, qui sont capables de connecter une sortie vidéo standard (et souvent audio) depuis n'importe quel appareil vers un ordinateur. Par exemple, vous pouvez connecter une console à la fois à un téléviseur et à une entrée USB sur un ordinateur. C'est la configuration standard pour n'importe quel flux de jeu. Il existe de nombreux types de cartes de capture qui vont de connexions de composants bon marché dans la gamme $ 5-40 (comme EasyCap) à des connexions haute définition qui peuvent coûter quelques centaines de dollars (comme Blackmagic Intensity). Une carte de capture appelée Roxio GameCapture HD Pro est couverte dans "Comment diffuser en direct vos sessions de jeu Comment vivre en streaming vos sessions de jeu Comment vivre en streaming vos sessions de jeu Comme nous entrons dans notre mois de cadeaux de jeu, il semble approprié que nous regardons à l'art délicat de la diffusion en direct de jeux PC et console. Bien qu'il soit difficile de comprendre pourquoi quelqu'un voudrait ... Lire la suite ".
Pour les utilisateurs intéressés, le type de carte que vous voulez acheter dépend de ce que vous allez diffuser, de votre connexion et simplement de combien vous voulez dépenser. Par exemple, pour streamer (rétro) le gameplay de Playstation 2, vous utiliserez probablement des câbles de composants qui sortiront à 480p. Cela signifie que la résolution la plus élevée que la caméra de capture peut produire sans étirement sera de 480 pixels de hauteur (et de 640 pixels de largeur). Après l'ajout d'une webcam et de tout autre texte / image, vous n'aurez probablement pas besoin de diffuser plus de 720p. Notez que les options de résolution plus petites sont toujours disponibles si votre connexion Internet est plus lente.
En plus de la carte de capture, vous aurez besoin d'un ensemble de séparateurs. Cela permettra d'envoyer une sortie vidéo / audio à deux sources. Dans ce cas, une console pourrait sortir vers un téléviseur et la carte de capture (qui est ensuite branché sur votre ordinateur). Ceux-ci peuvent être trouvés pour n'importe quel type de câbles assez bon marché à partir de sites tels que Monoprice. Un câble supplémentaire peut être pratique pour vous donner plus d'espace de travail.
La configuration finale devrait être quelque chose comme ceci: Une console branchée et sa sortie branchée dans des séparateurs. Une extrémité des répartiteurs devrait sortir sur le téléviseur. L'autre doit sortir sur le câble d'extension, si vous choisissez de l'utiliser. Cela devrait ensuite être connecté à la carte de capture, qui est branché sur votre ordinateur, généralement via le port USB. Je crois que ma configuration personnelle, composée d'un Dazzle DVC100, de dix pieds de câble supplémentaire et d'un séparateur pour chaque câble de composant coûte environ 55 $.
Une fois que vous avez une configuration de carte de capture, veillez à installer les pilotes pour la carte. Le DVC100 devrait venir avec un CD avec les pilotes. L'installation devrait être assez simple. Vous pouvez également rechercher les pilotes dont vous avez besoin en ligne. Méfiez-vous des sites Web de tiers avec téléchargements de pilotes - respectez le site Web du fabricant si possible. Certains googling rapide pour les pilotes DVC100 vous amènera à la section correcte de leur site Web.
Lorsque les pilotes sont installés, vous êtes prêt à utiliser la sortie de Dazzle! Ouvrez XSplit, allez à Ajouter> Ajouter une caméra, et vous devriez voir "Dazzle DVC100" listé. Cliquez dessus, et vous devriez voir la sortie de la console dans XSplit, qui peut être redimensionnée et modifiée comme n'importe quelle autre caméra.
Obtenir la vidéo à apparaître dans XSplit est simple. Cependant, l'audio peut être un peu difficile. La solution la plus couramment utilisée avec un Dazzle est un programme appelé Virtual Audio Cable. Il existe un nouveau programme similaire appelé VB-Cable qui devrait effectuer la même fonction, mais je vais couvrir la façon d'utiliser Virtual Audio Cable (VAC) dans ce guide. (Notez que VAC est shareware, vous pouvez l'essayer gratuitement, mais une copie complète coûtera 25 $.) Il existe également d'autres solutions, comme l'utilisation d'un adaptateur audio stéréo USB ou d'un câble qui convertira la sortie audio de votre console en une prise audio que vous pouvez utiliser avec votre entrée microphone sur votre ordinateur. Ce sont des solutions de contournement matérielles simples que vous pouvez envisager, mais pour l'instant je vais simplement couvrir la façon d'utiliser VAC.
Une fois installé, le programme que vous utiliserez s'appellera Audio Repeater (KS). Démarrez-le (il devrait être dans votre menu Démarrer). Il n'y a que quelques petites choses à changer pour le moment. Premièrement, "Wave in" doit être réglé sur Dazzle DVC100 Audio Device. Cela permettra au programme de décoder l'audio du Dazzle. Pour "Wave out", sélectionnez Virtual Cable 1. Une fois ceci terminé, faites un clic droit sur l'icône du haut-parleur dans la zone de notification et sélectionnez Recording devices. Un élément devrait être ajouté appelé "Ligne 1". Assurez-vous qu'il est activé (clic droit> Activer si nécessaire) avant de le mettre en surbrillance et de cliquer sur "Propriétés". Cliquez sur l'onglet "Listen" et cochez "Listen to this device". Puisque VAC est maintenant configuré pour transmettre l'audio Dazzle via un câble virtuel, et que votre ordinateur est maintenant configuré pour écouter ce câble virtuel, vous êtes sur le point d'entendre l'audio du jeu sur votre ordinateur! 

Pour finir, ouvrez XSplit. Tant qu'un programme demande l'audio du câble virtuel, vous entendrez l'audio. Ainsi, une fois que XSplit est ouvert, ajoutez l'appareil photo Dazzle. Une fois qu'il apparaît dans la fenêtre d'affichage, faites un clic droit dessus et sélectionnez Configurer> Barre transversale. D'abord, sous Output, sélectionnez "1: Audio Decoder Out". Cela devrait permettre à "5: Audio Line In" d'apparaître sous Input. Sélectionnez-le et cliquez sur OK. Maintenant, revenez à la fenêtre VAC (Audio Repeater). Une fois que vous êtes prêt, cliquez sur "Démarrer", et si tout va bien, vous devriez entendre le jeu audio du jeu! 

Vous pourriez remarquer les barres mobiles sous FL et FR, qui afficheront le volume des deux côtés de l'audio. Si elles ne bougent pas lorsque vous cliquez sur Démarrer, cela indique qu'aucun flux audio n'est diffusé. Selon mon expérience, ACC a tendance à fonctionner seulement si un programme essaie de l'écouter activement. Par exemple, si vous accédez à l'audio via XSplit en utilisant la méthode ci-dessus, il commencera à jouer du son dès que vous le faites.
Vous pouvez changer le volume du câble audio en ouvrant le mélangeur de volume (cliquez sur l'icône du haut-parleur dans la barre d'état système et cliquez sur Mixer). Recherchez une flèche sous Périphérique que vous pouvez cliquer. Cela montrera les périphériques de lecture audio séparés et leurs niveaux de volume. Cliquez sur "Ligne 1" et changez-le à votre goût. Je recommande de le garder à mi-chemin.
De plus, la fonction de désentrelacement de XSplit fonctionne très bien avec le DVC100. Ceci est activé en cliquant avec le bouton droit sur la caméra DVC100 dans la fenêtre d'affichage, en cliquant sur Configurer et en sélectionnant l'option Forcer le désentrelacement. La norme fonctionne très bien.
Considérez également que vous pouvez recadrer toutes les zones noires autour de la sortie de la caméra Dazzle à partir de l'onglet Mise en page après avoir cliqué droit dans la fenêtre d'affichage.
Cela devrait être tout ce dont vous avez besoin pour utiliser une carte de capture Dazzle avec XSplit. C'est juste un appareil, mais il vous donne une idée du type de configuration que vous pourriez expérimenter avec les différentes options et les contrôles pour le configurer comme vous le souhaitez. Vous pouvez toujours jeter un coup d'oeil à la disposition d'autres banderoles pour des idées!
6. Un mot sur d'autres sites web en streaming
Je vais couvrir un peu des bases des autres sites de streaming mentionnés plus haut.
6.1 Ustream
Une fois connecté à Ustream, cliquez sur "Go Live!" En haut du site. C'est l'équivalent du bouton "BROADCAST NOW" de Justin.TV. Vous serez redirigé vers la section de diffusion du site. À droite, vous verrez une liste déroulante avec des options de partage, de discussion et d'interrogation, où vous pouvez partager votre lien de flux via quelques sites de médias sociaux, surveiller et participer à la salle de conversation de votre flux, et créer un sondage personnalisé. les spectateurs de flux. 
À gauche, vous verrez la console de streaming, qui est très similaire à la sortie de Justin.TV. La liste déroulante du haut affichera les sorties de votre caméra et le bas affichera vos sorties audio. Vous pouvez également les activer et les désactiver complètement. Le volume gère le niveau sonore de votre sortie, et la qualité va changer la qualité de votre flux, en s'appuyant sur plus de bande passante pour une meilleure qualité. La résolution va changer la taille de votre sortie vidéo, qui dépend également d'une connexion plus rapide. Enfin, vous pouvez basculer entre un rapport d'écran 16: 9 grand écran ou un rapport standard 4: 3.
Vous pouvez en apprendre plus sur la façon d'utiliser Ustream dans "Ustream.TV: Broadcast to Web. Live. "Et dans" Comment produire votre propre émission de télévision sur Internet Comment produire votre propre émission de télévision sur Internet Comment produire votre propre émission de télévision sur Internet Lire la suite ".
6.2 Livestream
Livestream utilise un programme appelé "Livestream for Producers". Après avoir téléchargé et installé le logiciel, vous pouvez jeter un oeil à la fenêtre principale. En haut, vous pouvez choisir entre les événements que vous avez créés sur le site Web de Livestream. En bas, vous pouvez choisir entre les appareils vidéo et appareil photo disponibles sur votre système. Vous pouvez également changer rapidement entre les débits binaires pour votre flux à produire. 
Le bouton Préférences vous amènera aux options détaillées disponibles pour votre flux. Beaucoup de ces options sont similaires à celles de programmes de diffusion tels que XSplit et OBS. Vous pouvez générer une résolution personnalisée, ajouter du désentrelacement à votre sortie, modifier les raccourcis clavier et modifier la façon dont le programme est diffusé sur votre bureau. Il comprend également une fonction de mixage audio avancée.
7. Autres programmes utiles
Open Broadcaster Software (OBS) - Un programme de diffusion en open source totalement gratuit très similaire à XSplit. La plupart des fonctionnalités de XSplit ont des analogies dans OBS, donc si vous choisissez d'utiliser ce programme (et je connais beaucoup de gens qui le font), une grande partie de l'information XSplit dans ce guide sera toujours utile. Des informations sur OBS peuvent également être trouvées dans "Show, Do not Tell! 3 meilleurs outils gratuits de Screencasting pour Windows Show, Do not Tell! 3 meilleurs outils gratuits de Screencasting pour Windows Show, Do not Tell! 3 Les meilleurs outils de Free Screencasting pour Windows Ils disent qu'une image vaut mille mots, donc une vidéo doit être inestimable - et il y a des moments où une vidéo est plus pratique et plus efficace que de simples mots. Un screencast, également connu ... Lire la suite ". 
FFSplit - Un autre programme de streaming. Je ne l'ai pas personnellement utilisé, mais c'est une bonne alternative à considérer. Un administrateur du site Web de FFSplit a créé un guide dans leurs forums intitulé «Guide de démarrage rapide».
Flash Media Encoder - Une autre alternative de streaming gratuit offerte par Adobe lui-même. L'article "Comment diffuser la vidéo en direct sur votre chaîne Twitch.TV Comment diffuser la vidéo en direct sur votre chaîne Twitch.TV Comment diffuser la vidéo en direct sur votre chaîne Twitch.TV Lancé en Juin de l'année dernière, le monde du jeu en ligne avait besoin d'un Le portail vers les événements livestream et le site Web de niche secondaire de Justin.TV, Twitch.TV, sert aujourd'hui juste cela. Que faire si vous êtes juste un gars assis ... Lire la suite "couvre la façon d'utiliser ce programme.
AmaRecTV - Un programme que de nombreux diffuseurs de jeux utilisent pour enregistrer et diffuser simultanément leur gameplay. AmaRec peut prendre l'entrée de n'importe quelle source et la sortir en direct tout en l'enregistrant simultanément, ainsi que le mélange de toutes les entrées son. Pour ceux qui essaient de créer un record du monde de vitesse, un programme d'enregistrement est crucial! C'est un programme populaire, mais peut être difficile à mettre en place. 
VirtualDub - Un autre programme d'enregistrement. J'ai eu du mal à configurer cela pour travailler simultanément comme enregistreur et caméra virtuelle, mais c'est un excellent programme d'enregistrement en soi. Par exemple, vous pouvez l'utiliser avec ManyCam pour enregistrer une région d'écran de bureau, ou avec un Dazzle pour enregistrer une entrée vidéo. Beaucoup de gens utilisent des programmes comme celui-ci pour enregistrer des sections de jeux vidéo. Je l'ai utilisé pour démontrer des problèmes et des astuces dans certains jeux. 
WebcamMax - Un programme de caméra virtuelle similaire à ManyCam. La plupart des fonctionnalités sont identiques à celles de ManyCam, et à ce titre, la section 3.2 peut vous donner une bonne idée de ce à quoi vous attendre. Celui-ci coûtera au moins 25 $. 
8. Postface
Maintenant que vous avez tout mis en place, vous devriez être en mesure de diffuser n'importe quel type de diffusion que vous voulez! Il y a des tonnes de choses différentes à tester et à essayer - différents programmes, mises en page de diffusion et paramètres de diffusion en continu.
Si quelque chose ne va pas, ou si vous avez constaté que certains des conseils de ce guide n'ont pas fonctionné pour vous, n'oubliez pas que tous les ordinateurs sont très différents et que la plupart des problèmes peuvent être résolus grâce à des recherches avec Google. Cela peut prendre un peu de travail, mais le streaming peut être un passe-temps amusant auquel tout le monde peut participer! J'espère voir bientôt votre flux en ligne.