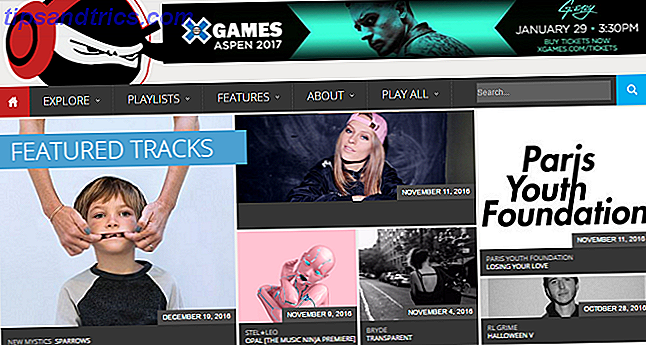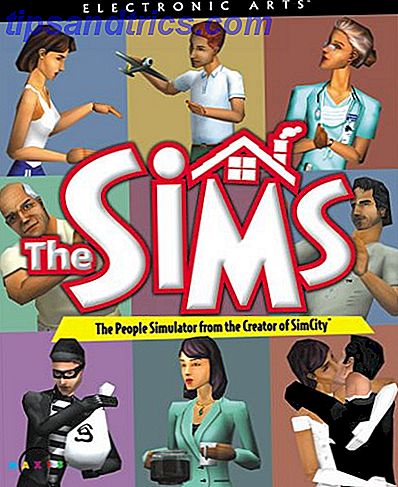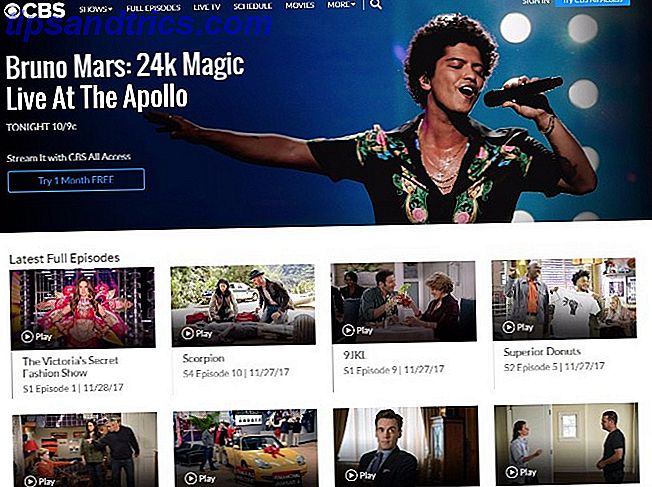Avez-vous déjà trébuché sur une page vierge dans un document Microsoft Word, mais vous ne savez pas pourquoi il est là? Quelques choses différentes pourraient en être la cause. Vous devez établir l'origine du problème avant de pouvoir appliquer le remède.
Voici quatre des raisons les plus courantes pour les pages vierges dans les documents, avec des correctifs potentiels.
1. Paramètres de l'imprimante
Si vous obtenez des pages vierges lorsque vous imprimez un document mais que vous ne voyez rien à l'écran, les paramètres de l'imprimante Configuration de l'imprimante sous Windows 10 Configuration de l'imprimante sous Windows 10 Les imprimantes ont la réputation d'être difficile à mettre en place. Dans Windows 10, cependant, c'est en fait un jeu d'enfant. Nous allons vous montrer comment vous pouvez obtenir Windows 10 pour détecter et se connecter à votre imprimante. Lire la suite sont probablement à blâmer.
La couverture de chaque imprimante dépasse la portée de cet article, mais vous devez vous diriger vers la page Préférences de votre imprimante et rechercher l'option de page de séparation.
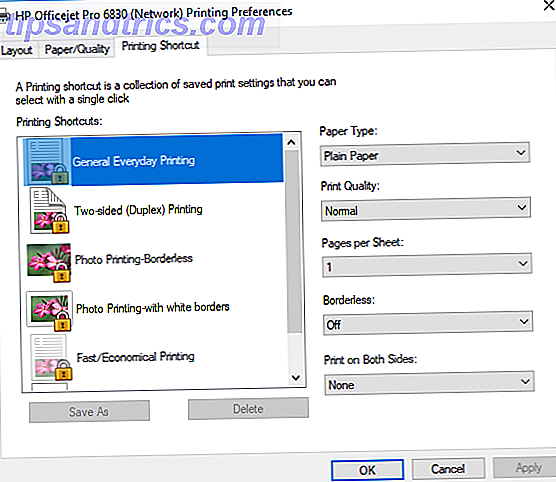
2. Vérifiez les paragraphes erronés
Pour voir si un paragraphe vide erroné est à l'origine du problème, vous devez appuyer sur Ctrl + Shift + 8 pour activer les marques de paragraphe (une fonctionnalité Microsoft Office peu connue 10 Microsoft Office ne sait pas que vous devez savoir 10 Microsoft Office mal connu Caractéristiques que vous devez savoir Parfois, la plus petite des choses fait la plus grande des différences.Nous découvrons des caractéristiques de Microsoft Office négligées et vous montrons comment ils pourraient améliorer votre flux de travail. Faites défiler le document et recherchez l'icône ¶ . Pour supprimer les icônes inutiles, mettez en surbrillance l'icône en utilisant votre souris et appuyez sur Supprimer .
3. Vérifier les sauts de page manuels
Les sauts de page manuels accidentels sont généralement la cause de pages vides au milieu d'un document.
Une fois de plus, vous pouvez utiliser des marques de paragraphe pour vous aider à trouver le problème. Un saut de page ressemble à ceci:

Pour vous en débarrasser, placez le curseur au début de la ligne de saut de page et appuyez sur Supprimer .
4. Vérifier les coupures de section
Les sauts de section sont utilisés lorsque vous souhaitez diviser et mettre en forme un document de différentes manières. Ils sont subdivisés en sauts de section Page suivante, Page impaire et Page paire.
Une coupure de section ressemble à ceci:
![]()
Pour le supprimer, placez le curseur avant la pause et appuyez sur Supprimer .
Avertissement: La suppression des sauts de section peut gâcher le formatage de votre document. Pour supprimer la page vierge mais conserver les différents styles de mise en forme, utilisez plutôt une pause continue .
Avez-vous supprimé votre page?
Ces quatre conseils ont-ils fonctionné pour vous? Faites-nous savoir comment vous supprimez votre page blanche problématique dans les commentaires ci-dessous.