
Beaucoup de gens luttent avec l'extraction d'informations à partir de cellules complexes dans Microsoft Excel. Les nombreux commentaires et questions en réponse à mon article sur Comment extraire un nombre ou un texte d'Excel avec cette fonction Comment extraire un nombre ou un texte d'Excel avec cette fonction Comment extraire un nombre ou un texte d'Excel avec cette fonction texte dans une feuille de calcul Excel peut présenter des défis. Nous allons vous montrer comment changer la mise en forme de vos cellules et séparer les nombres du texte. Lire la suite le prouve. Apparemment, il n'est pas toujours clair comment isoler les données souhaitées d'une feuille Excel.
Nous avons choisi quelques-unes des questions de cet article pour passer à travers ici, afin que vous puissiez voir comment les solutions fonctionnent. Apprendre rapidement Excel 8 astuces pour apprendre rapidement Excel 8 astuces pour apprendre rapidement Excel Pas aussi à l'aise avec Excel que vous le souhaiteriez? Commencez par des conseils simples pour ajouter des formules et gérer les données. Suivez ce guide, et vous serez à la hauteur en un rien de temps. Lire plus n'est pas facile, mais l'utilisation de problèmes du monde réel comme ceux-ci aide beaucoup.
1. Extraction à l'aide d'un séparateur
Le lecteur Adrie a posé la question suivante:
Je voudrais extraire le premier ensemble de nombres d'une liste, à savoir (122, 90, 84, 118, 4, 128.9)
Des idées sur quelle formule je peux utiliser?COIL112X2.5
COIL90X2.5
COIL84X2.0
COIL118.4X1.8
COIL128.9X2.0
Le fait que les nombres à extraire soient de longueurs différentes rend ceci un peu plus compliqué que la simple utilisation de la fonction MID, mais en combinant quelques fonctions différentes, nous pouvons nous débarrasser des lettres sur la gauche ainsi que du "X" et les chiffres sur la droite, ne laissant que les numéros désirés dans une nouvelle cellule.
Voici la formule que nous utiliserons pour résoudre ce problème:
= VALEUR (GAUCHE ((DROITE (A1, (LEN (A1) -4))), FIND ("X", A1) -5)) Commençons par le milieu et travaillons notre chemin pour voir comment cela fonctionne. D'abord, nous allons commencer avec la fonction FIND. Dans ce cas, nous utilisons FIND ("X", A1). Cette fonction regarde le texte dans la cellule A1 pour la lettre X. Quand elle trouve un X, elle renvoie la position dans laquelle elle se trouve. Pour la première entrée, COIL112X2.5, par exemple, elle renvoie 8. Pour la deuxième entrée, elle renvoie 7.
Ensuite, regardons la fonction LEN. Cela renvoie simplement la longueur de la chaîne dans la cellule moins 4. En combinant cela avec la fonction DROITE, nous obtenons la chaîne de la cellule moins les quatre premiers caractères, ce qui supprime "COIL" du début de chaque cellule. La formule pour cette partie ressemble à ceci: DROIT (A1, (LEN (A1) -4)).
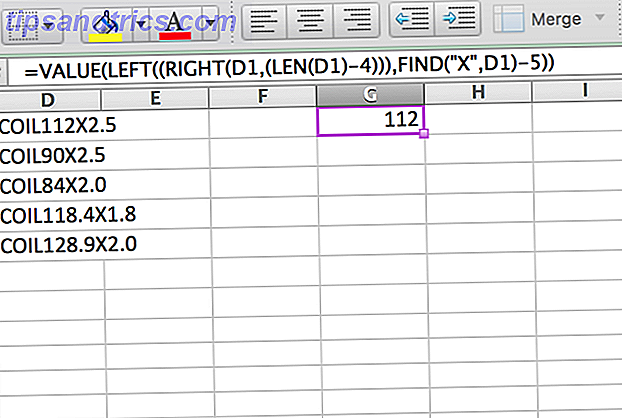
Le niveau suivant est la fonction LEFT. Maintenant que nous avons déterminé la position du X avec la fonction FIND et que nous avons éliminé "COIL" avec la fonction RIGHT, la fonction LEFT retourne ce qui reste. Voyons cela un peu plus loin. Voici ce qui se passe lorsque nous simplifions ces deux arguments:
= GAUCHE ("112X2.5", (8-5)) La fonction LEFT renvoie les trois caractères les plus à gauche de la chaîne (le "-5" à la fin de l'argument garantit que le nombre correct de caractères est éliminé en tenant compte des quatre premiers caractères de la chaîne).
Enfin, la fonction VALUE garantit que le nombre renvoyé est formaté en tant que nombre et non en tant que texte. Cet exemple n'est pas aussi amusant que de construire un jeu de travail de Tetris dans Excel 7 Fun & Bizarre choses que vous pouvez créer avec Microsoft Excel 7 Fun & Bizarre choses que vous pouvez créer avec Microsoft Excel Imaginez Excel était amusant! Excel offre beaucoup de possibilités pour des projets qui vont au-delà de son utilisation prévue. La seule limite est votre imagination. Voici les exemples les plus créatifs de la façon dont les gens utilisent Excel. Lire la suite, mais il est un excellent exemple de la façon de combiner quelques fonctions pour résoudre un problème.
2. Extraire des nombres de chaînes mixtes
Une question similaire a été posée par le lecteur Yadhu Nandan:
Je veux savoir comment séparer le numérique et l'alphabet.
L'exemple est - 4552dfsdg6652sdfsdfd5654
Je veux 4552 6652 5654 dans différentes cellules
Un autre lecteur, Tim K SW, a fourni la solution parfaite à ce problème particulier:
En supposant que 4552dfsdg6652sdfsdfd5654 est dans A1 et vous voulez que ces nombres soient extraits dans 3 cellules différentes. 4452 dans la cellule B1 et 6652 dans C1 et 5654 dans D1 vous les utiliseriez.
B1:
= MID (A1, 1, 4)C1:
= MID (A1, 10, 4)D1:
= MID (A1, 21, 4)
Les formules sont assez simples, mais si vous n'êtes pas familier avec la fonction MID, vous ne pouvez pas comprendre comment cela fonctionne. MID prend trois arguments: une cellule, le nombre de caractères où le résultat commence, et le nombre de caractères qui doivent être tirés. MID (A1, 10, 4), par exemple, indique à Excel de prendre quatre caractères en commençant par le dixième caractère de la chaîne.

L'utilisation des trois fonctions MID différentes dans trois cellules extrait les nombres de cette longue chaîne de chiffres et de lettres. Évidemment, cette méthode ne fonctionne que si vous avez toujours le même nombre de caractères - lettres et chiffres - dans chaque cellule. Si le nombre de chacun varie, vous aurez besoin d'une formule beaucoup plus compliquée.
3. Obtenir un nombre à partir d'une chaîne mixte avec des espaces
L'une des demandes les plus difficiles postées sur l'article était celle-ci, du lecteur Daryl:
Salut, je veux juste demander comment séparer une entrée très non formatée comme:
Rp. 487.500 (Nett 50% de rabais)
Rp 256.500 Nett 40% OFF
Rp99.000
Rp 51.000 / Orang Nett (50% de réduction)
J'ai passé du temps à travailler sur celui-ci, et je n'ai pas été capable de trouver une solution moi-même, alors j'ai pris Reddit. L'utilisateur UnretiredGymnast a fourni cette formule qui est longue et très complexe:
= SUMPRODUCT (MID (0 & GAUCHE (A1, IFERROR (RECHERCHE ("%", A1) -4, LEN (A1)), LARGE (INDEX (ISNUMBER (- MID (GAUCHE (A1, IFERROR (RECHERCHE ("%", A1) -4, LEN (A1)), ROW (1 $: 99 $), 1)) * ROW (1 $: 99 $), 0), ROW (1 $: 99 $)) + 1, 1) * 10 ^ ROW (1 $: 99 $) / 10) Comme vous pouvez le voir, le décodage de cette formule prend beaucoup de temps et nécessite une connaissance solide de nombreuses fonctions Excel. 16 Formules Excel qui vous aideront à résoudre des problèmes réels 16 Formules Excel qui vous aideront à résoudre les problèmes réels est la moitié du travail. Excel peut résoudre les calculs et traiter les données plus rapidement que vous ne pouvez trouver votre calculatrice. Nous vous montrons les principales formules Excel et démontrons comment les utiliser. Lire la suite . Pour vous aider à comprendre exactement ce qui se passe ici, nous devrons examiner quelques fonctions que vous ne connaissez peut-être pas. Le premier est IFERROR, qui attrape une erreur (généralement représentée par un signe dièse, comme # N / A ou # DIV / 0) et le remplace par autre chose. Dans ce qui précède, vous verrez IFERROR (SEARCH ("%", A1) -4, LEN (A1)). Brisons-le.
IFERROR regarde le premier argument, qui est SEARCH ("%", A1) -4. Ainsi, si "%" apparaît dans la cellule A1, son emplacement est retourné et quatre lui sont soustraits. Si "%" n'apparaît pas dans la chaîne, Excel crée une erreur et la longueur de A1 est renvoyée à la place.

Les autres fonctions avec lesquelles vous n'êtes peut-être pas familier sont un peu plus simples. SUMPRODUCT, par exemple, multiplie et ajoute ensuite des éléments de tableaux. LARGE renvoie le plus grand nombre dans une plage. ROW, associé à un signe dollar, renvoie une référence absolue à une ligne.
Il n'est pas facile de voir comment toutes ces fonctions fonctionnent ensemble, mais si vous commencez au milieu de la formule et que vous travaillez à l'extérieur, vous commencerez à voir ce qu'il fait. Cela prendra du temps, mais si vous voulez voir exactement comment cela fonctionne, je vous recommande de le mettre dans une feuille Excel et de jouer avec. C'est le meilleur moyen d'avoir une idée de ce que vous travaillez.
(En outre, la meilleure façon d'éviter un problème comme celui-ci est d'importer vos données plus facilement. Comment importer des données dans vos feuilles de calcul Excel Le moyen simple et facile Comment importer des données dans vos feuilles de calcul Excel Importation ou exportation de données dans une feuille de calcul Ce tutoriel vous aidera à maîtriser l'art de déplacer des données entre Microsoft Excel, CSV, HTML et d'autres formats de fichier.Lire la suite - ce n'est pas toujours une option, mais ce devrait être votre premier choix. est.)
Un pas après l'autre
Comme vous pouvez le voir, la meilleure façon de résoudre n'importe quel problème Excel est une étape à la fois: commencez par ce que vous savez, voyez ce que vous obtenez, et partez de là. Parfois, vous finirez avec une solution élégante, et parfois vous obtiendrez quelque chose qui est vraiment long, compliqué et complexe. Mais tant que cela fonctionne, vous avez réussi!
Et n'oubliez pas de demander de l'aide Besoin d'apprendre Excel? 10 experts vous enseigneront gratuitement! Besoin d'apprendre Excel? 10 experts vous enseigneront gratuitement! Apprendre à utiliser les fonctionnalités plus avancées d'Excel peut être difficile. Pour le rendre un peu plus facile, nous avons suivi les meilleurs gourous Excel qui peuvent vous aider à maîtriser Microsoft Excel. Lire la suite . Il y a des utilisateurs Excel extrêmement talentueux, et leur aide peut être précieuse pour résoudre un problème difficile.
Avez-vous des suggestions pour résoudre des problèmes d'extraction difficiles? Connaissez-vous d'autres solutions aux problèmes que nous avons abordés ci-dessus? Partagez-les et toutes les pensées que vous avez dans les commentaires ci-dessous!



