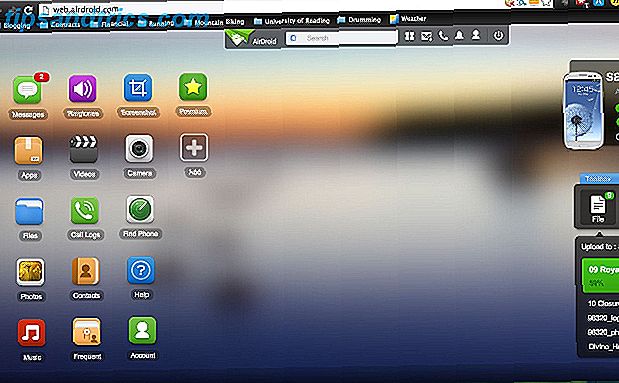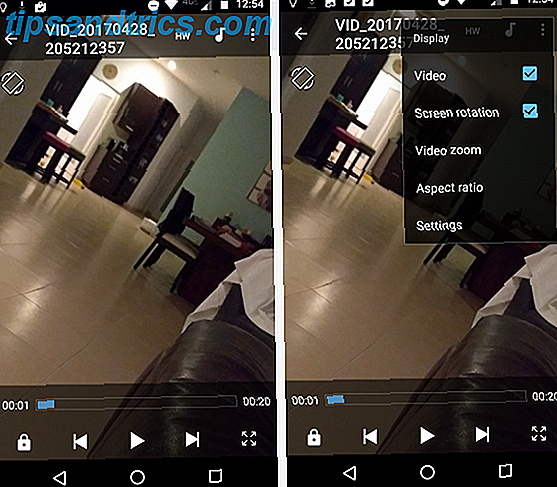Nous adorons tous les jeux, et il n'y a certainement pas de pénurie d'eye-candy provenant des grands studios et des développeurs indépendants. Mais il y a quelque chose de tellement satisfaisant à revisiter un titre rétro, comme rattraper un vieil ami après plusieurs années d'écart. Pensez à ces anciens jeux 7 façons de jouer aux vieux jeux Windows et DOS sur Linux 7 façons de jouer aux vieux jeux Windows et DOS sur Linux Gaming sur Linux est en hausse, mais si vous ne voulez pas transformer votre PC en serveur de jeu, alors la réponse est avec les vieux jeux, les classiques rétro de la plate-forme Windows. Lire la suite a suivi le chemin du CD AOL?
Dépoussiérer cette copie vieillissante de l' Oregon Trail II et commencer à jouer à des jeux rétro sur Linux 6 Raisons de démarrer vos enfants avec Linux 6 Les raisons de démarrer vos enfants avec Linux Les ordinateurs et leurs systèmes d'exploitation ne sont pas créés égaux. L'OS qu'ils utilisent est important, et Linux pourrait être le meilleur pour les démarrer. Parlons de pourquoi. Lire la suite ! (Nous ne revendiquons aucune responsabilité si votre bœuf meurt en traversant la rivière.)
Un (16-) peu d'histoire
Dans son incarnation d'origine, Windows était un environnement 16 bits et exécutait naturellement des applications 16 bits. Avec l'avènement de Windows 95, Windows a migré vers un système d'exploitation 32 bits, qui conservait une compatibilité ascendante avec les applications 16 bits. Ce n'est que lorsque Windows Vista est apparu, offrant des versions 64 bits de Windows, que la compatibilité avec les applications 16 bits a été rompue. Les utilisateurs de Linux ont une solution de contournement soignée cependant, avec une combinaison de Wine et PlayOnLinux PlayOnLinux apporte des jeux et des programmes Windows Vers Linux PlayOnLinux apporte des jeux et des programmes Windows à Linux Read More qui permet aux applications 16 bits de s'exécuter sur un système d'exploitation 64 bits.
Je cours Ubuntu 16.04 Comment personnaliser le bureau d'Ubuntu 16.04 LTS Comment personnaliser l'Ubuntu 16.04 LTS Mal de bureau du regard d'Ubuntu par défaut? Il est temps de personnaliser Ubuntu comme vous le voulez? Avec l'outil Unity Tweak et quelques commandes de terminal simples, vous pouvez personnaliser votre Unity! En savoir plus sur un HP Envy m6 alimenté par un processeur AMD A10 et un APU Radeon 7660g. Cependant, cette méthode devrait fonctionner sur la plupart des distributions Linux.
Installation de vin
Alors que PlayOnLinux inclut Wine comme back-end, la plupart des distributions requièrent Wine comme condition préalable (ignorer cela crée une nuisance). La documentation officielle de PoL indique même que sur Debian (Wheezy) et Ubuntu (Précis et plus tard) il est nécessaire d'activer la version i386 de Wine.
Pour installer Wine, ouvrez votre terminal ( Ctrl + Alt + T ). J'ai suivi l'installation pour Ubuntu 6 Choses que Ubuntu fait mieux que Windows 6 Choses que Ubuntu fait mieux que Windows Certains pensent que Ubuntu est pour les nerds - mais la vérité est que Ubuntu est aussi facile à utiliser que Windows. En fait, il y a plusieurs choses qu'Ubuntu fait mieux que Windows 10. Lisez plus, donc cette étape peut varier légèrement selon la distribution que vous utilisez.
Tout d'abord, activons l'architecture 32 bits:
sudo dpkg --add-architecture i386 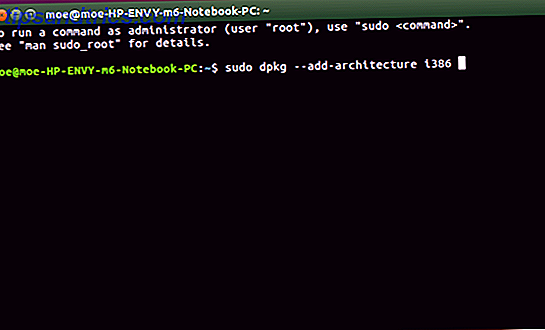
Maintenant que l'architecture 32 bits est activée, il est temps d'ajouter le référentiel:
sudo add-apt-repository ppa:wine/wine-builds 
Ensuite, nous aurons besoin de mettre à jour les paquets:
sudo apt-get update 
Enfin, il est temps d'installer Wine. Pour la branche de transfert, utilisez simplement:
sudo apt-get install --install-recommends winehq-staging Mais pour la branche de développement, tapez:
sudo apt-get install --install-recommends winehq-devel À ce stade, il est totalement possible de commencer à installer et jouer à des jeux. Pour ce faire, nous allons sortir l'invite de commande et entrer:
winecfg 
Cela affiche l'interface utilisateur graphique (GUI) de Wine, qui peut être utilisée pour installer des programmes. Accédez à Applications> Ajouter une application et sélectionnez le fichier EXE pour le programme que vous souhaitez installer. Alternativement, ouvrez le dossier contenant votre EXE, faites un clic droit, et sélectionnez Exécuter le programme avec Wine .

Exécuter des programmes via Wine autonome peut cependant être un peu compliqué avec Cd dans le dossier Wine contenant le programme EXE, puis lancer:
wine [program name] 
En utilisant PlayOnLinux cependant, le processus est beaucoup plus convivial, et donne accès à plusieurs versions de Wine, plugins, et plus encore!
PlayOnLinux Installer
Ensuite, nous allons installer PlayOnLinux. Bien que PoL inclue Wine comme backend, les utilisateurs de Debian Wheezy Ubuntu (Precise et up) doivent activer la version i386 de Wine. Allez sur la page PlayOnLinux Downloads et sélectionnez le bon package. Les paquets actuels incluent Debian, Fedora, Archlinux, Frugalware et Ubuntu 10 façons de faire Ubuntu 16.04 Feel Like Home 10 façons de faire Ubuntu 16.04 Feel Like Home Ubuntu 16.04 est une version LTS, donc vous obtenez cinq ans de mises à jour, et ne pas avoir à vous inquiétez d'installer une nouvelle version pendant un moment. Mais que faites-vous une fois que vous avez installé Ubuntu ... Lire la suite. Il y a aussi une option Toutes les distributions . Comme j'utilise Ubuntu 16.04, j'ai simplement cliqué sur le paquet PlayOnLinux Debian, et l'ai installé en utilisant le logiciel Ubuntu.

Sélectionnez Ouvrir avec l'installation du logiciel (par défaut) et cliquez sur OK .

Maintenant, cliquez sur Installer dans le logiciel.

Vous pouvez être invité à entrer votre mot de passe pour l'authentification afin de procéder à l'installation.
Une boîte de dialogue peut vous demander si vous souhaitez fournir des informations système de base (version du système d'exploitation, modèle GPU) à PlayOnLinux, ce qui permet de maintenir une base de données de compatibilité. Cliquez sur Oui ou Non et l'installation est terminée!
Commencer à jouer
Après l'installation de Wine et la belle interface de PlayOnLinux, nous pouvons maintenant installer notre jeu. Ouvrez PlayOnLinux et sélectionnez Installer un programme . Il y a plusieurs catégories, y compris le multimédia, les accessoires et bien sûr les jeux.

Une fois sous l'onglet Jeux, trouvez votre jeu préféré en effectuant une recherche ou un défilement. Si vous ne trouvez pas votre application, sélectionnez Installer un programme non répertorié . J'ai utilisé le jeu Blade Runner de Westwood Studios en 1997, ce qui (pour mon plus grand plaisir) était l'un des nombreux jeux répertoriés. Une lecture rapide montre une poignée de titres, de Ages of Empires à Baldur's Gate et même Steam.
Une fois votre jeu sélectionné, cliquez sur Installer.

Un avertissement vous rappelle de laisser le répertoire par défaut inchangé, et de ne pas autoriser le lancement de l'installation fraîche immédiatement après l'installation.
L'assistant d'installation de PlayOnLinux vous guide maintenant dans l'installation standard du jeu, insérez le disque un, et si vous installez plusieurs disques (comme c'est le cas avec Blade Runner et ses quatre CD), changez d'invite lorsque vous y êtes invité. Bien que je n'aie aucune preuve, je soupçonne que les quatre disques de Blade Runner étaient une tentative de faire correspondre les nombreuses itérations du film.
Une fois votre jeu terminé, il est temps de jouer! Notez que le processus peut varier légèrement selon les spécificités telles que le système d'exploitation et le jeu. J'ai aussi fait l' Oregon Trail II, l'un de mes jeux préférés sur PC pour l'enfance, ressuscité et finalement fait le voyage en Oregon (oui, c'est possible, quoique difficile).

Les applications 16 bits ne consomment généralement pas beaucoup de ressources pour les systèmes modernes. Bien que l'exécution de jeux sur un système d'exploitation non-natif peut être discutable, j'ai trouvé que la performance était généralement merveilleuse. La liste des programmes compatibles est choquante et variée, mais juste parce qu'un programme n'est pas répertorié ( Oregon Trail II ne l'est pas), cela ne signifie pas qu'il ne sera pas installé et exécuté.
Windows a toujours été la référence en matière de jeux vidéo, mais Linux rattrape rapidement 10 grands jeux se cachant dans votre magasin d'applications Linux 10 grands jeux se cachant dans votre magasin d'applications Linux Les joueurs Linux disposent de véritables gemmes - si vous savez où regarder! Ces 10 jeux ne sont pas nouveaux, mais si vous êtes un nouveau venu sur Linux, ils offriront de superbes expériences de jeu gratuites. Lire la suite . Quels jeux rétro allez-vous revoir en premier? Faites-nous savoir dans la section commentaires ci-dessous!