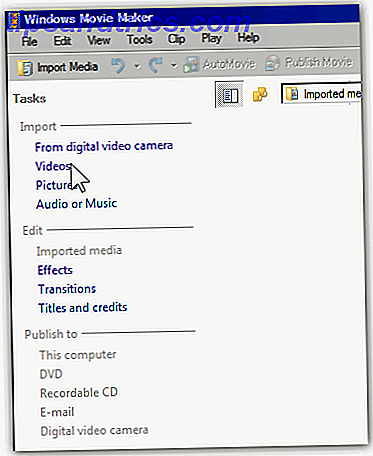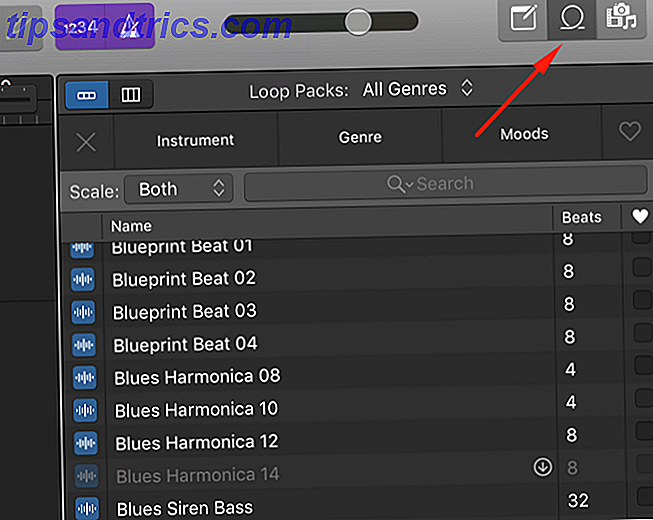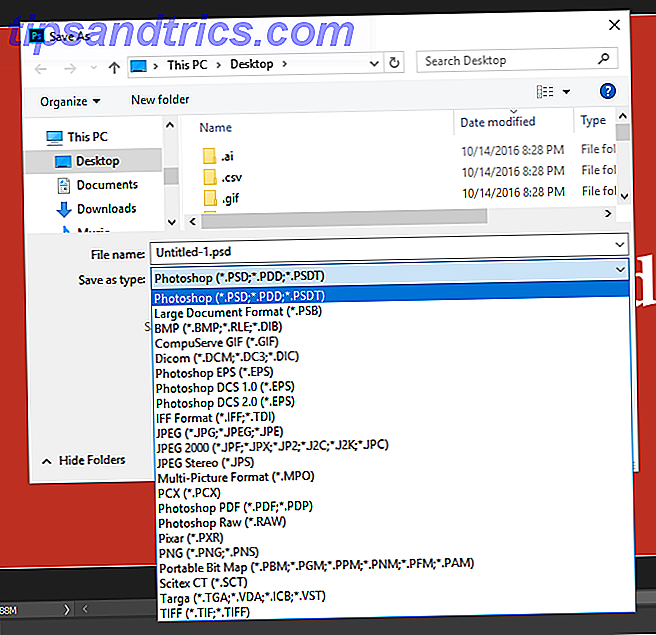Vous vous êtes probablement demandé précisément où macOS cache vos données et préférences d'applications. Où les images de l'application Photos sont-elles sauvegardées sur votre Mac? Que diriez-vous des fichiers musicaux de votre bibliothèque iTunes?
Vous pouvez accéder et ouvrir ces données via l'application correspondante et également via Spotlight Rechercher plus efficacement dans Mac OS X avec nos meilleurs conseils Spotlight Rechercher plus efficacement dans Mac OS X avec nos meilleurs conseils Spotlight a été une fonctionnalité de tueur Mac pendant des années, avec Cupertino scolarise régulièrement Redmond dans l'art de la recherche de bureau. Voici quelques conseils pour vous aider à en trouver plus sur votre Mac. Lire la suite ou Siri, mais vous ne pouvez pas le trouver sur votre Mac avec facilité. Toutes ces données accessibles via Finder, à coup sûr. Mais où ? Découvrons-le.
Avant que nous commencions…
Familiarisez-vous avec les différents types de dossiers Bibliothèque et comment accéder à la bibliothèque utilisateur Comment accéder au dossier Bibliothèque OS X & Pourquoi c'est pratique Comment accéder au dossier Bibliothèque OS X et pourquoi c'est pratique La plupart des dossiers Bibliothèque OS X sont mieux laissés seuls, mais il est utile de connaître votre chemin dans et autour de la bibliothèque utilisateur. Lire la suite en premier. Vous trouverez la bibliothèque utilisateur et d'autres emplacements mentionnés dans cet article dans votre dossier Accueil. Le caractère "~" (tilde) dans les noms de chemins fait référence à ce dossier.
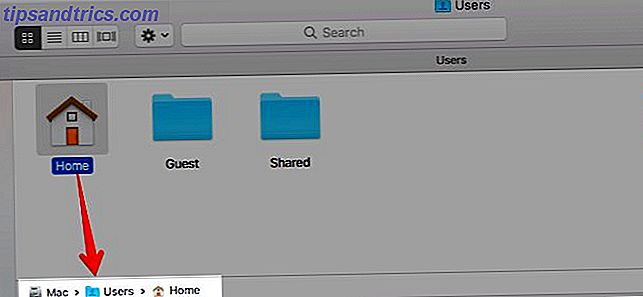
Mémorisez le raccourci du Finder Commande + Maj + G. Il vous donne une boîte de dialogue pour coller des emplacements dans et accéder directement à eux au lieu de naviguer dans les dossiers un par un. Si vous êtes plutôt une personne de menu, affichez cette case en cliquant sur Aller> Aller au dossier . Vous pouvez également accéder aux emplacements du Finder en copiant-collant leurs noms de chemin dans la fenêtre Spotlight.
1. Photos
Toutes les photos que vous importez dans l'application Photos se retrouvent dans un dossier nommé Masters. Ce dossier se cache dans la bibliothèque de photos, qui est cet élément avec l'icône colorée dans le dossier Images.
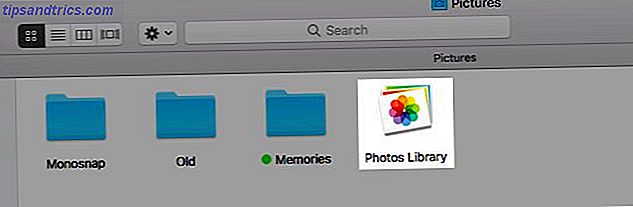
Pour accéder au dossier Masters, vous pouvez:
- Aller à l'emplacement
~/Pictures/Photos Library.photoslibrary/Masters/ - Cliquez avec le bouton droit sur la bibliothèque Photos et sélectionnez Afficher le contenu de l'emballage
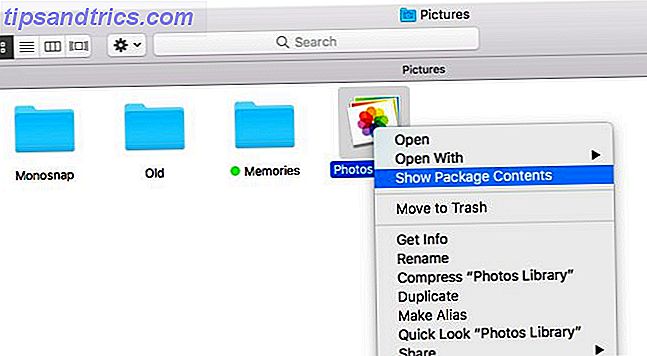
macOS organise les photos en sous-dossiers imbriqués en fonction de la date d'importation. Par exemple, les photos que vous avez importées le 1er décembre 2017 apparaîtront sous ... / Masters / 2017/12/01 / ...
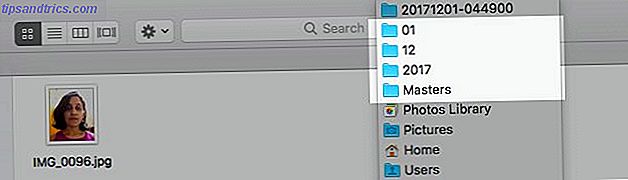
2. Musique et vidéos
Si vous avez ajouté, copié ou téléchargé quelque chose sur iTunes, vous le trouverez sous:
~/Music/iTunes/iTunes Media Cela inclut des chansons, des films, des émissions télévisées, des vidéos musicales et même du contenu que vous avez importé d'un CD.
Vous ne verrez pas le dossier multimédia ou vous pourriez le trouver vide si l'option Copier les fichiers dans le dossier iTunes Media lors de l'ajout à la bibliothèque sous iTunes> Préférences> Avancé n'a pas été sélectionnée. Ce n'est pas cependant, par défaut.
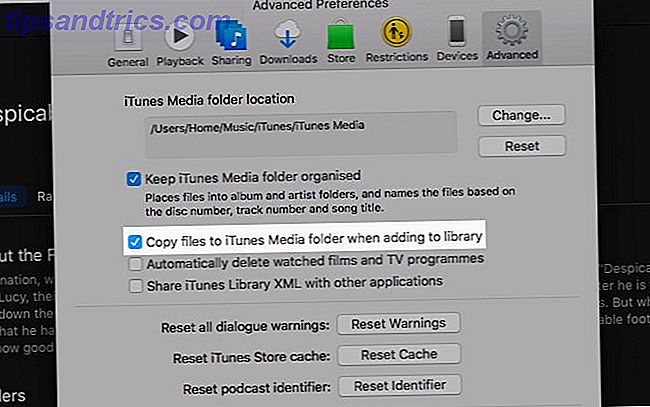
Quel est le moyen le plus simple de localiser un fichier multimédia iTunes particulier dans le Finder? Regardez sous la section Info de l'inspecteur de fichiers. Apportez cela avec le raccourci clavier Commande + I lorsque vous avez sélectionné le fichier. Vous trouverez les informations de localisation sous l'onglet Fichier .
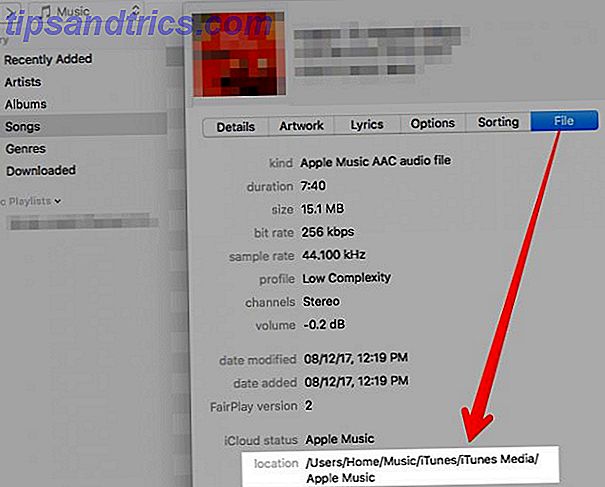
Vous voulez rendre les fichiers multimédia iTunes plus faciles d'accès? Faites glisser le dossier iTunes Media dans la barre latérale du Finder pour créer un raccourci. Vous pouvez également remplacer l'emplacement par défaut par un élément de votre choix dans iTunes> Préférences> Avancé .
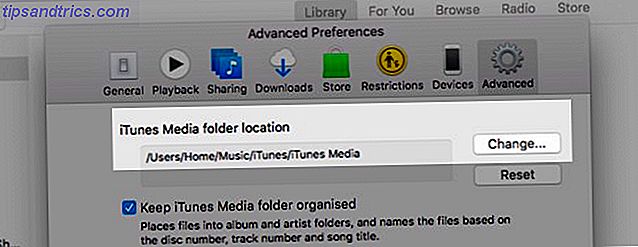
Vous souhaiterez peut-être parcourir cette page de support Apple pour comprendre comment macOS organise vos fichiers multimédias.
3. Livres
Vous trouverez vos fichiers EPUB et PDF depuis l'application iBooks dans l'un des deux emplacements suivants:
- Si vous avez désactivé la synchronisation iCloud pour iBooks:
~/Library/Containers/com.apple.BKAgentService/Data/Documents/iBooks/Books - Si vous avez activé la synchronisation iCloud pour iBooks:
~/Library/Mobile Documents/iCloud~com~apple~iBooks/Documents/
Vous ne pouvez pas accéder au deuxième emplacement de la manière habituelle. Si vous essayez, vous finirez dans le dossier du lecteur iCloud avec vos données iBooks en vue. Vous devrez ouvrir le dossier via l'application Terminal avec cette commande:
open ~/Library/Mobile\ Documents/iCloud~com~apple~iBooks/Documents 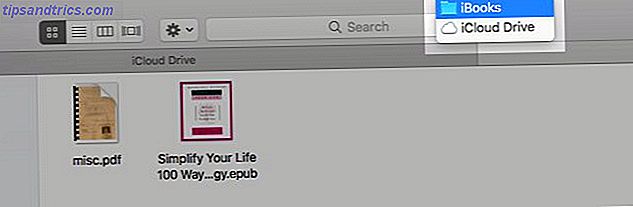
Vous ne savez pas si vous avez activé la synchronisation du cloud pour vos fichiers iBooks? Dirigez-vous vers les Préférences Système> iCloud> Lecteur iCloud> Options ... pour le découvrir. La synchronisation est activée si la case à cocher en regard d'iBooks est sélectionnée.
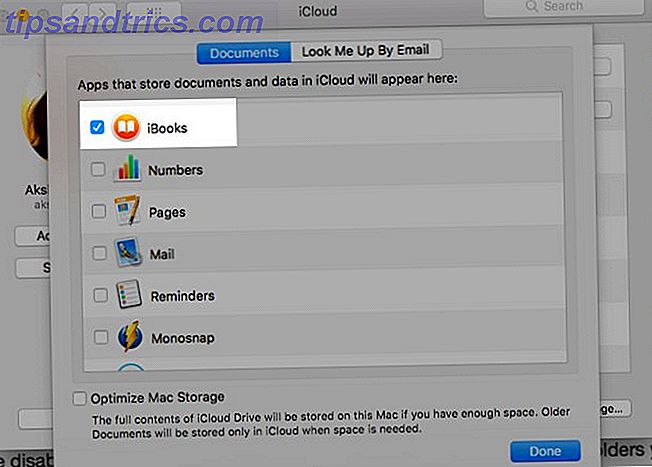
Gardez à l'esprit que si vous voulez une copie d'un ePUB ou d'un fichier PDF stocké dans l'application iBooks, vous n'avez pas besoin d'aller chercher son emplacement actuel dans le Finder. Choisissez n'importe quel dossier Finder, par exemple, Documents ou Téléchargements, et faites glisser le fichier depuis l'application iBooks vers ce dossier. Le fichier original reste dans iBooks, et vous en avez maintenant une copie.
4. Courriels
macOS regroupe vos e-mails par compte utilisateur, boîte aux lettres, dossiers, etc., et les envoie à cet emplacement de la bibliothèque utilisateur:
~/Library/Mail/V5 Vous aurez besoin de creuser profondément dans un dossier après dossier pour trouver des courriels individuels, mais tout est là! Les boîtes aux lettres apparaissent sous forme de fichiers MBOX et sont cliquables. Ils s'ouvrent comme le font les dossiers ordinaires.

Les emails eux-mêmes apparaissent avec une extension EMLX et vous pouvez cliquer sur un pour l'ouvrir dans l'application Mail. Ceux qui se terminent par .PARTIAL.EMLX sont des messages individuels dans un thread. Il est pratique que la fonctionnalité QuickLook 6 Fonctionnalités «Quick Look» que vous n'utilisez probablement pas (Mac) 6 Fonctionnalités «Quick Look» que vous n'utilisez probablement pas (Mac) Read More prend en charge ce type de fichier, ce qui signifie que vous pouvez en afficher un aperçu emails en frappant l' espace .
Les images et autres pièces jointes des messages électroniques apparaissent dans le dossier Pièces jointes masqué dans chaque boîte aux lettres ou fichier MBOX. Si vous recherchez des pièces jointes que vous avez téléchargées, vous trouverez une copie de chacune d'entre elles:
~/Library/Containers/com.apple.mail/Data/Library/Mail Downloads/ 5. Chats
Tout ce qui a trait à vos chats iMessage vit sous:
~/Library/Messages Les noms de dossiers vous indiqueront que les discussions fermées / enregistrées vont dans le dossier Archive et que les fichiers multimédias vont dans le dossier Pièces jointes. Bien sûr, ces dossiers sont divisés en plusieurs sous-dossiers. Vous devrez creuser un peu si vous cherchez un message ou un fichier particulier. Vous pouvez cliquer sur n'importe quel fichier de discussion pour l'afficher dans une fenêtre dédiée de l'application Messages.
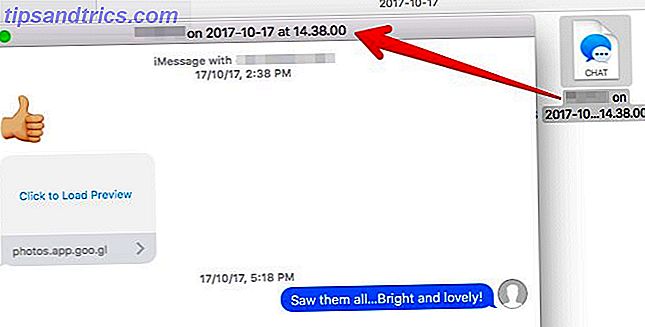
Maintenant, venez à des chats de vos sessions actives. C'est-à-dire, les chats qui sont visibles lorsque vous ouvrez l'application Messages. Ceux-ci sont stockés au même emplacement que les dossiers Archive et Attachments, mais dans un fichier de base de données nommé chat.db. Oui, vous pouvez ouvrir ces fichiers avec un éditeur de texte comme TextEdit, mais leur contenu apparaîtra probablement comme du charabia.
6. Notes et notes collantes
Les notes de l'application Notes sont classées sous:
~/Library/Containers/com.apple.Notes/Data/Library/Notes Ce n'est pas vraiment utile, car macOS regroupe les notes dans un fichier indéchiffrable avec l'extension .STOREDATA. Pour lire le contenu de ce fichier, copiez-le d'abord dans un emplacement distinct pour éviter la perte de données. Maintenant, changez l'extension de la copie en .HTML et ouvrez le fichier avec Safari ou tout autre navigateur.
Vous devriez alors pouvoir voir le contenu de vos notes, mais je n'ai pas eu cette chance et je n'ai pu voir qu'une page pleine de texte mutilé. Votre kilométrage peut varier sur celui-ci.
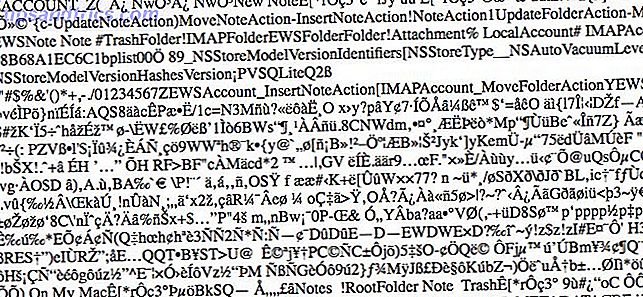
Une manière plus simple d'afficher et de sauvegarder vos notes au format texte brut consiste à utiliser une application tierce comme Exporter ou Notes Exporter. C'est un problème de moins sur MacOS à propos de 10 applications gratuites pour corriger les bizarreries et les désagréments habituels de Mac 10 applications gratuites pour corriger les problèmes et les ennuis courants de Mac Comme n'importe quel autre système d'exploitation, macOS est livré avec ses propres caprices. Certains sont bons, d'autres sont mauvais, et certains peuvent être remplacés en utilisant des applications tierces. Lire la suite !
Au moins les fichiers joints aux notes sont plus faciles à voir. Vous les trouverez sous:
~/Library/Group Containers/group.com.apple.notes/Media Si vous recherchez les notes autocollantes de l'application Stickies, ouvrez ce fichier:
~/Library/StickiesDatabase Il s'ouvrira avec l'éditeur de texte par défaut sur votre Mac. Ce serait TextEdit, si vous n'utilisez pas une application tierce par défaut. Contrairement à la base de données de notes ci-dessus, celle-ci est lisible. Eh bien, la plupart de toute façon. Au moins, vous pouvez identifier et copier des extraits de texte sans trop de problèmes.
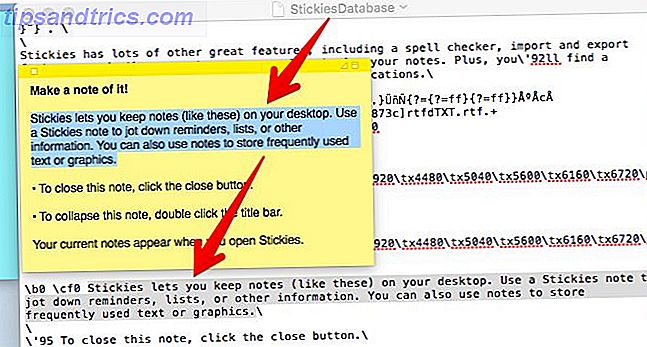
7. Sauvegardes iOS
Si vous avez sauvegardé le contenu de votre iPhone, iPod ou iPad sur votre Mac, vous les trouverez tous à cet emplacement:
~/Library/Application Support/MobileSync/Backup Oui, les sauvegardes iOS utilisent beaucoup d'espace disque. Récupérez-en un peu avec notre guide pour déplacer les sauvegardes, applications et photos de votre Mac Déplacer les sauvegardes, applications et photos de votre MacBook pour créer de l'espace libre Déplacer des sauvegardes, applications et photos de votre MacBook pour créer de l'espace libre Si vous êtes désespéré et vous ne voulez pas payer au-dessus des chances pour une mise à niveau de lecteur à état solide, voici quelques idées pour optimiser davantage le stockage disponible sur votre MacBook. Lire la suite .
Je l'ai trouvé!
Résistez à l'envie de renommer, déplacer ou modifier le contenu des fichiers et dossiers que vous trouvez dans les différents emplacements cachés du Finder. Vous risquez de perdre des données ou de provoquer un dysfonctionnement de certaines applications ou utilitaires système.
Bien sûr, vous pouvez visualiser ces données et en faire des copies pour les sauvegarder ailleurs. Les sauvegardes seront utiles lorsque vous passerez d'une application ou d'un service à l'autre ou même à un nouvel appareil macOS.
Par exemple, si vous avez sauvegardé un fichier MBOX, vous pouvez l'utiliser pour importer vos e-mails dans, disons, Thunderbird Comment utiliser vos données Gmail téléchargées Comment utiliser vos données Gmail téléchargées Vous pouvez enfin télécharger une copie de vos données Gmail! Le fichier MBOX que Gmail vous propose est idéal pour conserver une sauvegarde hors ligne ou transférer tous vos e-mails vers un nouveau service ou un compte Gmail. En savoir plus ou l'application Mail sur un autre Mac.
Cela dit, si elle est disponible, l'option Fichier> Exporter dans les applications devrait être votre premier choix pour la sauvegarde des données.
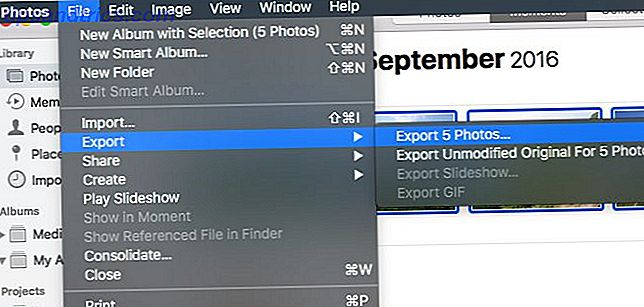
Avec ses dossiers secrets Finder, macOS fait un bon travail de garder vos données en toute sécurité et accessible à travers les applications. Cela ne vous dérange pas avec la complexité des structures de dossiers et des types de fichiers sous-jacents. Pourtant, c'est bien de savoir où vont toutes vos données, n'est-ce pas? Si seulement pour satisfaire votre curiosité, ou pour faire une place de dépannage guidé.
Dites-nous ce que vous souhaitez trouver sur votre Mac et pourquoi.