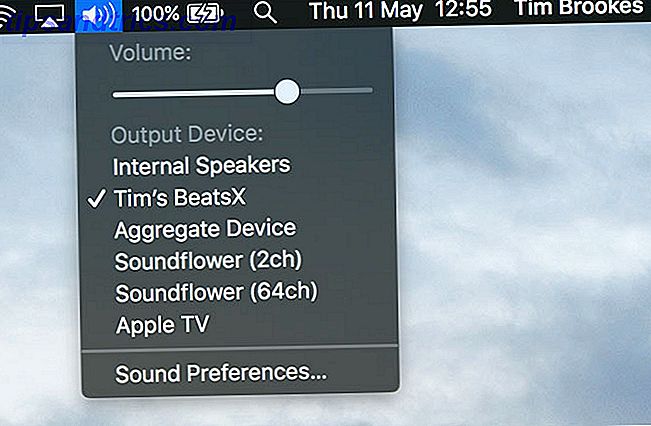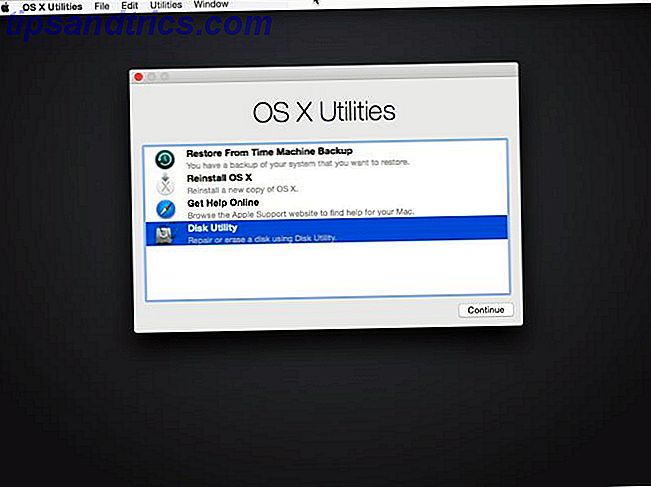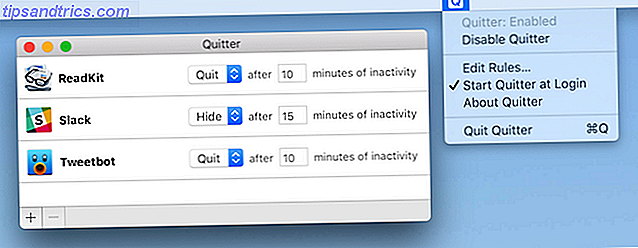Chrome a une mauvaise réputation pour la mémoire monopolisant. Même Google a partagé des conseils sur la façon de réduire l'utilisation de la mémoire Chrome. Mais avec un peu d'effort, il y a beaucoup à faire pour minimiser l'utilisation de la RAM Chrome.
Découvrez la quantité de RAM utilisée par Chrome
Il existe deux façons simples de déterminer la quantité de RAM utilisée par Chrome. Vous pouvez trouver l'utilisation générale de Chrome dans le Gestionnaire des tâches de Windows 10 Trucs de gestionnaire de tâches Windows que vous ne saviez pas 10 Trucs de gestionnaire de tâches Windows Vous ne saviez pas Si la seule fois que vous ouvrez le Gestionnaire des tâches, une application est gelée. être tué, vous négligez certaines de ses caractéristiques les plus puissantes. Lire la suite .
Si vous voulez approfondir et comprendre exactement combien de RAM chaque site, extension ou plugin utilise, vous pouvez opter pour le Gestionnaire des tâches de Chrome. Comment identifier les onglets Chrome qui gaspillent de la RAM et des ressources CPU Comment identifier les onglets Chrome Vous gaspillez de la RAM et des ressources CPU Si Chrome est lent et lent, il pourrait être dû à un onglet voyous qui consomme trop de RAM ou de CPU. Voici comment savoir quel onglet est le coupable. Lire la suite .
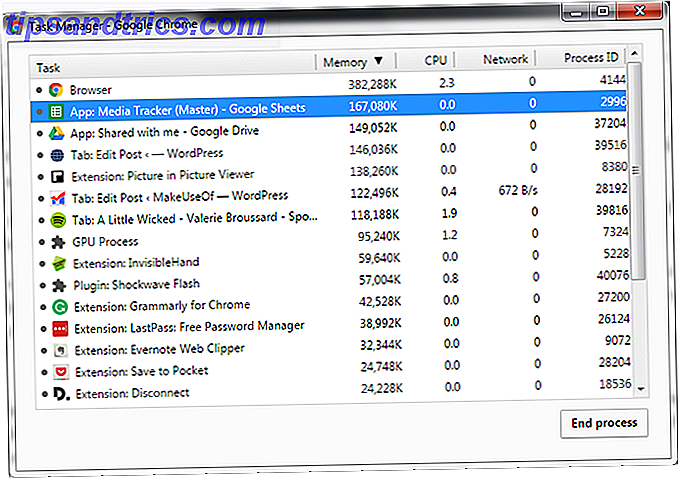
Vous pouvez ensuite utiliser le Gestionnaire des tâches Chrome pour supprimer instantanément les sites RAM-monopolisant.
Avec l'aide de quelques extensions et paramètres, vous pouvez également vous assurer que Chrome utilise moins de mémoire sans avoir à ouvrir le gestionnaire de tâches et à supprimer les sites.
Fermer temporairement les onglets
Le meilleur endroit pour commencer est avec vos onglets. Vous pouvez soit utiliser une variété d'extensions pour suspendre les onglets inactifs et les empêcher d'utiliser votre RAM, soit désactiver l'onglet natif de Chrome. Voici comment Google corrige les problèmes de mémoire de Chrome et supprimer les onglets Voici comment Google corrige la mémoire de Chrome Problèmes et suppression des onglets Google Chrome est tellement lent et ennuyeux. Droite? Google déploie maintenant des modifications majeures au navigateur pour résoudre les problèmes de mémoire et rejette activement les onglets inutilisés. Lire la suite .
Suspendre sélectivement les onglets
Avec l'extension Chrome TooManyTabs, vous pouvez choisir exactement les onglets à fermer temporairement. Utilisez l'extension pour fermer les onglets et les rouvrir exactement au même endroit afin de pouvoir facilement reprendre là où vous vous étiez arrêté. Non seulement est-ce pratique pour limiter la quantité de RAM utilisée par Chrome, mais il est également plus facile de rester concentré avec moins d'onglets ouverts.
Après avoir installé TooManyTabs, cliquez sur le bouton d'extension pour afficher la liste de tous vos onglets ouverts. Pour suspendre un onglet, cliquez sur la petite flèche jaune à côté de l'onglet en question. Pour le restaurer, il suffit de cliquer sur l'onglet jaune dans la liste des onglets suspendus et il sera rouvert.

Si vous avez deux fenêtres Chrome ouvertes, chacune avec plusieurs onglets, cliquez sur le bouton TooManyTabs pour accéder uniquement aux onglets de la fenêtre que vous consultez.
Suspendre tous les onglets
Avec The Great Suspender, vous pouvez suspendre tous les onglets sauf un. Accédez à l'onglet sur lequel vous souhaitez continuer à travailler, cliquez sur le bouton Grande suspension et sélectionnez Suspendre les autres onglets . Notez que l'extension peut être un peu fastidieuse et vous devrez peut-être cliquer deux fois sur le bouton pour suspendre tous les onglets.
The Great Suspender vous donne un contrôle assez étendu sur la façon dont les onglets sont suspendus. Vous pouvez sélectionner certains sites pour ne jamais être suspendus, donc si vous avez toujours besoin de votre boîte de réception ouverte dans un navigateur, The Great Suspender est une bonne option. Pour recharger un onglet suspendu, cliquez simplement n'importe où dans la fenêtre.

Si vous voulez suspendre chaque onglet, OneTab est une meilleure option. L'extension réduit chaque onglet que vous avez ouvert sans exception. Il déplace tous les onglets dans une liste. Vous pouvez ensuite restaurer tous les onglets en un clic, restaurer les onglets sélectifs ou les fermer définitivement.

Laisser Chrome choisir pour vous
Si vous préférez laisser la tâche à Chrome sans avoir à sélectionner manuellement les onglets à fermer, TabMemFree suspendra les onglets inactifs. L'extension a quelques options à choisir. Vous pouvez déterminer combien de temps avant de suspendre les onglets inactifs, avec un minimum de 15 minutes. Et vous pouvez lui demander d'ignorer les onglets épinglés.
Tab Wrangler est une autre extension à considérer qui suspend automatiquement les onglets inactifs si vous cherchez un peu plus de contrôle. Comme TabMemFree, vous pouvez déterminer la durée avant laquelle un onglet est considéré comme inactif et le définir pour ignorer les onglets épinglés, mais vous avez l'option supplémentaire pour verrouiller les onglets supplémentaires et pour synchroniser les paramètres de votre onglet entre différents ordinateurs.

Supprimer les sites Web
Certains sites Web peuvent vraiment ralentir votre ordinateur. Plutôt que de laisser ces sites tirer le meilleur parti de votre navigateur et de votre ordinateur, vous pouvez supprimer une grande partie du contenu RAM qui vous ralentit.
Le terrible site de Washington Examiner vient de détruire Chrome sur mon ordinateur. pic.twitter.com/VVo93HBNjn
- Tom Gara (@tomgara) 23 mars 2017
Mode texte
Extension Chrome Le mode Texte, comme son nom l'indique, charge toutes les pages Web uniquement dans le texte. Toutes les images, vidéos et éléments Flash sont supprimés. Cela signifie qu'il va se débarrasser des publicités et du contenu intégré. Pour activer le mode texte sur n'importe quel site, cliquez simplement sur le bouton dans votre navigateur et vous avez terminé.
Une boîte grise apparaîtra n'importe où une image était autrefois. Le mode texte supprime également toutes les couleurs de l'écran, ce qui en fait est plutôt facile pour les yeux. Si vous continuez à parcourir d'autres sites dans le même onglet où le mode Texte est activé, il continuera à supprimer les images et les extras de ces sites. L'extension ne supprime pas les créations YouTube.

Mode lecture
Si vous préférez continuer à visionner les images, mais que vous souhaitez supprimer les annonces Flash et les annonces, vous pouvez choisir le mode Lecture . Lorsque vous ouvrez une page que vous souhaitez décoder en mode lecture, cliquez simplement sur le bouton dans votre navigateur.
Débarrassez-vous des extras indésirables
Certains add-ons et extras disponibles pour Chrome viennent s'ajouter à l'utilisation de la mémoire. Jetez un oeil à vos plugins et extensions, et se débarrasser de tout ce que vous estimez inutile.
Nous recommandons peut-être quelques extensions qui peuvent aider à limiter l'utilisation de la mémoire de Chrome, mais gardez à l'esprit que trop d'extensions peuvent ralentir votre ordinateur, d'où le nettoyage de vos extensions Chrome Comment nettoyer vos extensions de navigateur (en toute simplicité) Nettoyez vos extensions de navigateur (la manière facile) Si vous vérifiez régulièrement des extensions fraîches, alors il est probablement temps de nettoyer les add-ons que vous ne voulez plus, comme, ou besoin. Voici comment le faire facilement. Lire la suite est une bonne idée. Collez chrome://extensions dans votre barre d'adresse et passez vos extensions et débarrassez-vous de tout ce que vous ne vous servez pas régulièrement.
Un bon moyen de voir si vous avez réellement besoin de ces extensions est de les désactiver plutôt que de les supprimer. Un mois plus tard, revenez à votre liste d'extensions et si vous n'avez pas ressenti le besoin de réactiver ces extensions, vous pouvez les supprimer et les supprimer via le gestionnaire d'extensions de Chrome.
Vous pouvez également nettoyer vos plugins en collant chrome://plugins plugins chrome://plugins dans votre barre d'adresse, et évitez également d'utiliser des thèmes Chrome.
Personnaliser les paramètres de Chrome
Chrome contient quelques paramètres cachés 10 pages Google Chrome masquées et ce que vous pouvez faire avec eux 10 pages Google Chrome masquées et ce que vous pouvez faire avec eux Chrome détient plus de secrets que vous pourriez vous attendre. Actuellement, vous pouvez accéder à plus de 60 URL Chrome cachées et à 15 outils de débogage. Nous vous montrerons les 10 plus importants que tout utilisateur expérimenté devrait connaître. Lire la suite que vous pouvez personnaliser.
Collez chrome://settings/ dans votre barre d'adresse ou accédez aux paramètres en cliquant sur le bouton de menu (trois points empilés). Faites défiler jusqu'à la fin de la page et cliquez sur Paramètres avancés . Allez dans Confidentialité > Paramètres du contenu > Paramètres du plugin Unsandboxed et assurez-vous que Demander lorsqu'un site souhaite utiliser un plugin pour accéder à votre ordinateur est sélectionné. Cela devrait être le paramètre par défaut car il s'agit du paramètre Chrome recommandé.
Ensuite, collez chrome://plugins/ dans votre barre d'adresse pour extraire les paramètres supplémentaires du plugin. Pour tous les plugins, assurez-vous que Toujours autorisé à s'exécuter n'est pas cochée.
Vous pouvez aussi aller à chrome://flags/ pour accéder aux fonctionnalités expérimentales du navigateur. Plusieurs paramètres ici peuvent accélérer Chrome, mais ils viennent avec un avertissement qu'ils mordent, donc tout ce que vous faites dans ces paramètres est à vos risques et périls. Vous devrez redémarrer votre navigateur pour que l'une de ces modifications prenne effet.
Consultez cette liste de drapeaux Chrome que vous devez modifier pour accélérer Chrome.
Chrome optimisé
En plus des extensions et des améliorations décrites ci-dessus, vos habitudes peuvent également contribuer à une meilleure expérience Chrome. Toujours garder Chrome mis à jour et effacer régulièrement votre cache Ne pas abandonner sur Chrome jusqu'à ce que vous avez fait cela d'abord ne pas abandonner sur Chrome jusqu'à ce que vous avez fait ceci d'abord Si vous envisagez d'abandonner Chrome et de passer à Internet Explorer ou Firefox, je peux raconter. Certaines solutions ont aidé à améliorer Chrome, mais une seule chose a résolu le problème. Lire la suite .
Si après avoir essayé tous ces trucs et astuces vous trouvez que Chrome n'est tout simplement pas en train de le couper, malgré toutes ses excellentes fonctionnalités, je déteste Google Chrome mais je suis pris au piège. Voici pourquoi je déteste Google Chrome mais je suis pris au piège. Voici pourquoi Dans la guerre Chrome contre Firefox, je suis du côté des utilisateurs de Google. Mais je ne veux pas. Chrome est mon navigateur de choix car il possède des fonctionnalités dont je ne peux pas me passer. Lire la suite, n'oubliez pas qu'il existe de nombreux navigateurs alternatifs qui valent la peine d'essayer quel navigateur est le meilleur? Edge vs. Chrome vs. Opera vs. Firefox Quel navigateur est le meilleur? Edge vs Chrome vs Opera vs Firefox Le navigateur que vous utilisez en ce moment n'est peut-être pas le meilleur pour vous. L'arène de navigateur change si fréquemment que vos conclusions de comparaisons faites l'année dernière peuvent être complètement fausses cette année. Lire la suite .
Avez-vous des conseils ou des astuces pour minimiser l'utilisation de la mémoire de Chrome? Faites le nous savoir dans les commentaires.