
Utilisez-vous votre ordinateur en fin de journée? Trouvez-vous difficile de vous endormir ou de souffrir de fatigue oculaire? Si oui, vous pourriez bénéficier de changer la température de couleur de votre écran Can F.lux et Night Shift améliorer vraiment vos habitudes de sommeil? Est-ce que F.lux et Night Shift peuvent vraiment améliorer vos habitudes de sommeil? L'utilisation excessive d'ordinateurs, de tablettes et de smartphones peut entraîner une dégradation de la qualité du sommeil, mais est-ce que des applications telles que F.lux et Night Shift permettent vraiment de contrer ces effets? La science est assez claire à ce sujet. Lire la suite pour correspondre au soleil. Nous allons voir comment faire cela nativement dans Windows 10 et un autre programme appelé f.lux.
La fonction Night Light de Windows 10 est relativement récente, alors que f.lux existe depuis longtemps et est très populaire. Nous vous expliquerons comment utiliser chaque utilitaire, décrirons leurs caractéristiques et vous aiderons à déterminer lequel vous convient le mieux.
Si vous utilisez l'un de ces outils ou que vous avez le vôtre, veuillez nous le faire savoir dans les commentaires ci-dessous.
Fenêtre 10 Night Light
Windows 10 Night Light Réduire la fatigue oculaire et mieux dormir avec cette nouvelle fonction Windows 10 Réduire les tensions oculaires et mieux dormir avec cette nouvelle fonctionnalité Windows 10 Dans la mise à jour Windows 10 Creators, vous n'avez pas besoin d'utiliser une application distincte pour filtrer la lumière bleue la nuit. Voici comment allumer Night Light et sauver vos yeux des ennuis. La fonction Read More est apparue pour la première fois avec la mise à jour des créateurs début 2017. C'est la réponse de Microsoft à f.lux, bien que Night Light n'ait pas les mêmes capacités avancées. Néanmoins, il pourrait être assez bon pour vos besoins.
Pour accéder à Night Light, appuyez sur la touche Windows + I pour ouvrir Paramètres et aller à Système> Affichage> Paramètres de lumière nocturne . Vous pouvez l'activer immédiatement en cliquant sur Activer maintenant . Déplacez le curseur pour régler la température de couleur: plus vous allez à gauche, moins la lumière bleue sera émise.
Remarque: Si vous ne trouvez pas ce paramètre, cela signifie que vous ne disposez pas de la mise à jour des créateurs.
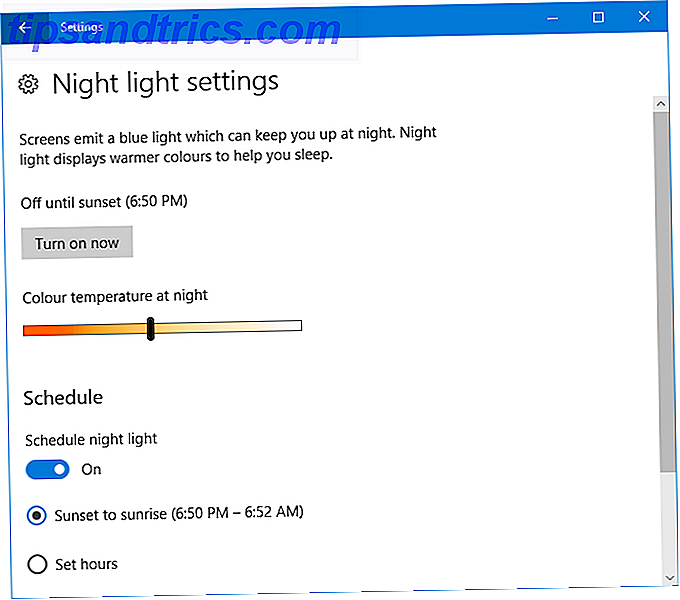
Vous pouvez également programmer Night Light pour activer au lever du soleil et diminuer lentement la quantité de lumière bleue jusqu'au coucher du soleil. Pour activer cela, faites glisser Schedule night night sur On . Il détectera automatiquement vos heures locales de coucher et de lever du soleil.
Sinon, cliquez sur Définir les heures pour définir manuellement l'heure à laquelle Night Light doit s'activer et se désactiver, quel que soit le soleil.

Vous pouvez allumer et éteindre rapidement la veilleuse à travers le centre d'action. Pour y accéder, appuyez sur la touche Windows + A et il va glisser sur la droite de votre écran. Il suffit de cliquer sur la tuile Lumière de nuit pour l'allumer, et encore pour l'éteindre.
Vous ne voyez pas cette tuile? Appuyez sur la touche Windows + I pour ouvrir Paramètres et sélectionnez Système> Notifications et actions> Ajouter ou supprimer des actions rapides . Une fois ici, faites glisser Night light sur On .
Windows 10 inclut également un mode sombre en mode sombre par rapport à la lumière nocturne: que devez-vous utiliser dans Windows 10? Dark Mode vs Night Light: Lequel devriez-vous utiliser dans Windows 10? Night Light, une nouvelle fonctionnalité de Windows 10, vous permet de réduire la quantité de lumière bleue émise par votre écran. En quoi est-ce différent du mode sombre et lequel devriez-vous utiliser? Lire la suite, qui passe de nombreux éléments du blanc au noir. Si vous souffrez de fatigue oculaire, vous pourriez trouver cela utile. Activez-le en appuyant sur la touche Windows + I et en allant à Personnalisation> Couleurs . Sous Sélectionnez votre mode d'application par défaut, sélectionnez Foncé .
flux
f.lux est l'un des programmes de température de couleur les plus populaires - nous avons examiné f.lux dans le passé et il tient toujours le coup. C'est gratuit, simple à utiliser et efficace. Cela va sembler un changement radical au début, mais une fois que vous vous y habituerez, vous aurez du mal à vous en passer. Allez sur le site, téléchargez et installez.
La première chose que vous voulez faire est de cliquer droit sur l'icône de la barre d'état f.lux et de cliquer sur Changer de lieu ... Dans cette fenêtre, entrez votre code postal ou votre emplacement, cliquez sur Rechercher, puis sur OK pour confirmer. Maintenant, f.lux s'ajustera automatiquement en fonction de votre lever et coucher de soleil local.
Ensuite, faites un clic droit sur l'icône f.lux et cliquez sur la couleur et le planning f.lux ... Utilisez la liste déroulante en haut à droite pour choisir parmi les modèles de couleurs prédéfinis. Ceux-ci vous donneront différentes quantités de lumière bleue tout au long de la journée. Si vous trouvez les couleurs recommandées trop fortes, essayez Classic f.lux .

Si vous souhaitez modifier le préréglage, utilisez le curseur pour ajuster la couleur de l'écran pour l'heure du coucher. Plus le curseur reste à gauche, moins il y a de lumière bleue, ce qui est ce que vous voulez lorsque vous approchez de la fin de la journée.
Au fond est l'endroit où vous pouvez définir votre heure de réveil plus tôt. Cela modifiera la chronologie du changement de couleur pour en tenir compte.
Vous pouvez désactiver f.lux pendant une heure à n'importe quel moment en appuyant sur Alt + Fin . Si vous souhaitez que f.lux se désactive pour les applications en plein écran, comme les jeux ou les films, cliquez avec le bouton droit sur l'icône et sélectionnez Désactiver> pour les applications en plein écran . Si vous voulez consommer les médias dans leur vraie couleur, c'est essentiel.

Enfin, faites un clic droit sur l'icône et cliquez sur Options (et Smart Lighting) ... Il y a différentes options que vous pouvez activer ici. Backwards Alarm Clock affiche une notification lorsque le temps de veille est proche, des plages de curseurs plus larges vous donnent plus de températures de couleur et des raccourcis clavier peuvent être activés pour des actions rapides.
Si vous trouvez que votre curseur est toujours d'un blanc fort lorsque vous utilisez f.lux, activez le curseur de la souris lorsque cela est nécessaire et cela résoudra le problème. Maintenant, votre curseur correspondra au reste de votre écran.
À quelle vitesse les transitions devraient-elles se produire? liste déroulante vous pouvez choisir la vitesse pour laquelle la température de votre couleur change tout au long de la journée ou lorsque vous basculez entre les applications plein écran si ce paramètre est activé.
Quel filtre de lumière bleue est le meilleur?
À mon avis, f.lux est le meilleur outil. Il a des fonctionnalités plus utiles, comme la possibilité de basculer entre les modèles de couleurs prédéfinis, désactiver automatiquement pour les applications en plein écran, et d'ajuster la vitesse à laquelle la couleur change.
Cependant, si vous n'avez pas besoin de certaines des fonctionnalités les plus avancées, vous pourriez constater que la lampe de nuit de Windows 10 fait bien le travail. Windows 10 est un système d'exploitation en constante évolution, il est donc probable que l'utilitaire augmentera avec le temps.
Utilisez-vous Night Light ou f.lux? Lequel préfères-tu? Ou y a-t-il un autre programme que vous recommandez?
Crédit d'image: XiXinXing / Depositphotos

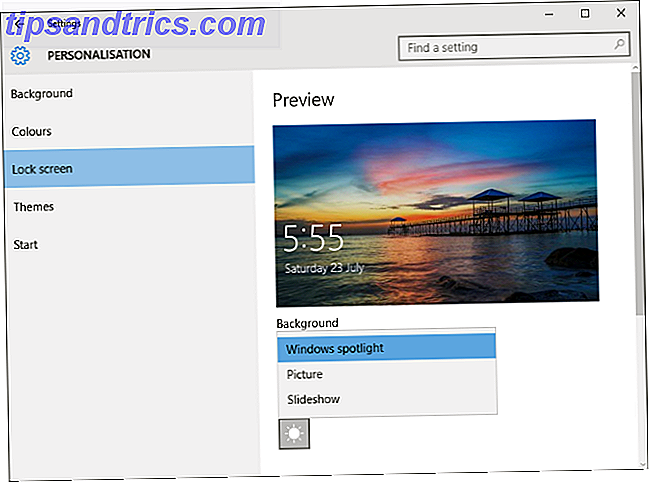
![Créez des DVD et des sauvegardes de disques Blu-ray sans effort avec DVDFab Copy Suite [Giveaway]](https://www.tipsandtrics.com/img/windows/513/create-dvds-blu-ray-disc-backups-effortlessly-with-dvdfab-copy-suite.png)
