
L'application Notes d'Apple a enfin assez de puissance pour rivaliser avec des géants de la prise de notes comme Evernote et OneNote.
Si vous avez basculé vers Notes devez-vous utiliser les notes d'Apple pour iOS et OS X? Devriez-vous utiliser les notes d'Apple pour iOS et OS X? Pour la première fois depuis sa sortie, Apple Notes pour OS X et iOS peut être utile d'envisager. Lisez la suite et utilisez-le régulièrement, vous êtes sûr d'avoir compris les bases, mais nous avons pensé que vous pourriez apprécier quelques conseils sur l'amélioration de votre flux de travail. Alors, ils sont là!
Importer vos notes
Si vous souhaitez importer vos notes d'Evernote dans l'application Notes, vous avez de la chance. Vous avez une solution sans tracas sous la forme du script de Larry Salibra (téléchargement). Il vient avec des instructions simples.
Si vous utilisez une application de prise de notes différente, vous n'avez pas de moyen simple d'importer vos données dans Apple Notes. Mais ne t'inquiète pas! Vous en aurez bientôt un, car une option "importer des notes" arrivera dans Notes dans la mise à jour OS X 10.11.4, qui est en version bêta au moment de la rédaction.
Comment importer des notes depuis Evernote vers l'application Notes d'Apple pour OS X 10.11.4. El Capitan pic.twitter.com/xTiTjGhi46
- Christian Zibreg (@dujkan) 9 février 2016
Utilisez les cases à cocher pour vos listes de tâches
Envelopper une tâche est d'autant plus satisfaisant quand vous pouvez la traverser ou la cocher de votre liste de choses à faire. C'est pourquoi nous vous recommandons d'ajouter des cases à cocher à vos tâches dans l'application Notes. C'est facile à faire.
Placez le curseur sur une ligne qui constitue une tâche et cliquez sur l'icône Créer une liste de contrôle dans la barre d'outils en haut. Ceci préfixe la tâche avec un cercle vide, que vous pouvez marquer comme coché. Les tâches terminées sont surlignées en orange et avec une coche.
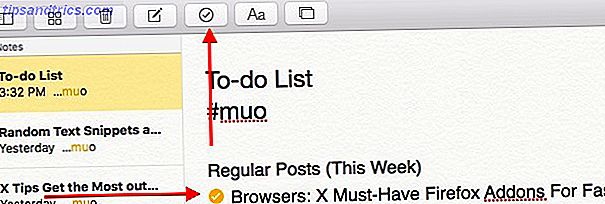
Raccourcis clavier d'amour Commutation à partir de Windows? Conseils clés du clavier pour les débutants Mac Commutation à partir de Windows? Conseils essentiels pour les débutants Mac Passer d'un PC Windows à un Mac peut être un choc de plusieurs façons pour les nouveaux utilisateurs, alors voici un guide de démarrage rapide pour s'adapter à une disposition de clavier Mac. Lire la suite ? Utilisez Maj + cmd + l pour ajouter une liste de contrôle et Maj + cmd + u pour marquer un élément de liste de contrôle comme terminé.
Ajouter des URL aux notes
L'application Notes vous permet de stocker des liens de pages Web dans vos notes - une option assez pratique lorsque vous ne voulez pas encombrer vos signets façons créatives dont vous avez besoin pour essayer d'organiser vos signets façons créatives dont vous avez besoin pour essayer d'organiser vos signets, quelle est vraiment la meilleure façon de sauvegarder et d'organiser des signets? Voici quelques façons créatives de le faire, en fonction de votre style et de votre utilisation du navigateur. Lire la suite . Vous pouvez simplement copier-coller une URL à une note. Ensuite, appuyez sur la barre d'espace ou sur la touche Entrée pour rendre l'URL cliquable.
Si vous tombez sur un lien pendant la navigation et que vous souhaitez l'enregistrer dans l'une de vos notes, vous pouvez utiliser la fonction Partage OS X pour envoyer l'URL directement à la bonne note dans l'application Notes.
Lorsque vous êtes sur une page Web que vous souhaitez enregistrer, cliquez sur l'icône Partager dans la barre d'outils de Safari et sélectionnez Notes dans le menu qui s'affiche. Vous obtiendrez alors une boîte de dialogue où vous pouvez sélectionner une note et enregistrer le lien.
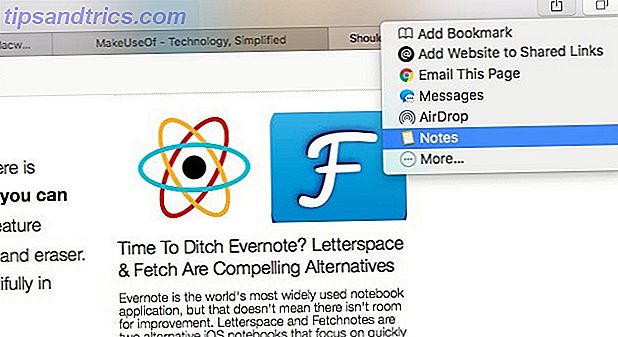
Utilisez les tags Makeshift
Passé d'Evernote (4ans) aux notes d'Apple il y a 2 mois et j'adore la simplicité! La recherche est nulle en raison de l'absence de balises, mais beaucoup plus facile à utiliser.
- Ben Moore (@ benmoore82) 1er janvier 2016
Il y a une chose qu'Apple n'a pas introduite dans les notes: les tags. Si ceux-ci font partie intégrante de votre flux de travail, vous devrez vous contenter d'un hack. Allez-y et utilisez des hashtags dans vos notes, puis recherchez-les en utilisant le champ de recherche dans Notes ou en utilisant Spotlight Search plus efficacement dans Mac OS X avec nos meilleurs conseils Spotlight Search Plus efficacement dans Mac OS X avec nos meilleurs conseils Spotlight a été un tueur Mac fonctionnalité depuis des années, avec Cupertino scolarisant régulièrement Redmond dans l'art de la recherche de bureau. Voici quelques conseils pour vous aider à en trouver plus sur votre Mac. En savoir plus, pour filtrer les notes en fonction des hashtags.
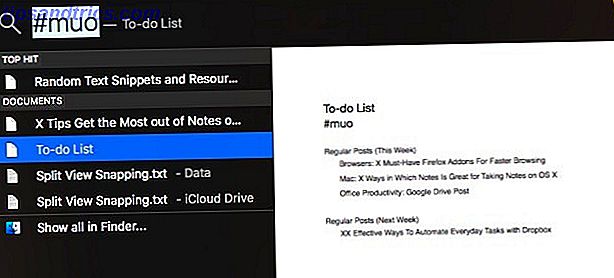
Soyez expressif avec Emojis
C'est l'ère des emojis Que signifie Emojy? Signification des visages Emoji Qu'est-ce que Emojy signifie? Sens des visages Emoji expliqué Confus par un texte? Voici les significations communément admises des emoji populaires. Lire la suite . Si vous voulez ajouter un emoji à une note, voici le moyen le plus rapide de le faire: appuyez sur cmd + ctrl + espace pour faire apparaître le clavier emoji et cliquez sur n'importe quel emoji de votre choix. Ce raccourci ne se limite pas à l'application Notes. Cela fonctionne dans différents champs de texte sur OS X.
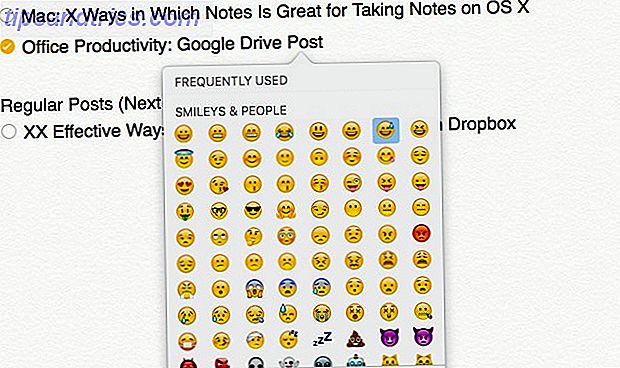
Regardez Notes sans strabisme
La taille de police par défaut dans Notes sur OS X est ridiculement petite. Malheureusement, c'est comme ça que ça va rester jusqu'à ce que Apple ajoute un paramètre pour augmenter la taille de la police dans l'application.
Un message aux développeurs d'Apple qui ont conçu l'application Notes pour MacOS El Capitan (indice: taille de police) pic.twitter.com/dq6DuAfdcp
- Piotr Kowalczyk (@namenick) 14 octobre 2015
Pour l'instant, vous devrez vous contenter d'augmenter la taille de la police note par note. Pour ce faire, sélectionnez un texte de note et cliquez sur Format> Police> Plus grand . Vous pouvez également augmenter et réduire le texte plus rapidement avec deux raccourcis: cmd + plus (pour la mise à l'échelle) et cmd + moins (pour la réduction).
Accélérer la mise en forme avec des raccourcis clavier
Les raccourcis habituels pour accentuer ( cmd + b ) , en italique ( cmd + i ) et pour souligner ( cmd + u ) le texte fonctionnent dans l'application Notes, vous pouvez donc continuer à les utiliser pour maintenir votre flux de travail rapide et fluide. En plus de ces raccourcis, vous pouvez commencer à utiliser les éléments suivants pour faciliter le formatage du texte:
- Maj + cmd + t pour utiliser le style Titre
- Maj + cmd + h pour utiliser le style Titre
- Maj + cmd + b pour utiliser le style Corps
Enfin découvert les raccourcis clavier pour le formatage Apple Notes. Remplacer rapidement Evernote pour moi. Si seulement Markdown ... :)
- Craig Jarrow (@TMNinja) 19 janvier 2016
Chaque note commence par un style de police standard, que vous pouvez sélectionner via Format> Nouvelle note commence par . Vos options sont Titre, Titre et Corps .
Rendre vos notes portables
Vos notes n'ont pas besoin de rester bloquées dans l'application Notes. Vous pouvez les exporter en tant que fichiers PDF à l'aide de l'option Fichier> Exporter en PDF ... dans Notes ou en tant que groupe de fichiers en texte brut à l'aide de Notes Exporter.
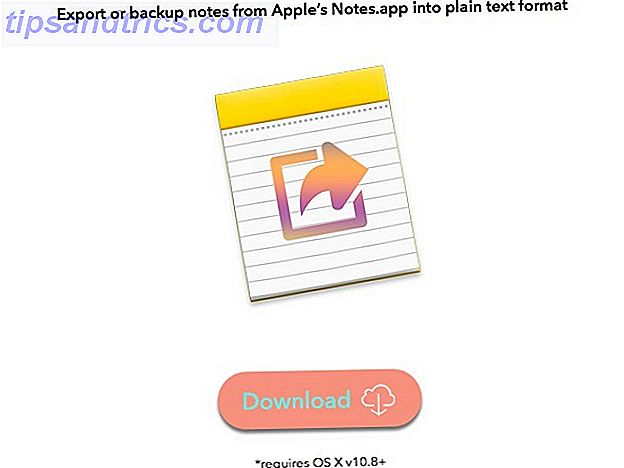
Synchroniser les notes avec votre compte de messagerie
Étant donné que Notes fait partie de l'écosystème Apple, vos notes sont transférées vers votre compte iCloud. Cela ne fait pas de mal de vérifier que tout est configuré correctement sur votre Mac. Pour ce faire, allez dans Préférences Système> iCloud et assurez-vous que la case à cocher en regard de Notes est sélectionnée.

Vous n'avez pas à synchroniser vos notes avec iCloud. Vous pouvez les synchroniser avec votre compte Gmail en accédant aux Préférences Système> Comptes Internet . Là, sélectionnez votre compte Gmail dans la barre latérale et dans la liste des applications sur la droite, cochez la case en regard de Notes . Vos notes s'affichent alors comme des e-mails dans Gmail et sont associées au libellé Notes.
Maintenant, si seulement Mac OS X synchronisait mes notes Mac avec Google Now au lieu de Gmail Notes.
- Corbin Davenport (@corbindavenport) 10 août 2013
Vous pouvez également sauvegarder vos notes sur n'importe quel autre compte de messagerie au lieu de Gmail. Tout ce que vous avez à faire est de vérifier l'option Notes pour le bon compte de messagerie sous Préférences Système> Comptes Internet . Cette fonctionnalité existe depuis un certain temps.
Trouver des notes plus rapidement
Vous pouvez analyser les dossiers ou la liste des notes pour trouver une note, mais il existe plusieurs façons d'obtenir le même résultat:
1. Utilisez le navigateur de pièces jointes
Les vignettes d'images sont plus faciles à analyser et à identifier qu'un ensemble d'extraits de texte. Si la note que vous recherchez contient une ou plusieurs pièces jointes, vous pouvez la trouver via l'une de ses pièces jointes. Pour ce faire, ouvrez d'abord le navigateur de pièces jointes en cliquant sur l'icône de la grille dans la barre d'outils ou en appuyant sur le raccourci clavier cmd + 1 . Maintenant, faites un clic droit sur la pièce jointe dont vous souhaitez ouvrir la note et sélectionnez Aller à la note dans le menu contextuel pour accéder à la note.
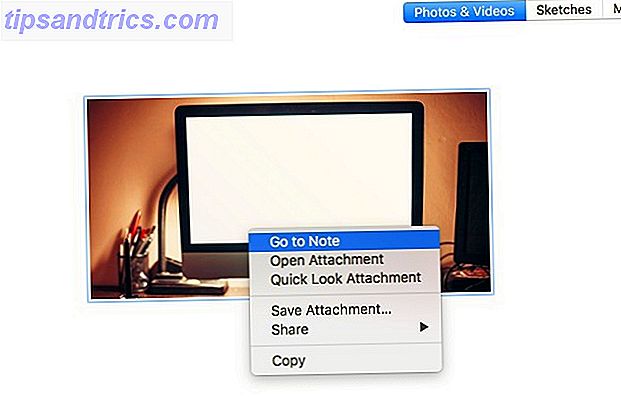
2. Utilisez Spotlight
Si vous aimez la vitesse de recherche Spotlight plus efficacement dans Mac OS X avec nos meilleurs conseils Spotlight Rechercher plus efficacement dans Mac OS X Avec nos meilleurs conseils Spotlight a été une fonctionnalité de tueur Mac pendant des années, avec Cupertino scolarisant régulièrement Redmond dans l'art de recherche de bureau. Voici quelques conseils pour vous aider à en trouver plus sur votre Mac. En savoir plus pour accéder à tout sur votre Mac, utilisez-le pour rechercher vos notes. Vous n'avez pas besoin d'un mot-clé faisant partie du nom de la note pour localiser la note. Tout mot-clé du corps de la note fera également. Bien sûr, le nombre de résultats varie en fonction de la précision de vos mots clés.
Utilisez-vous des notes Apple?
Notes manque de quelques fonctionnalités qui pourraient être très utiles. Tags, Markdown support Apprentissage Markdown: écrire pour le Web, Markdown plus rapide: écrire pour le Web, Markdown plus rapide est le meilleur moyen d'écrire en texte brut, mais encore créer des documents complexes. Contrairement à HTML ou LaTex, par exemple, Markdown est simple à apprendre. En savoir plus et trier les options, par exemple. Malgré ces fonctionnalités manquantes, Notes est sur la bonne voie pour devenir une application de prise de notes principale (et peut-être seulement?) Pour de nombreuses personnes immergées dans l'écosystème Apple.
Allez-vous abandonner Evernote? Avez-vous découvert des fonctionnalités cachées ou des hacks tout en explorant Apple Notes sur OS X?



