
Les chances sont, vous utilisez déjà Alt + Tab pour basculer entre les fenêtres ouvertes, Ctrl + C et Ctrl + V pour copier et coller, Ctrl + Z pour annuler, et tous ces raccourcis clavier d'édition de texte Master Ces raccourcis clavier universel pour l'édition de texte Maîtrisez ces raccourcis clavier universels pour l'édition de texte Après des mois de pratique, vous avez finalement augmenté votre vitesse de frappe au-dessus de celle d'un escargot. Vous avez enfin le coup de ne pas regarder le clavier pour chaque personnage. Vous n'êtes plus ... Lire la suite. Ces commandes sont assez standardisées entre les systèmes d'exploitation.
Mais certains sont spécifiques à Linux. Ceux-ci peuvent changer en fonction de la distribution Linux et de l'environnement de bureau que vous choisissez d'exécuter.
Vous trouverez ci-dessous une liste de 20 raccourcis clavier que vous pouvez rencontrer dans trois des environnements de bureau Linux les plus populaires: GNOME, KDE et Unity. Certains d'entre eux seront essentiels pour les nouveaux utilisateurs de Linux, tandis que d'autres peuvent même surprendre un utilisateur de longue date ou deux. J'espère que vous repartirez avec certains qui deviennent une partie régulière de votre routine.
1. Open Launcher (GNOME / KDE / Unity)
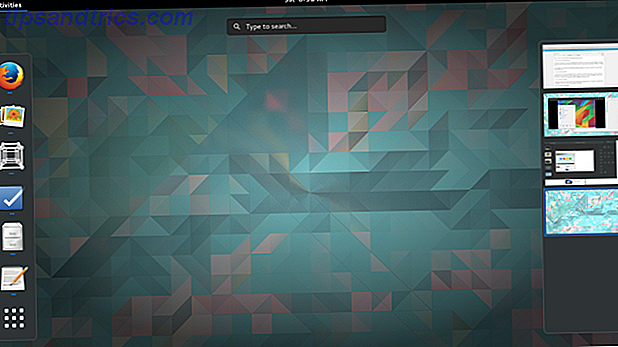
Le lanceur est la principale façon dont la plupart des utilisateurs ouvrent des applications. Dans GNOME, vous pouvez le faire en appuyant sur la touche Super (que vous connaîtrez probablement comme la touche Windows sur la plupart des claviers) et en tapant les premières lettres de ce que vous voulez exécuter suivi par Enter . Pour ignorer la vue d'ensemble des fenêtres ouvertes et accéder directement aux applications, utilisez Super + A.
Appuyer sur Super fonctionne pour Unity si vous utilisez Ubuntu. KDE remue les choses, vous devez donc utiliser Alt + F1 pour ouvrir le menu Kickoff et sélectionner une application.
2. Lancer une application spécifique (Unity)
Cliquer sur l'icône d'une application peut sembler assez rapide, mais sur Ubuntu, il existe un moyen encore plus rapide de lancer un logiciel que vous utilisez souvent. Les neuf premières applications du lanceur Unity sont associées à des numéros. Vous pouvez en ouvrir un en appuyant sur Super + 1 à 9 . Pour ouvrir une nouvelle fenêtre dans une application qui est peut-être déjà ouverte, maintenez la touche Maj enfoncée tout en entrant le raccourci.

3. Afficher les notifications (GNOME)
Les notifications GNOME apparaissent en haut de l'écran, mais parfois elles disparaissent avant que vous puissiez les lire. Pour les ramener, entrez Super + V. C'est aussi un moyen rapide de jeter un coup d'œil sur le calendrier.

4. Prenez une capture d'écran (GNOME / KDE)
Vous pouvez prendre une capture d'écran en appuyant sur Prt Scr . Pour accélérer votre jeu, vous pouvez maintenir Alt + Prt Scr enfoncée pour enregistrer uniquement la fenêtre actuelle ou Shift + Prt Scr pour capturer une zone spécifique. Maintenez la touche Ctrl enfoncée en même temps pour copier automatiquement l'image dans le presse-papier où vous pouvez facilement la coller ailleurs.
Dans KDE, vous pouvez maintenir Ctrl + Prt Scr pour l'ensemble du bureau ou Alt + Prt Scr pour saisir uniquement une fenêtre.
5. Enregistrer un screencast (GNOME)
Prendre des captures d'écran n'a rien de nouveau. Ce qui m'a surpris est la possibilité d'enregistrer un enregistrement d'écran Linux sous forme de screencast. De plus en plus rapide et facile avec ScreenStudio Linux. Enregistrement à l'écran Simplement plus rapide et plus facile avec ScreenStudio Enfin, il y a un nouveau screencaster Linux qui offre de bonnes performances. à choisir, et a une bonne interface pour configurer tout cela. Jetez un oeil à ScreenStudio et voyez par vous-même. Lire la suite en utilisant GNOME hors de la boîte. Appuyez simplement sur les touches Maj + Ctrl + Alt + R pour faire apparaître une icône d'enregistrement à côté de vos icônes d'état. Entrez à nouveau ce raccourci pour terminer l'enregistrement. Le clip apparaîtra dans votre dossier Vidéos en tant que fichier .webm.

6. Verrouiller l'écran (GNOME / KDE)
Besoin de verrouiller votre bureau pressé? Hey, je ne suis pas ici pour me demander ce que tu faisais. Sous GNOME, appuyez sur Super + L. Sur KDE, entrez Ctrl + Alt + Suppr . Vous ou quelqu'un d'autre devrez entrer votre mot de passe avant de revenir.
7. Masquer la fenêtre (GNOME), Minimiser la fenêtre (Unity)
Alternativement, vous pouvez ranger la fenêtre actuelle à la place. Mais je ne peux pas minimiser avec GNOME, dites-vous? Sûr que vous pouvez. GNOME ne l'appelle plus comme ça. Maintenant, il se cache, et vous pouvez le faire en appuyant sur Super + H.
Sous Unity, la minimisation est toujours minimisée, et vous pouvez le faire avec Ctrl + Super + Down .
8. Afficher le bureau (Unity)
Quoi, vous avez plusieurs fenêtres ouvertes? Sur Unity, vous pouvez le faire en utilisant Ctrl + Super + D. Cela permettra de minimiser toutes les fenêtres sur votre bureau. Lorsque vous êtes prêt à les ramener, répétez le raccourci, mais seulement si vous n'avez pas ouvert une autre fenêtre.
9. Afficher Windows Grid (GNOME / KDE)
Aimez-vous la façon dont GNOME affiche toutes vos fenêtres ouvertes lorsque vous appuyez sur la touche Super ? Sous KDE, vous pouvez le faire en utilisant Ctrl + F8 . Dans le coin inférieur droit, vous pouvez également voir l'option d'ajout de postes de travail virtuels, similaire au fonctionnement de GNOME.

10. Maximiser la fenêtre (GNOME / Unity)
GNOME s'est débarrassé du bouton de maximisation standard auquel vous vous êtes habitué. Au lieu de cela, vous maximisez en faisant glisser la fenêtre vers le haut de l'écran, ou vous pouvez simplement appuyer sur Alt + F10 .
Une autre approche consiste à appuyer sur Super + Haut / Bas selon que vous maximisez ou non.
Dans Unity, vous faites cela en appuyant sur Ctrl + Super + Up .
11. Redimensionner la fenêtre (GNOME)
Ne pas avoir à toucher votre touchpad était agréable, n'est-ce pas? Vous ne devez pas arrêter de maximiser votre fenêtre. Essayez de changer la taille de la fenêtre d'une autre manière en la redimensionnant à l'aide du clavier. Pour ce faire, appuyez sur Alt + F8 . Ensuite, utilisez les touches fléchées.
12. Déplacer la fenêtre (GNOME)
La gestion de fenêtre alimentée par clavier ne s'arrête pas là. Vous pouvez faire glisser une fenêtre sans votre souris. Pour ce faire, appuyez sur Alt + F7 . Vous saurez que cela a fonctionné quand la flèche se transforme en main. Ensuite, vous pouvez utiliser les touches fléchées pour vous déplacer.
13. Fenêtre fractionnée (GNOME / Unity)
C'est pratique de travailler côte à côte avec deux fenêtres, mais les installer peut être fastidieux. Pour rendre la tâche complètement simple, appuyez sur Super + Gauche pour que l'application utilise la moitié gauche de l'écran. Super + Right fait le contraire.

Sur Unity, changez ces raccourcis en Ctrl + Super + Gauche et Ctrl + Super + Droite .
14. Ouvrir la liste de fenêtres (GNOME)
Une autre façon de faire la moitié des tâches mentionnées ci-dessus est d'appuyer sur Alt + Espace . Cela ouvre le menu que vous pouvez également voir en cliquant avec le bouton droit sur la barre de titre. Vous pouvez cliquer sur les fonctions ou y accéder en utilisant les touches fléchées et en appuyant sur Entrée .
15. Basculer entre les espaces de travail (GNOME / KDE)
Les bureaux virtuels ne sont pas une nouveauté dans les environnements de bureau Linux, mais GNOME Shell ne va pas sans mal. Les espaces de travail sont alignés virtuellement au lieu d'être horizontaux. Pour permuter entre eux, appuyez sur Ctrl + Alt + Haut ou Bas . Si vous voulez amener une fenêtre avec vous, maintenez la touche Maj enfoncée en même temps.
Sur KDE, les raccourcis par défaut sont disposés horizontalement, vous devrez donc appuyer sur Ctrl + Alt + Gauche ou Droite à la place.
16. Fermer la fenêtre (GNOME / KDE / Unity)
La commande de fermeture des fenêtres sera familière à tous ceux qui ont quitté Windows. Que vous utilisiez GNOME, KDE ou Unity, vous pouvez éviter de cliquer sur le bouton X en appuyant sur Alt + F4 à la place.
Sur KDE, vous pouvez aller plus loin et tuer une fenêtre qui peut être gelée en entrant Ctrl + Alt + Esc .
17. Passer à un espace de travail spécifique (KDE)
Vous pouvez passer d'un espace de travail à l'autre en utilisant les touches fléchées de KDE, mais si vous savez exactement à quel endroit vous voulez vous tourner, il existe un moyen plus rapide. Appuyez sur Ctrl + F1 pour accéder au premier espace de travail ou à toute combinaison jusqu'à Ctrl + F4 .
18. Entrez une commande
Vous voulez connaître le raccourci Linux pour les gouverner tous Alt & F2 - Le raccourci clavier Ultimate Linux Alt & F2 - Le raccourci Ultimate Linux Keyboard Lire la suite. Appuyez sur Alt + F2 . Cela va ouvrir une petite petite fenêtre où vous pouvez entrer une commande.

De là, vous n'êtes limité que par votre imagination (ou le logiciel installé sur votre machine). Tapez le nom exact d'un programme pour le lancer sans cliquer sur une icône. Essayez killall suivi d'un nom de programme pour forcer la fermeture d'une application qui a été gelée. Ce raccourci peut prendre du temps à maîtriser, mais vous serez heureux quand vous le faites.
19. Cliquez avec le bouton droit de la souris sans utiliser votre souris (GNOME / KDE)
Vous pouvez faire apparaître le menu contextuel sans avoir à toucher votre souris, ce qui peut être particulièrement utile si, pour une raison quelconque, vous n'en avez pas. Sur GNOME, faites-le en utilisant Shift + F10 . Sur KDE, essayez plutôt Ctrl + F10 .
20. Afficher une liste de raccourcis
Lorsque vous vous connectez à Ubuntu pour la première fois, le bureau affiche une fenêtre remplie de raccourcis clavier Unity. Si vous voulez revoir cette liste, vous pouvez récupérer la fenêtre quand vous le souhaitez en maintenant la touche Super enfoncée.

Quels raccourcis utilisez-vous?
Ce sont des raccourcis clavier par défaut, mais ils ne sont pas les seuls que vous pouvez utiliser. Ces environnements de bureau Linux vous permettent de modifier les combinaisons et d'entrer des raccourcis pour un grand nombre d'autres actions. Ce n'est pas parce qu'une distribution ne vous permet pas d'afficher le bureau en utilisant les raccourcis clavier par défaut que vous ne pouvez pas le dire. Ouvrez les paramètres (GNOME) ou les paramètres système (KDE / Unity) et recherchez la section de raccourcis clavier appropriée.

Les raccourcis clavier peuvent souvent faire la différence entre utiliser quelques secondes pour faire quelque chose et faire le travail instantanément.
D'accord, en d'autres termes, mémoriser un tas de raccourcis ne semble pas être un gros problème. Mais au cours d'une journée donnée, vous pouvez utiliser certaines de ces combinaisons des dizaines de fois, en éliminant la fréquence à laquelle vous devez atteindre la souris et interrompre votre train de pensée. Ce n'est pas uniquement une question d'efficacité. Nous parlons également de la facilité d'utilisation.
Vous n'êtes pas limité à la modification de texte, à la navigation sur le bureau et au lancement d'applications. Vous pouvez utiliser des raccourcis pour faire fonctionner Firefox Les raccourcis clavier les plus essentiels pour Firefox Les raccourcis clavier les plus essentiels pour Firefox Lire la suite et faire de même avec Google Chrome Comment devenir un utilisateur de puissance Chrome, Partie 1 - Maîtriser le clavier Utilisateur, partie 1 - Master Le clavier Google Chrome depuis un certain temps a été le navigateur de choix pour beaucoup et bien que la majorité de nos navigateurs Web peuvent faire des choses assez impressionnantes, Chrome a continué à arracher les utilisateurs ... Lire la suite, les deux navigateurs web les plus populaires sur Linux. Considérant que c'est là où la plupart d'entre nous passent notre temps ces jours-ci, certaines de ces commandes sont également essentielles.
Quels sont vos raccourcis Linux préférés? Avez-vous une combinaison de touches à recommander qui ne figure pas dans la liste ci-dessus? Assurez-vous de laisser un commentaire ci-dessous.



