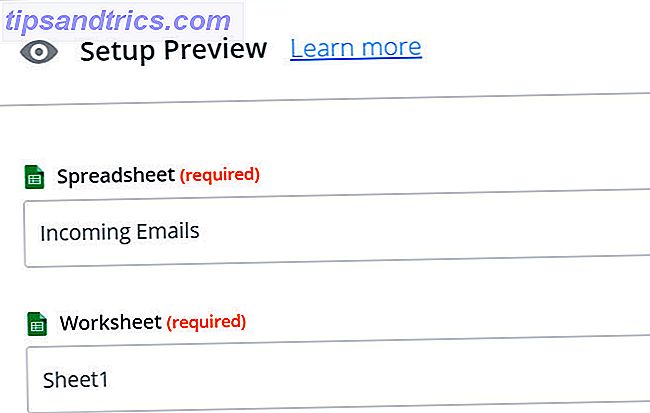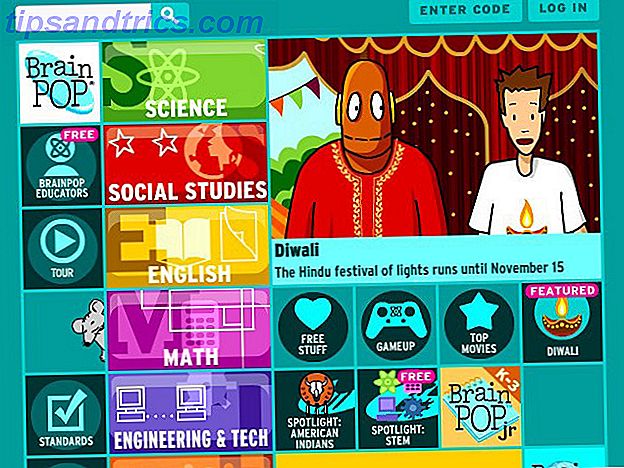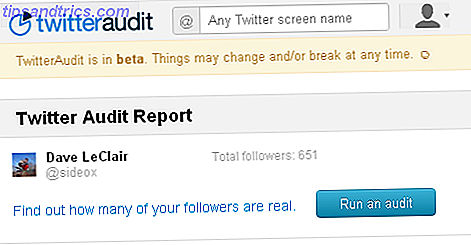Docker est une plate-forme «conteneur», qui permet aux applications d'être exécutées dans leur propre monde en bac à sable. Ces applications partagent des ressources, par exemple des éléments tels que l'espace disque dur ou la RAM, mais ne peuvent pas interférer avec les programmes exécutés sur le système hôte. Pour les serveurs d'entreprise, cela signifie qu'un attaquant peut ne pas être en mesure d'utiliser un serveur Web compromis pour accéder à la base de données contenant les données client.
Pour l'utilisateur de bureau, cela signifie que l'application de pointe que vous essayez ne peut pas supprimer accidentellement tous les selfies de votre chat.
Avantages et inconvénients de l'utilisation de Docker
Il existe plusieurs bonnes raisons d'essayer de nouveaux programmes via Docker, notamment:
- Ils sont isolés de votre système en toute sécurité, sans les moyens de faire des dégâts dans la plupart des cas.
- Les conteneurs Docker ont un mécanisme pour les maintenir à jour, ce qui signifie qu'il est facile de s'assurer que vous avez les dernières et meilleures versions.
- Vous n'installez rien sur votre "vrai" système, donc vous ne rencontrerez pas de conflits avec vos versions "régulières" sur l'application. Vous pouvez, par exemple, exécuter LibreOffice sur votre système hôte, mais exécuter OpenOffice dans un conteneur (vous savez, au cas où vous ne croyez pas que le projet est en cours d'arrêt OpenOffice est en cours d'arrêt? 4 Grandes alternatives à la suite bureautique gratuite OpenOffice n'est plus une alternative gratuite à Microsoft Office sur laquelle vous pouvez compter, nous avons compilé les quatre meilleures options pour Windows, Linux et Mac.
- En parlant de versions, vous pouvez même avoir plusieurs copies (mais différentes) de la même version en cours d'exécution sur votre machine à la fois. Essayez cela avec Word 2016!
- Certaines applications Docker exécutent leur propre version réduite de Linux. Cela signifie que même si l'application n'est normalement pas compatible avec Mac ou Windows, elle peut toujours fonctionner pour vous dans un conteneur Docker. Essayez-les avant de passer à Linux 5 conseils pour passer à Linux à partir de Windows Easy 5 conseils pour passer à Linux à partir de Windows Easy Il existe de nombreuses raisons de migrer de Windows vers Linux. Par exemple, Linux pourrait offrir un environnement léger. Si vous êtes fatigué de Windows et que vous voulez un changement, passer à Linux devrait être facile. Lire plus à temps plein.
- Ils sont faciles à nettoyer. Vous n'aimez pas la façon dont les choses se sont déroulées? Juste jeter le conteneur et en créer un nouveau.
D'un autre côté, il y a quelques restrictions à l'utilisation des applications de cette façon:
- Comme ils opèrent dans leur propre petit monde, ils n'ont pas accès à vos fichiers, sauf si vous leur donnez. Cela signifie que si vous voulez essayer la toute nouvelle version de LibreOffice via Docker, vous devrez peut-être faire un peu plus de travail pour rendre vos fichiers accessibles.
- En général, les applications Docker sont livrées avec tout ce dont elles ont besoin pour fonctionner, ce qui inclut souvent des bibliothèques qui peuvent être réutilisées avec d'autres programmes. Certains sont même livrés avec un système d'exploitation complet derrière eux. Vous pouvez donc doubler l'utilisation de l'espace disque.
- Ils ne fournissent pas d'icônes pratiques et autres subtilités de bureau. Bien que nous vous montrions une interface graphique que vous pouvez utiliser pour télécharger et exécuter ces conteneurs Docker, ils ne s'afficheront pas dans votre lanceur d'applications principal, sauf si vous créez une entrée manuellement. Modifier les éléments du menu système avec Alacarte [Linux] Modifier les éléments du menu système Avec Alacarte [Linux] Quand on y pense, nos environnements de bureau Linux sont plutôt intelligents. Alors que Windows crée simplement un nouveau dossier pour un programme nouvellement installé dans le menu Démarrer, l'environnement de bureau Linux organise automatiquement tous les ... Lire la suite.
- Comme beaucoup de choses open source, ce sont les membres de la communauté qui ont créé ces applications Docker à partir de leurs versions amont. Cela signifie que votre accès à la dernière version et / ou à toute correction de bugs est à la merci du temps libre de ces personnes.
Installation et utilisation
Mettre les choses en marche implique trois étapes préliminaires:
- Tout d'abord, installez Docker sur votre système (y compris une interface graphique, si vous en voulez un).
- Ensuite, recherchez et téléchargez une image pour l'application que vous souhaitez exécuter. Alors que vous installez normalement une application, vous en obtenez une (et une seule) copie. Pensez à une image en tant que modèle pour l'application - vous pouvez créer autant d'installations à partir de ce modèle que vous le souhaitez.
- Enfin, créez une de ces copies, appelez un conteneur, et exécutez-le.
Regardons chacun de ces détails.
Installation
La plupart des distributions Linux ont Docker disponible dans des dépôts pour une installation facile. Dans Ubuntu, la commande suivante vous fournira ce dont vous avez besoin:
sudo apt-get install docker.io Vous pouvez confirmer que le système est en cours d'exécution en confirmant que le démon "dockerd" est en cours d'exécution (vous savez utiliser ps Un AZ de Linux - 40 commandes essentielles que vous devez savoir Un AZ de Linux - 40 commandes essentielles que vous devez savoir Linux est souvent Troisième roue non-connectée à Windows et Mac Oui, au cours de la dernière décennie, le système d'exploitation Open Source a gagné en popularité, mais il est loin d'être considéré ... Lire la suite, grep et pipes Un guide rapide Pour commencer avec la ligne de commande Linux Un guide rapide pour démarrer avec la ligne de commande Linux Vous pouvez faire beaucoup de choses étonnantes avec des commandes sous Linux et ce n'est vraiment pas difficile à apprendre.
ps ax | grep dockerd Le démon Docker démarrera automatiquement avec votre système par défaut, mais vous pouvez le définir différemment si vous savez comment ajuster les paramètres de votre système.
Si vous êtes intéressé, vous pouvez également utiliser l'application Simple Docker UI Chrome. Suivez les instructions ici pour configurer les choses afin que vous puissiez vous connecter au démon Docker sur votre machine.

Remarque: Si vous utilisez Simple Docker UI, assurez-vous de vous ajouter au groupe d'utilisateurs "docker" comme décrit ici. Si vous ne faites pas partie de ce groupe, vous ne pourrez pas utiliser les commandes Docker de votre compte utilisateur normal (non root), celui avec lequel vous exécuterez Chrome et ses applications, sans utiliser sudo. temps.
Recherche et installation d'applications de bureau avec Docker
Maintenant que vous avez une interface utilisateur sympa, il est temps de trouver quelque chose à installer. Votre premier arrêt devrait être le Hub, un référentiel d'applications hébergées par le projet docker. Un autre moyen simple de trouver des applications intéressantes est de les utiliser pour Google. Dans les deux cas, recherchez une "commande de lancement" comme suit:
docker run -it -v someoptions \ -e more options \ yet even more options... Collez ceci dans un terminal et il téléchargera et lancera l'application pour vous.
Vous pouvez également "tirer" l'application, puis la lancer vous-même. Si vous utilisez l'application Simple UI, il est possible de rechercher Docker Hub automatiquement pour votre mot clé.

Une fois que vous avez trouvé ce que vous cherchez, cliquez sur sa liste, puis sur le bouton Pull Image dans la boîte de dialogue pour télécharger l'image de l'application.

Rappelez-vous, une image est un "modèle" de toutes sortes. Ensuite, vous devrez créer un conteneur qui utilise votre nouvelle image. Passez à l'onglet Images . Cliquez sur le bouton Déployer le conteneur pour créer une nouvelle copie exécutable de votre application.

Exécution de votre nouveau conteneur Docker
À partir de la ligne de commande, vous pouvez afficher une liste de tous vos conteneurs docker avec la commande:
docker ps -a 
Cela liste les conteneurs avec certaines de leurs statistiques - notez la colonne "NAMES" à l'extrême droite. Pour redémarrer l'un de vos conteneurs, choisissez le nom du conteneur souhaité et lancez les éléments suivants:
docker start [containername] En utilisant l'application, allez sur l'écran "Conteneurs", sélectionnez le conteneur que vous voulez, et cliquez sur le bouton "Démarrer" dans le coin supérieur gauche de l'écran. Votre application va démarrer dans une nouvelle fenêtre sur votre bureau, comme une application "normale".

Votre application devrait s'ouvrir dans une nouvelle fenêtre, comme si vous l'aviez installée normalement. Mais rappelez-vous, il existe indépendamment de vos autres applications. Cela vous permet de faire quelques choses intéressantes, comme exécuter LibreOffice et OpenOffice en parallèle (leurs dépendances sont généralement en conflit les unes avec les autres):

Essayez les applications Docker-isées pour le plaisir et le profit
Docker fournit un moyen facile de faire fonctionner une application afin que vous puissiez l'essayer, et un moyen aussi simple de le nettoyer de votre système. Une fois que vous avez terminé la configuration initiale de Docker, une seule commande d' exécution est souvent tout ce dont vous avez besoin pour télécharger une image, en créer un conteneur et la lancer sur votre bureau.
Avez-vous trouvé des applications Cool Docker-ized? Faites le nous savoir dans les commentaires!