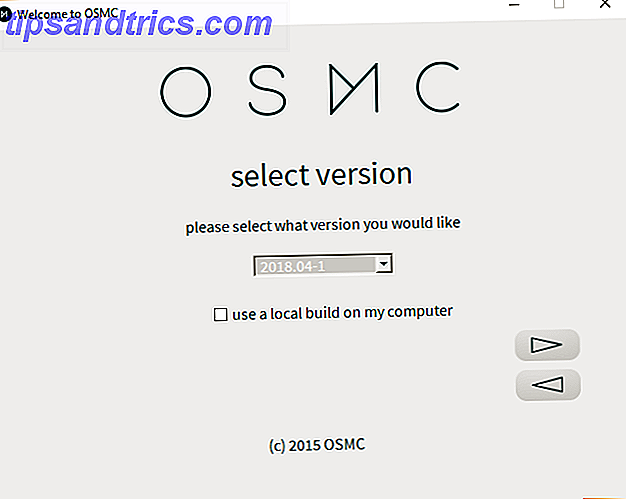Lorsque vous avez des problèmes d'Internet ou de réseau, cela peut ressembler à une régression à l'âge de pierre. Essayons de comprendre les réseaux et examinons quelques techniques de dépannage pour vous ramener dans le monde des vivants.
Ce guide peut être téléchargé en format PDF gratuit. Téléchargez le guide complet de dépannage de réseau de Windows maintenant . N'hésitez pas à copier et partager ceci avec vos amis et votre famille.Dans ce guide: Introduction aux réseaux | Dépannage réseau
Une introduction aux réseaux
Dans cette section: Diagrammes de réseau | Adresse de protocole Internet et nom d'hôte | DHCP | Système de noms de domaine | Mbps vs. MBps | Réseaux câblés | Réseaux sans fil | Paramètres sans fil pour les meilleurs résultats | Réseau des invités | Consolidation | Dessiner votre propre réseau
Diagrammes de réseau
Voici à quoi peut ressembler votre configuration réseau.
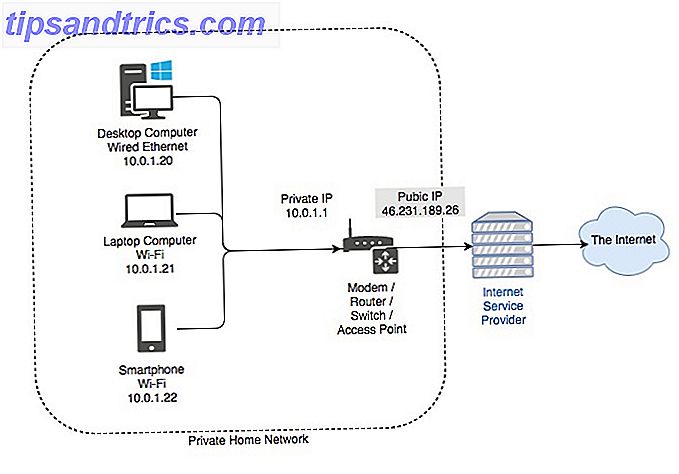
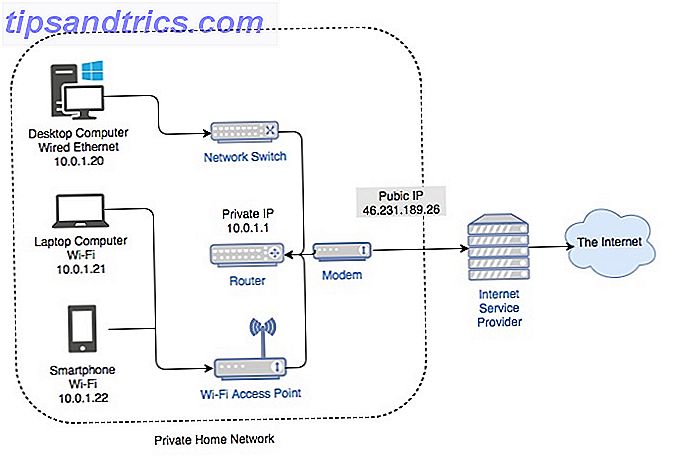
Les diagrammes ci-dessus sont des représentations de base de ce qu'est un réseau domestique typique. Il y a généralement deux cas. Le premier cas est un dispositif central agissant en tant que modem, routeur, commutateur et point d'accès sans fil. Le deuxième diagramme montre un autre cas, où les rôles sont divisés en plusieurs dispositifs.
Chaque méthode a des avantages et des inconvénients. Avoir un seul périphérique est beaucoup plus facile à configurer, mais il y a un seul point de défaillance. Avoir des appareils différents est la méthode que choisissent la plupart des grandes entreprises. Alors que la configuration peut devenir extrêmement compliquée, elle est beaucoup plus évolutive. Jetons un coup d'œil à certains des services dont un réseau a besoin pour fonctionner.
Adresse IP (Internet Protocol) et nom d'hôte
Une adresse IP est un numéro d'identification pour une partie du matériel réseau. Avoir une adresse IP permet à un appareil de communiquer avec d'autres appareils sur un réseau IP comme Internet. Chaque périphérique sur un réseau doit avoir une adresse IP unique.
La forme d'IP la plus commune que nous voyons aujourd'hui est IP version 4 (IPv4). IPv4 est composé de quatre ensembles de nombres, compris entre 0 et 255, séparés par un point décimal. Les exemples d'adresses IPv4 ressemblent à ceci:
- 10.0.0.1
- 192.168.0.254
- 172.16.254.6
Un nom d'hôte devrait être plus lisible par l'homme. Tous les périphériques de votre réseau doivent également avoir un nom d'hôte unique. La présence de plusieurs périphériques sur votre réseau avec le même nom d'hôte peut provoquer un dysfonctionnement du réseau. Vous pouvez afficher le nom d'hôte de votre ordinateur en cliquant avec le bouton droit de la souris sur Poste de travail / PC> Propriétés .
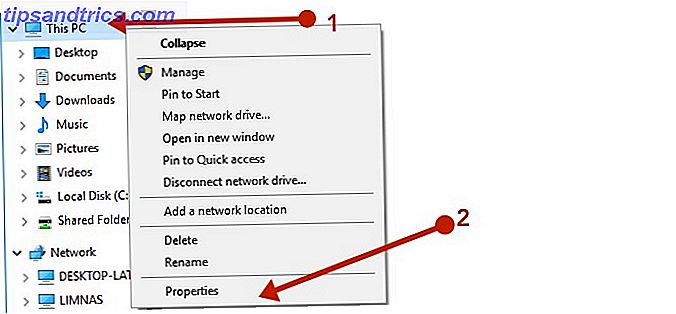
En cliquant sur le lien Modifier les paramètres, vous pourrez définir un nom personnalisé pour votre PC.
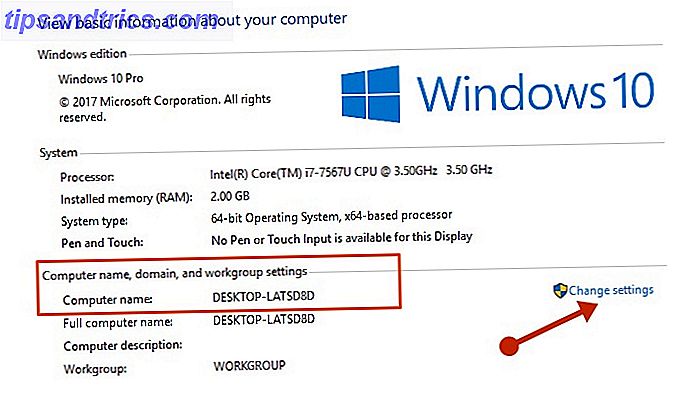
Assurez-vous simplement que tous les appareils de votre réseau domestique ont un nom et une adresse IP uniques et que vous devriez être en or.
DHCP
Le protocole DHCP (Dynamic Host Configuration Protocol) est un protocole dans lequel certaines informations réseau sont échangées entre un client et un serveur. Dans un réseau domestique, c'est un rôle qui est couvert par le routeur.
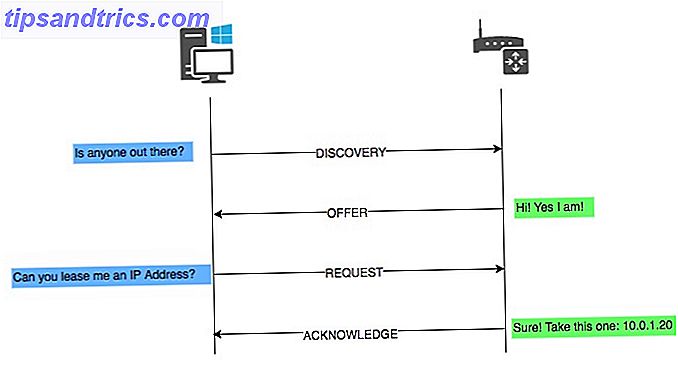
Dans un réseau domestique, vérifiez toujours qu'il n'y a qu'un seul serveur DHCP. DHCP fournit des informations telles que l'adresse IP, le masque de sous-réseau, la passerelle et le service de noms de domaine (DNS).
Le serveur DHCP conserve la liste des appareils louant quelle adresse IP. Cela garantit que deux appareils ne seront pas assignés la même adresse IP. Le fait d'avoir deux périphériques sur votre réseau avec la même adresse IP peut entraîner un dysfonctionnement de l'un ou des deux. Pour afficher les paramètres réseau actuels, accédez à Panneau de configuration> Centre Réseau et partage> [Connexion]> Détails . Un raccourci pour accéder au panneau de configuration:
- WinKey + R sur votre clavier. Ou vous pouvez ouvrir le menu Démarrer et tapez Exécuter .
- Entrez maintenant le contrôle dans la zone Exécuter la commande suivie de la touche Retour .
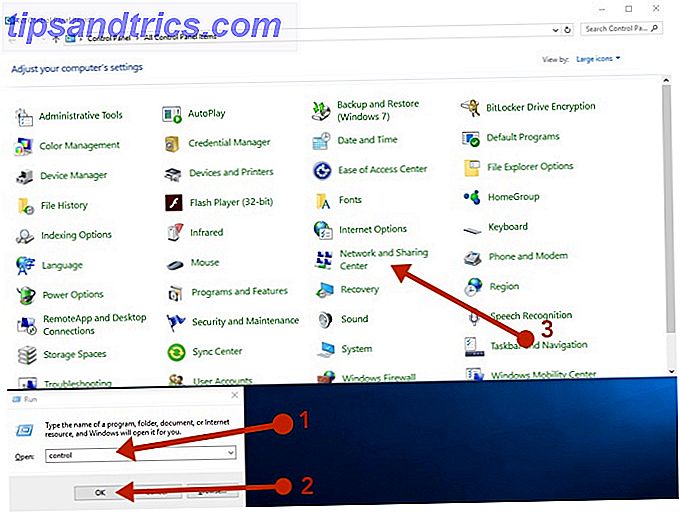
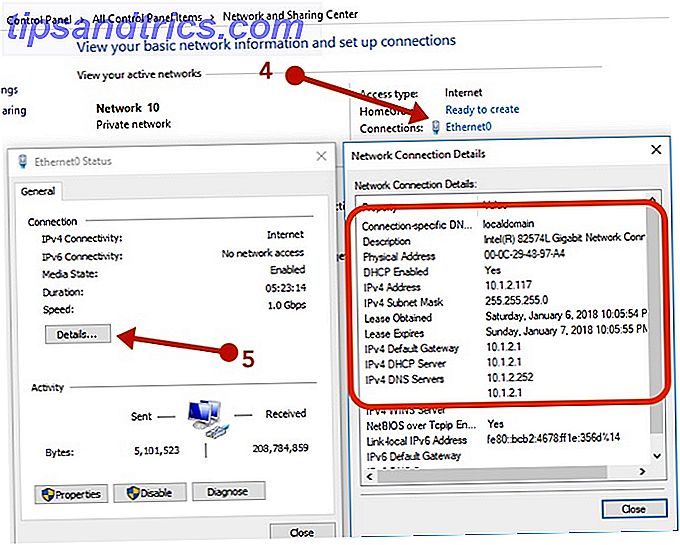
L'information pertinente ici est:
- DHCP activé: devrait être Oui
- Adresse: IP de cet appareil
- Masque de sous-réseau: masque de sous-réseau de ce périphérique
- Passerelle par défaut: devrait être l'adresse de votre routeur
- Serveur DHCP: devrait être l'adresse de votre routeur
- Serveurs DNS: devrait être l'adresse de votre routeur
Les chiffres que vous verrez seront légèrement différents. En règle générale, les routeurs utilisent par défaut l'une des adresses suivantes:
- 10.0.0.1
- 192.168.0.1
- 192.168.1.1
Tous les autres appareils sur votre réseau auront seulement le dernier numéro incrémenté. Notre exemple de diagramme a le routeur à l'adresse 10.0.0.1 et les autres appareils à partir de 10.0.0.20. C'est une bonne idée de réserver quelques adresses IP pour les appareils auxquels vous souhaitez attribuer des adresses IP statiques. Ceux-ci peuvent inclure le routeur, certains serveurs ou même certains postes de travail.
Système de noms de domaine (DNS)
Si tout était adressé par leur adresse IP, la vie serait difficile. Est-il plus facile de se souvenir du 216.58.212.78 ou de Google.com? Un serveur DNS 5 astuces pour utiliser le DNS à votre avantage 5 astuces pour utiliser le DNS à votre avantage L'un des aspects les plus sous-estimés de l'Internet est le système de nom de domaine. Le DNS est souvent appelé le répertoire d'Internet, mais il est beaucoup plus qu'un simple service de recherche. En savoir plus est l'appareil qui traduit le www.google.com que vous tapez dans votre navigateur à l'adresse IP 216.58.212.78 qu'il est réellement. Vous pouvez essayer cela en tapant l'adresse IP dans la fenêtre de votre navigateur, et Google devrait apparaître!
Dans un réseau domestique, votre routeur agit comme un serveur DNS, traduisant les noms d'hôtes en adresses IP. Si vous devez accéder à un autre périphérique sur votre réseau, votre routeur dispose d'une base de données de tous les membres du réseau et convertira le nom d'hôte d'un ordinateur en adresse IP. Si vous devez accéder à un appareil sur Internet, votre routeur transmettra la demande à un autre serveur DNS sur Internet et enverra la réponse à l'appareil qui l'a demandé.
Dans la plupart des cas, deux serveurs DNS, un serveur principal et un serveur secondaire, sont automatiquement configurés sur votre routeur et / ou votre ordinateur lors de la connexion à votre fournisseur d'accès Internet (FAI) via DHCP. Vous pouvez configurer deux serveurs DNS en cas d'échec de l'un d'entre eux, après quoi le périphérique aura recours au serveur secondaire.
Alors que de nombreux serveurs DNS sont exploités par des FAI et destinés à être utilisés uniquement par leurs clients, plusieurs accès publics sont également disponibles. D'une manière générale, votre serveur DNS principal devrait être votre routeur.
Mbps vs. MBps
Les mégabits par seconde (Mbps) ne sont pas les mêmes que les mégaoctets par seconde (Mbps). Il faut 8 mégabits pour égaler 1 mégaoctet. Vous verrez généralement Mbps lorsque la vitesse du réseau est référencée, et MBps indique la quantité de données de fichier transférées par seconde. Quand un fournisseur d'accès Internet annonce la vitesse du réseau Arrêtez votre fournisseur de services Internet de Snooping sur vos données Web gratuitement avec Opera Arrêtez votre fournisseur de services Internet de Snooping sur vos données Web gratuitement avec Opera La meilleure façon de contourner l'espionnage des FAI sur vos données Web est d'utiliser un VPN, mais si vous avez besoin d'une alternative sans tracas, vous pouvez vous débrouiller avec le navigateur Opera. Lire la suite, c'est toujours dans Megabits. Cela pourrait être légèrement déroutant alors prenons un exemple.
Si vous voulez télécharger une courte vidéo, la taille du fichier est de 10 Mo (Mégaoctets). Votre connexion Internet vous donne des vitesses de téléchargement allant jusqu'à 16 Mbps. Tout d'abord, convertissez votre Mbps en Mbps en divisant 16 par 8 ce qui équivaut à 2 Mbps. Maintenant, divisez la taille du fichier (10 Mo) par votre MBps (2) pour obtenir le temps qu'il faudra pour télécharger le fichier. 10 Mo / 2 Mbps = 5 secondes. Il faudra environ 5 secondes pour télécharger votre fichier 10 Mo avec une connexion Internet de 16 Mbps.
Réseaux câblés
Les réseaux câblés existent depuis les années 1980. Ils sont actuellement plus rapides, plus stables et moins sensibles aux attaques que les réseaux sans fil. Une notation pour les réseaux filaires que vous rencontrerez est 10/100/1000 et 10 GbE.
10/100/1000 signifie que l'appareil peut prendre en charge 10 Mbps, 100 Mbps ou 1 000 Mbits / s. 10 GbE signifie simplement 10 Gigabit Ethernet. La grande majorité des appareils grand public seront livrés en standard avec 1 GbE Comment le futur Gigabit Internet est susceptible de jouer Comment le futur Internet Gigabit est susceptible de jouer Une toile d'araignée de câbles, satellites, centres de données, commutateurs et systèmes de routage relient le monde. Maintenant, nous nous dirigeons vers un Internet gigabit où toutes ces données se déplaceront beaucoup plus vite. Lire la suite . Pour l'instant, cela suffit car 10 GbE est relativement beaucoup plus cher. Ceci est garanti pour changer rapidement puisque nos demandes de données et les vitesses Internet augmentent avec le temps. Comme la technologie est adoptée par le marché plus large, elle devient également moins chère à fabriquer.
Vous pouvez voir quelle carte réseau votre ordinateur a à partir de la fenêtre Gestionnaire de périphériques Windows. Dans la boîte de dialogue Exécuter la commande, tapez devmgmt.msc suivi de la touche de retour.
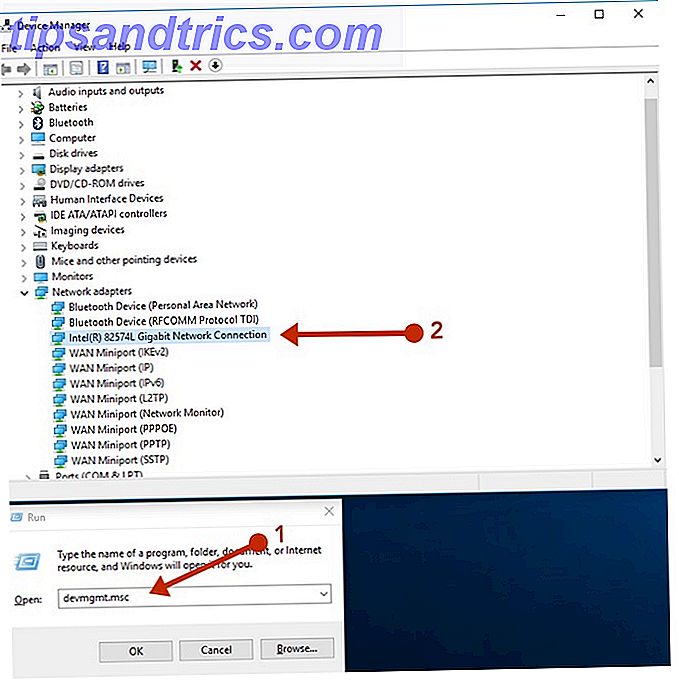
Si vous développez les cartes réseau, vous devriez voir quelle carte d'interface réseau (NIC) votre ordinateur est en train de faire. Pour voir la vitesse de votre réseau, vous pouvez aller dans Panneau de configuration> Centre Réseau et partage> [Connexion] . La meilleure pratique dans une configuration de réseau domestique consiste à connecter tous vos périphériques câblés au même commutateur réseau afin d'éviter tout goulot d'étranglement lors de la communication entre eux.
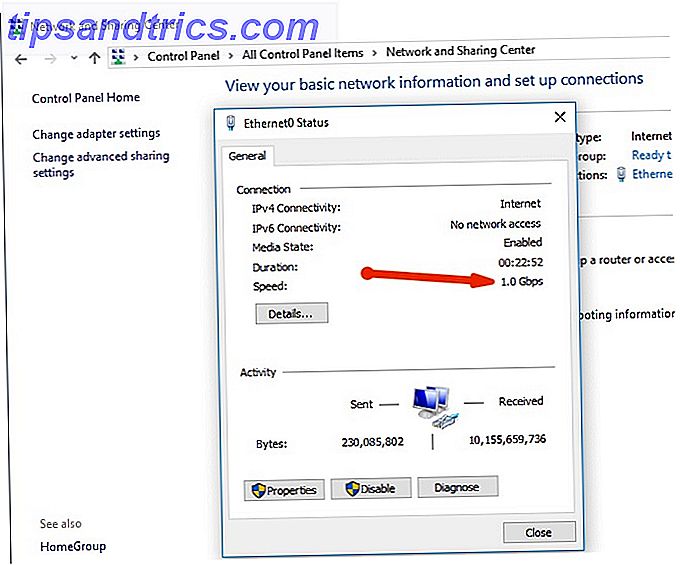
Réseaux sans fil
Les réseaux sans fil sont les plus pratiques mais sont légèrement plus complexes à configurer et à gérer. Ils sont également sensibles aux interférences provenant d'autres radios sans fil et d'autres matériels électriques et électroniques. La mise en réseau sans fil peut être un peu difficile à comprendre, mais nous pouvons essayer de démystifier ses terribles conventions de nommage.
La fidélité sans fil (Wi-Fi) est régie par un ensemble de normes que vous verrez généralement comme 802.11g, 802.11n et 802.11ac ou quelque chose de similaire. Le caractère à la fin indiquera la vitesse maximale théorique. Le problème est que ces vitesses théoriques sont absurdes, et dans les scénarios du monde réel, vous ne vous approchez jamais des vitesses théoriques.
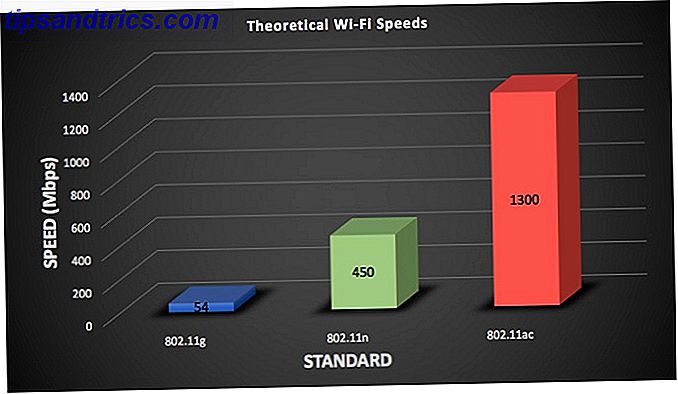
L'un des facteurs qui contribuent à ne jamais atteindre les vitesses théoriques est l'antenne. Le 802.11ac peut prendre en charge jusqu'à huit antennes fonctionnant chacune à plus de 400 Mbps chacune. Vous avez peut-être vu certains de ces routeurs qui ressemblent à Lord Sauron lui-même, comme l'ASUS ROG GT-AC5300. Alors que de tels dispositifs ornent huit antennes, l'appareil utilisé pour s'y connecter n'en aura presque certainement pas autant. Votre appareil intelligent typique peut seulement avoir deux ou trois antennes ce qui en fait un goulot d'étranglement pour la vitesse théorique.
Routeur Gigabit sans fil ASUS double bande Routeur Gigabit sans fil double bande ASUS Acheter maintenant sur Amazon $ 380.94
802.11ac ne fonctionne que sur la fréquence 5GHz tandis que 802.11n prend en charge à la fois 5GHz et 2, 4GHz. La principale différence entre les deux fréquences est la couverture par rapport à la bande passante. 2, 4 GHz est beaucoup plus capable à longue distance, mais ne peut pas rivaliser avec la vitesse du réseau 5GHz.
Paramètres sans fil pour de meilleurs résultats
Lorsque vous avez reçu votre routeur sans fil pour la première fois, vous avez probablement modifié le mot de passe de connexion de l'administrateur et choisi un nom sympa pour votre connexion Wi-Fi. Les autres paramètres peuvent avoir été ignorés dans le tableau de bord trop compliqué. Il est probablement préférable de ne pas essayer de modifier chaque petit paramètre comme un savant fou, mais il y a quelques paramètres qui pourraient améliorer votre expérience Wi-Fi.
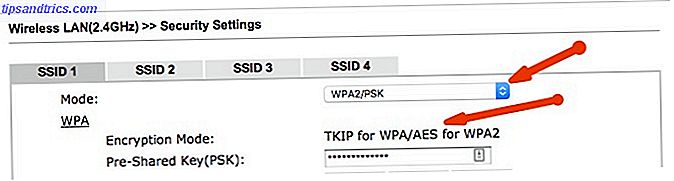
En ce qui concerne la sécurité, je recommande fortement d'utiliser le mode WPA2 / PSK et de choisir AES comme cryptage. Les autres options sont juste moins sécurisées. En aucun cas WEP ne devrait être utilisé car il peut facilement être piraté par un individu malintentionné armé d'un ordinateur portable qui se cache à l'extérieur de votre maison.
Ensuite, vous devez choisir un canal. Un canal est simplement une tranche de la bande de 2, 4 GHz ou 5 GHz sur laquelle votre routeur émet. La plupart des routeurs modernes choisissent automatiquement un canal. Si vous obtenez des vitesses plus lentes que prévu, un canal encombré peut être le coupable, surtout si vous vivez dans un complexe d'appartements avec beaucoup d'autres routeurs Wi-Fi dans la région.
Vous pouvez récupérer l'application WiFi Analyzer sur le Microsoft Store, qui transformera votre PC en un scanner sans fil. Il vous montrera quels canaux sont congestionnés et fera même une recommandation sur lequel choisir pour une meilleure performance.
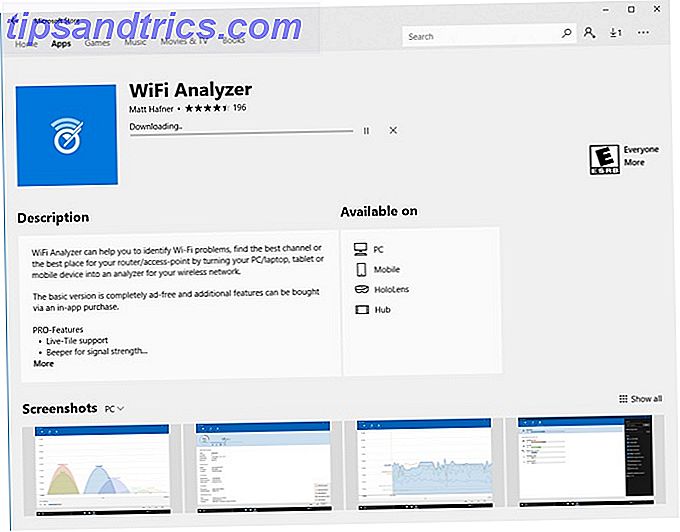
Enfin, assurez-vous que la bonne norme Wi-Fi est choisie. La plupart des périphériques modernes prennent en charge 802.11n et 802.11ac, assurez-vous que ceux-ci sont sélectionnés. Toutefois, si vous possédez un périphérique hérité, tel qu'une Nintendo 3D qui ne détecte pas votre Wi-Fi, vous devrez peut-être activer la norme 802.11g.
Réseau d'invités
Si votre routeur prend en charge une option pour un réseau Wi-Fi invité, ce serait une excellente idée de l'activer. Les réseaux Wi-Fi invités peuvent avoir des mots de passe différents, vous n'avez donc pas à partager votre mot de passe principal du réseau Wi-Fi. La meilleure partie est que tout périphérique connecté au réseau invité n'aura pas accès aux ordinateurs locaux ou aux fichiers sur le réseau principal.
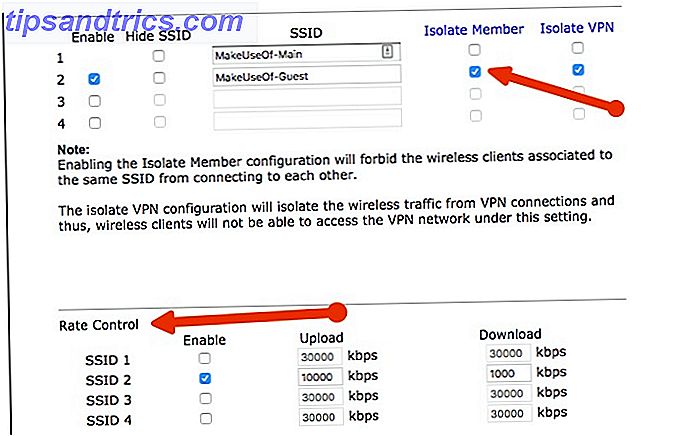
Votre routeur traite le réseau invité comme un réseau local complètement différent. Vous pouvez même avoir des options pour limiter ou définir des limites sur les clients connectés au réseau invité, pour vous assurer que vos amis ne monopolisent pas votre adorable internet.
En un coup d'oeil, ce sont quelques-uns des paramètres que vous pourriez modifier. Dans l'ensemble, ce serait une bonne idée de faire un petit changement, puis faites un test de vitesse pour voir comment cela a affecté votre Wi-Fi. Ensuite, essayez le même test de vitesse dans une partie différente de votre maison. Si vous n'êtes pas satisfait, faites un autre changement, puis relancez vos tests de vitesse. Faire trop de changements à la fois peut conduire à être incapable d'isoler la zone à problème.
Consolidation
Il se passe beaucoup de choses quand il s'agit de réseauter. Ce qui précède n'est en aucun cas exhaustif, mais cela devrait suffire à vous faire comprendre ce qui se passe sous le capot.
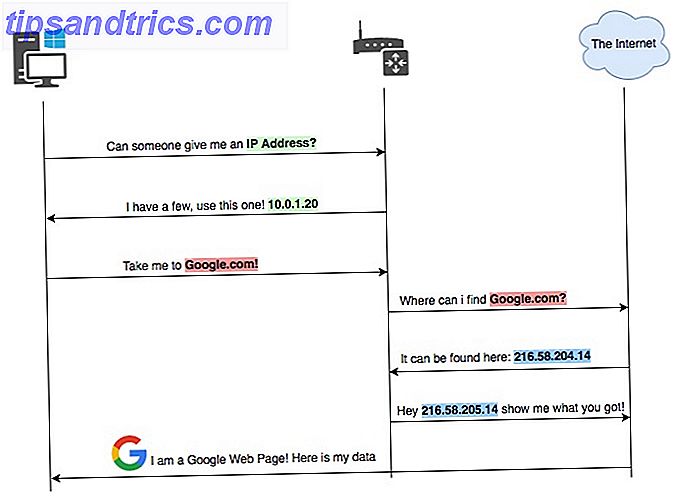
Le diagramme ci-dessus montre un exemple de flux de la façon dont certains de ces services s'emboîtent.
- Votre ordinateur obtient une connexion réseau et commence à rechercher un périphérique qui est un serveur DHCP.
- Le serveur DHCP vérifiera qu'il a une adresse IP libre et en louera une au client.
- Un utilisateur saisira une adresse Web telle que Google.com dans une fenêtre de navigateur.
- Cette adresse doit être convertie en une adresse IP que les ordinateurs peuvent comprendre; Ceci est fait via un serveur DNS.
- Une fois le DNS résolu, la page Web peut être trouvée et une connexion est établie entre l'ordinateur de l'utilisateur et le serveur Web hébergeant la page Web.
Dessiner votre propre réseau
Si votre réseau est assez complexe, il peut être judicieux de l'extraire pour résoudre les problèmes. Il y a un excellent outil sur draw.io qui rend le dessin technique très simple. C'est aussi complètement gratuit!

Tout est entièrement glisser-déposer, et l'interface utilisateur est à peu près aussi simple que possible. Entrez quelque chose que vous souhaitez dans la boîte de recherche et appuyez sur retour. Une fois, vous avez trouvé un objet que vous aimez, faites simplement glisser et déposez-le sur la toile. De là, vous pouvez joindre des éléments et double-cliquez simplement sur eux ou sur la toile pour les nommer.
Nos diagrammes dans cet article ont été entièrement réalisés sur draw.io et peuvent être très utiles même lors de la planification d'un nouveau réseau ou de la recherche de problèmes potentiels dans un réseau existant.
Dépannage de votre réseau
Dans cette section: Dépannage Méthodologie | Diagnostic de base | Problèmes de navigateur | Pannes de secteur | Diagnostic intermédiaire | DNS | Diagnostic avancé | Pare-feu et anti-malware | Désinstallation de l'adaptateur réseau | Réseau Réinitialiser | Problèmes d'Ethernet filaire | Défaillances matérielles câblées | Réinitialiser votre routeur Problèmes Wi-Fi
Méthodologie de dépannage
Avez-vous rencontré le principe du rasoir d'Occam? En un mot, il indique que la réponse la plus simple, ou celle avec le moins d'hypothèses, est généralement la bonne. C'est souvent le cas lorsque l'on se penche sur des problèmes, en particulier en ce qui concerne la technologie.
Lors du diagnostic des problèmes de réseau, il est extrêmement rare que le problème soit matériel. Il n'est pas rare, mais les cartes réseau, les commutateurs et les routeurs sont beaucoup moins susceptibles d'être le problème par rapport à un paramètre logiciel idiot.
Une fois que vous avez étiré votre réseau, et appliqué certaines des recommandations ci-dessus, il sera facile d'aller au fond des problèmes de réseau que vous pourriez avoir. La meilleure façon d'aborder les problèmes de réseautage est d'utiliser le processus d'élimination. Comme mentionné ci-dessus, faire trop de changements à la fois peut rendre le diagnostic d'un problème beaucoup plus difficile.
Vous pouvez utiliser ce guide comme une approche descendante. Le guide commence par des suggestions sur ce qu'il faut essayer avant de passer à l'étape suivante. Si, à un moment donné, vous remarquez que le comportement est inattendu, il est possible que votre problème soit à ce stade. En gardant ces principes à l'esprit, allons au fond des choses!
Diagnostic de base
Oh non! Ce jour fatidique où vous ouvrez une fenêtre de navigateur et rien ne se charge. Si vous êtes le responsable informatique de la famille, cela est parfois suivi de "Sam! Le Wi-Fi ne fonctionne pas! "Ou un mugissement similaire. Maintenant, avant que les choses commencent à chauffer, il y a de fortes chances que vous puissiez résoudre cela en quelques secondes.
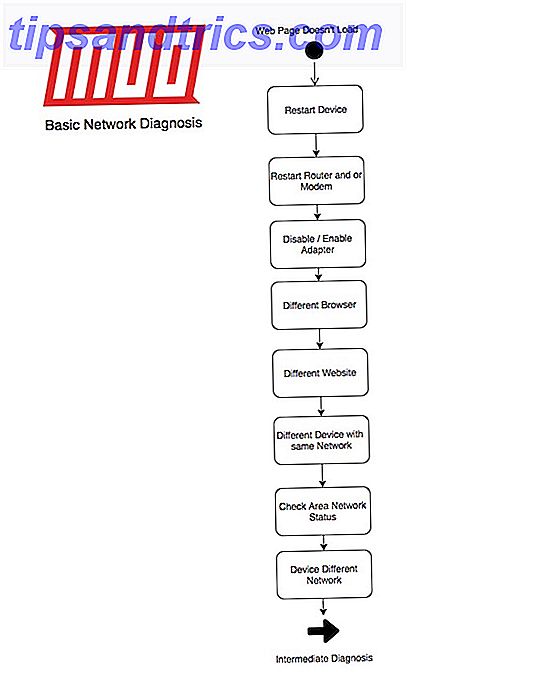
Notre flux de base va comme ceci:
- Redémarrez l'appareil.
- Redémarrez le routeur et / ou le modem.
- Désactiver et activer la carte réseau.
- Essayez un navigateur différent. Si vous utilisez Google Chrome, essayez Microsoft Edge.
- Essayez un site Web différent.
- Essayez un périphérique différent sur le même réseau. Donc, si votre appareil qui ne peut pas se connecter est câblé, essayez un autre appareil qui se trouve sur le réseau câblé.
- Vérifiez l'état du réseau de votre région.
- Essayez d'utiliser un périphérique sur un réseau différent. Donc, si votre appareil qui ne peut pas se connecter est câblé, essayez d'utiliser un appareil qui se trouve sur le réseau sans fil.
Pour désactiver et activer un adaptateur, allez dans Panneau de configuration> Centre Réseau et partage> Modifier les paramètres de l'adaptateur . Cliquez avec le bouton droit sur votre connexion réseau et sélectionnez Désactiver . L'adaptateur devient gris et après quelques secondes, vous pouvez cliquer avec le bouton droit sur l'appareil et sélectionner Activer .
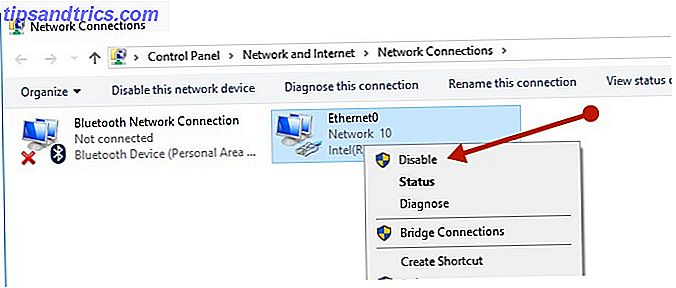
Comme vous pouvez le voir, en utilisant le processus d'élimination, vous pouvez rapidement aller au fond du problème. Redémarrer vos appareils résoudra dans la plupart des cas les problèmes.
Problèmes de navigateur
Si un site Web différent fonctionne, le site Web que vous avez initialement essayé de charger peut être en panne. Si un navigateur différent fonctionne, votre navigateur initial peut avoir besoin de son cache et des fichiers résiduels à effacer Comment effacer manuellement et automatiquement votre historique de navigation Comment effacer manuellement et automatiquement votre historique de navigation Les sites Web que vous visitez laissent des traces sur votre ordinateur. Nous vous montrons comment supprimer votre historique de navigation dans Firefox, Chrome, Edge et Internet Explorer. Lire la suite .
Cela peut être fait dans Chrome en allant dans Paramètres> Plus d'outils> Effacer les données de navigation . Dans la boîte de dialogue qui s'affiche, sélectionnez Toutes les heures dans la sélection de la plage horaire . Sous l'onglet Avancé, sélectionnez Données de l'application hébergée et enfin, cliquez sur le bouton Effacer les données .
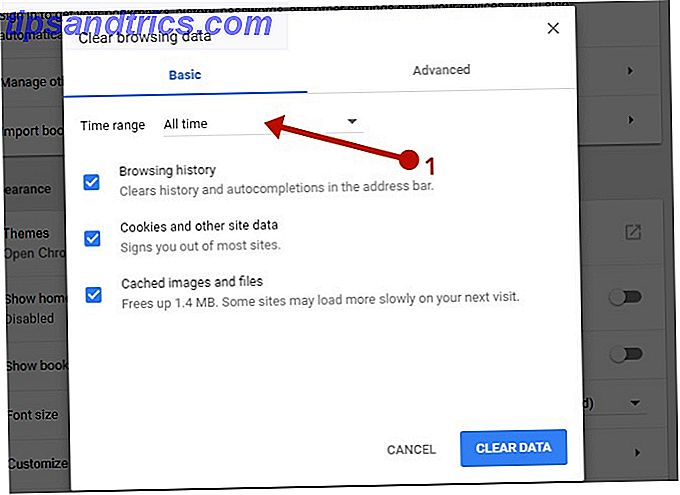
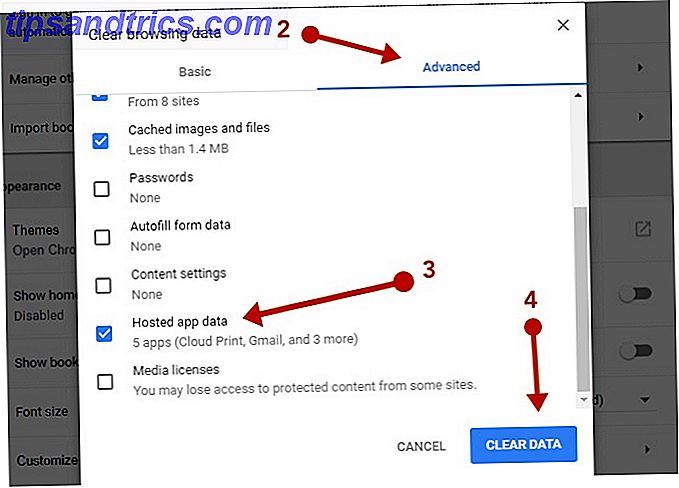
Cela vous obligera à vous connecter à tous les sites Web auxquels vous étiez précédemment connecté et à effacer votre historique de navigation. Assurez-vous que tous les sites auxquels vous devez vous référer sont marqués d'un signet.
Pannes de secteur
Selon l'endroit où vous vivez et qui est votre fournisseur de services Internet, c'est généralement rare, mais pas inconnu. Il y a un site Web qui a une communauté impressionnante qui signale s'il y a une faute avec les services Internet communs, à savoir Downdetector.
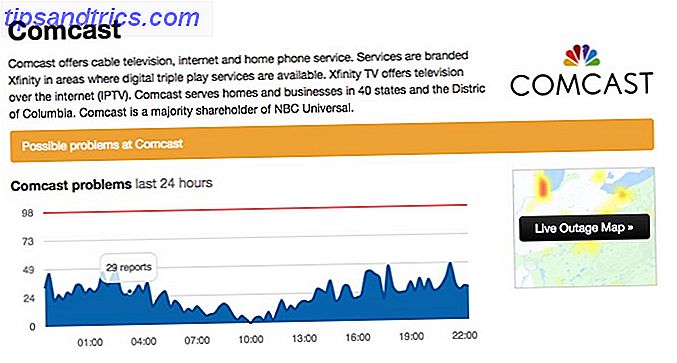
À l'aide de Downdetector, vous pouvez vérifier l'état de votre réseau ISP en fonction des rapports des autres utilisateurs. Si vous constatez que de nombreuses personnes signalent un problème, il se peut qu'il y ait un problème avec votre FAI.
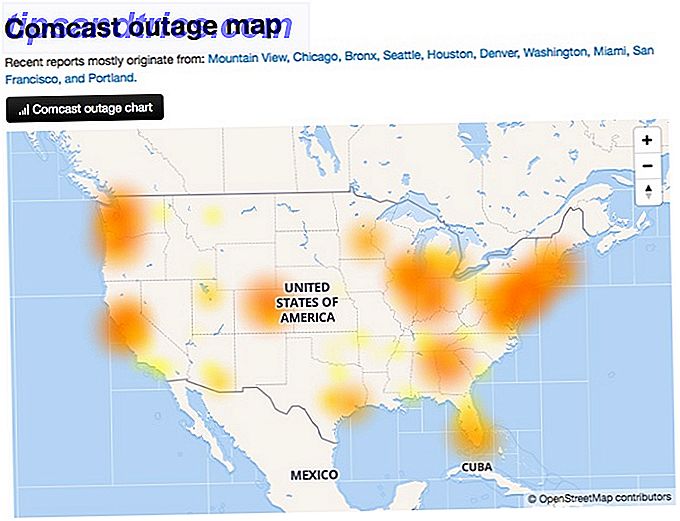
Vous pouvez également utiliser la carte Live Outage pour vous assurer que votre zone spécifique est affectée ou non. Si vous suspectez toujours une panne de secteur, vous pouvez vérifier avec vos voisins et finalement appeler votre FAI pour vous assurer que tout est dandy dans votre région.
Diagnostic intermédiaire
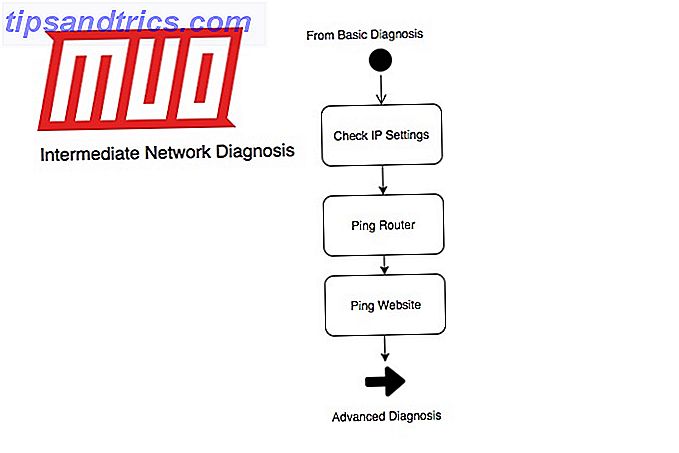
Si tout ce qui précède n'a pas fonctionné, il faudra maintenant un diagnostic plus approfondi. Notre flux va comme ceci:
- Vérifiez les paramètres IP.
- Pouvez-vous pinguer votre routeur?
- Pouvez-vous faire un ping sur un site Web?
Vous pouvez vérifier vos paramètres IP, comme indiqué ci-dessus en allant dans Panneau de configuration> Centre Réseau et partage> [Connexion]> Détails . Vous pouvez également ouvrir une invite de commande en tapant cmd dans la boîte de dialogue d'exécution et tapez la commande suivante:
ipconfig /all 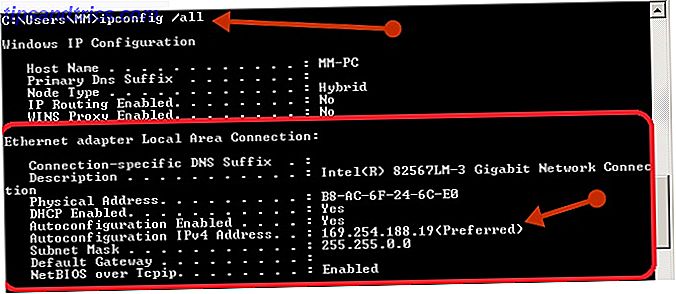
Si vous remarquez que l'adresse IP ressemble à l'image ci-dessus, votre appareil rencontre un problème pour obtenir ses paramètres IP du serveur DHCP. Si vos paramètres IP semblent bien, vous devriez essayer un ping. Un ping est un utilitaire utilisé pour vérifier l'accessibilité d'un périphérique via son adresse IP ou son nom d'hôte. Il peut également fournir des informations sur le fonctionnement du DNS et sur la durée de réponse d'un périphérique. Notre flux montre essayer de ping sur le routeur d'abord, donc dans votre invite de commande tapez:
ping [IP-address-of-router] 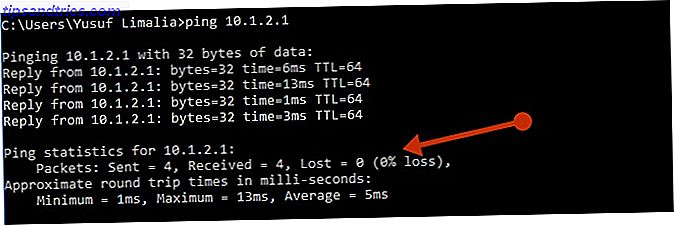
Si vous voyez une réponse constante, comme celle ci-dessus, votre connexion entre votre appareil et votre routeur est parfaite. Si votre ping ressemble à ceci:
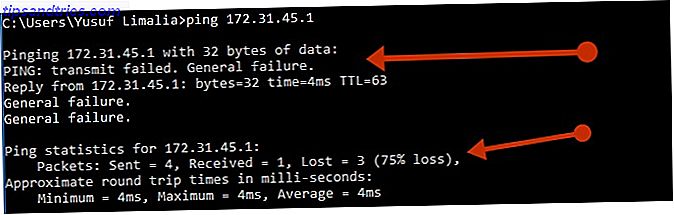
Dans le cas ci-dessus, il y a un problème entre votre appareil et le routeur. Si votre ping local est bon, essayez de faire un ping sur un site Web sur Internet. Il y a deux choses qui arrivent avec un ping sur un site internet. Notre diagramme de séquence ci-dessus montre qu'un serveur DNS doit d'abord résoudre le nom d'hôte en une adresse IP. Une fois le nom résolu, le ping va commencer. Un ping sain montrera l'adresse IP à côté du site Web que vous essayez de faire un ping comme ceci:
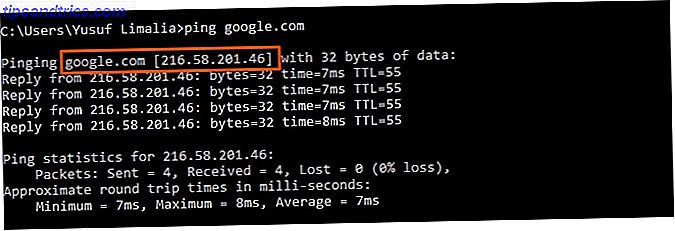
Un résultat de ping comme ceci peut indiquer qu'il y a un problème de DNS:

DNS
Par défaut, votre FAI vous attribuera un serveur DNS principal et secondaire. Votre ordinateur ou votre périphérique intelligent peut uniquement indiquer que le routeur est le périphérique principal, mais votre routeur agit simplement en tant qu'intermédiaire ou redirecteur.
Changer l'assignation par défaut pourrait en fait avoir des avantages. Ces avantages peuvent inclure une meilleure sécurité et une expérience de navigation plus rapide. Les serveurs DNS publics de Google peuvent être une option viable sur le serveur DNS que vous devez utiliser.
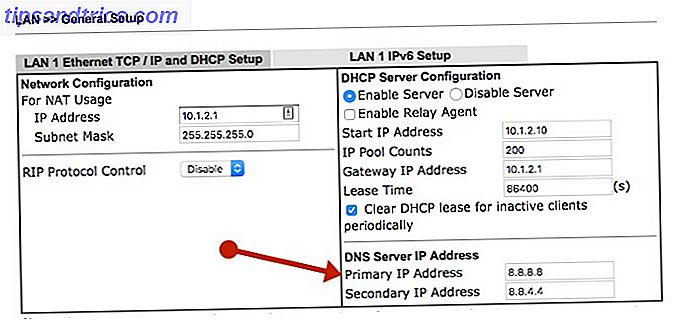
Les options DNS de votre routeur se trouvent généralement sous les paramètres DHCP, et vous pouvez le définir comme suit dans le DNS public de Google:
- Primaire: 8.8.8.8
- Secondaire: 8.8.4.4
Une fois que ceux-ci sont définis et enregistrés sur votre routeur, vous pouvez actualiser les paramètres IP de votre appareil pour faire bonne mesure. Un moyen facile de le faire sans redémarrer est d'exécuter ce qui suit dans une invite de commande:
ipconfig /flushdns ipconfig /release ipconfig /renew Ce qui précède va d'abord effacer vos entrées DNS mises en cache, puis libérer et renouveler vos paramètres IP.
Diagnostic avancé
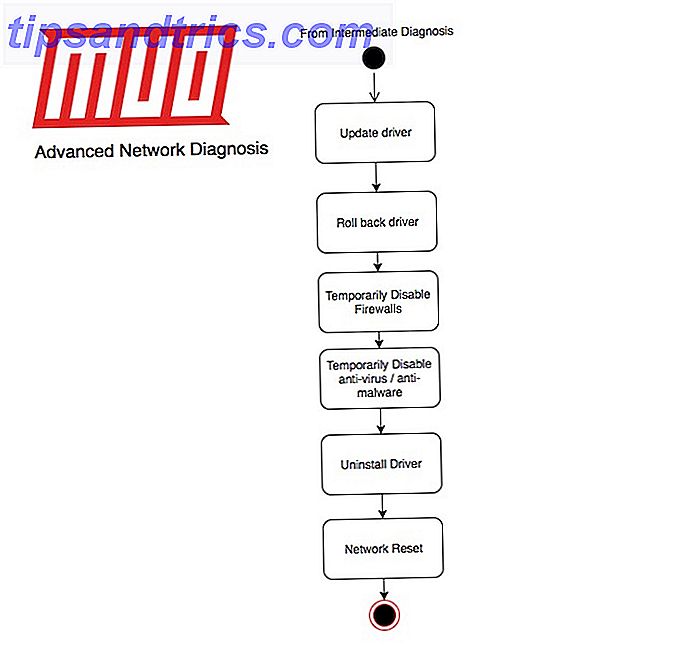
- Mettez à jour le pilote de la carte.
- Restaurer le pilote de la carte réseau.
- Désactivez temporairement les pare-feu.
- Désactivez temporairement le logiciel anti-virus ou anti-malware.
- Désinstallez le pilote de la carte réseau.
- Effectuez une réinitialisation du réseau.
Un pilote de carte réseau obsolète ou incompatible peut entraîner des problèmes de connexion. Si vous avez récemment effectué une mise à niveau vers Windows 10, il est possible que le pilote actuel ait été conçu pour une version antérieure de Windows. Vous pouvez trouver tous les pilotes de vos composants PC sous le Gestionnaire de périphériques . Il y a un raccourci sur la façon d'y arriver dans la section Câblé ci-dessus.
Cliquez avec le bouton droit sur la carte réseau, sélectionnez Mettre à jour le pilote et sélectionnez Rechercher automatiquement le logiciel pilote mis à jour .
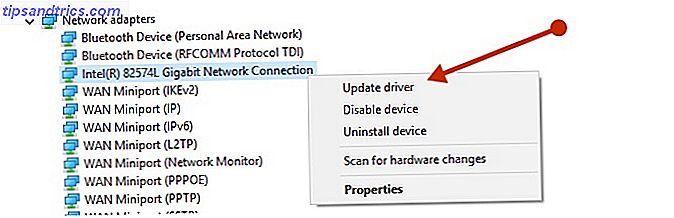
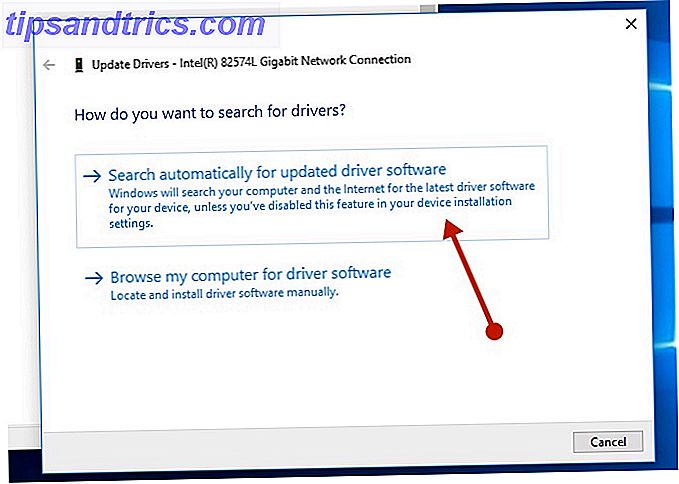
Bien que vous n'ayez pas de connexion Internet, Windows peut disposer d'un pilote mis à jour localement. Redémarrez votre PC et vérifiez votre réseau.
Vous pouvez également aller sur le site Web de votre fabricant de PC ou de carte mère et obtenir la dernière version du pilote. Vous aurez besoin d'un autre ordinateur pour le faire et d'une clé USB pour transférer le pilote sur votre PC à installer.
Il est possible qu'un pilote réseau nouvellement installé cause un problème, vous pouvez donc renvoyer le pilote. Reprise du contrôle sur les mises à jour du pilote dans Windows 10 Reprise du contrôle sur les mises à jour du pilote dans Windows 10 Un mauvais pilote Windows peut gâcher votre journée. Dans Windows 10, Windows Update met automatiquement à jour les pilotes matériels. Si vous en subissez les conséquences, laissez-nous vous montrer comment faire reculer votre pilote et bloquer le futur ... En savoir plus.
Dans le Gestionnaire de périphériques, cliquez avec le bouton droit sur l'adaptateur et cliquez sur Propriétés . Sous l'onglet Pilote, recherchez le bouton Rétablir le pilote . Si le bouton est grisé, il n'y a pas de pilote à retourner. Si vous pouvez cliquer dessus, suivez les étapes et redémarrez votre PC, puis vérifiez votre connexion réseau.
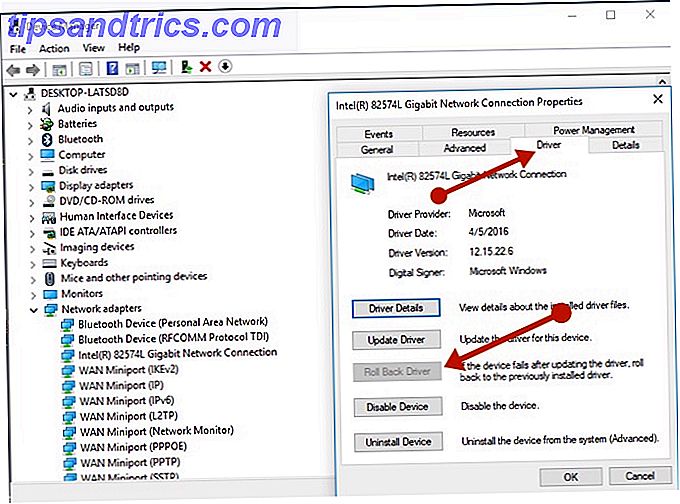
Pare-feu et Anti-Malware
Parfois, un logiciel de pare-feu peut vous empêcher de vous connecter. Vous pouvez voir si le problème de connexion est causé par un pare-feu en le désactivant temporairement, puis en essayant de visiter un site Web en qui vous avez confiance.
Les étapes pour désactiver un pare-feu dépendent du logiciel de pare-feu que vous utilisez. Consultez la documentation de votre logiciel de pare-feu pour savoir comment l'éteindre. Alors que la désactivation de votre pare-feu rend votre PC vulnérable, le faire temporairement et visiter un site en qui vous avez confiance devrait être bon. Assurez-vous de le rallumer le plus rapidement possible.
Pour désactiver le pare-feu Windows, recherchez l' invite de commande dans le menu Démarrer, cliquez dessus avec le bouton droit et sélectionnez Exécuter en tant qu'administrateur suivi de Oui .
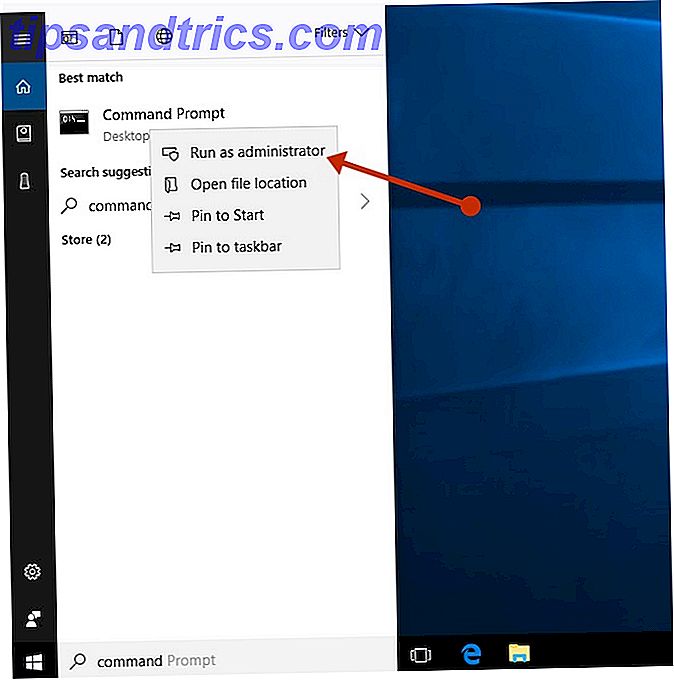
À l'invite de commande, tapez:
netsh advfirewall set allprofiles state off Ouvrez un navigateur et visitez un site Web de confiance pour voir si votre réseau fonctionne. Si ce n'est pas le cas, votre pare-feu ne provoque pas le problème. Pour le réactiver, dans la même invite de commande tapez:
netsh advfirewall set allprofiles state on Si vous trouvez que le logiciel pare-feu est à l'origine des problèmes de connexion, contactez le fournisseur du logiciel ou visitez leur site Web pour vérifier et voir si un logiciel mis à jour est disponible. Vous pouvez également vérifier vos règles de pare-feu pour vous assurer qu'il n'y a rien qui bloque votre connexion réseau.
Il est également possible qu'un logiciel antivirus ou anti-malware soit à l'origine de votre problème. En règle générale, vous pouvez interrompre la protection en cliquant avec le bouton droit sur l'icône dans la barre des tâches et en sélectionnant Désactiver .
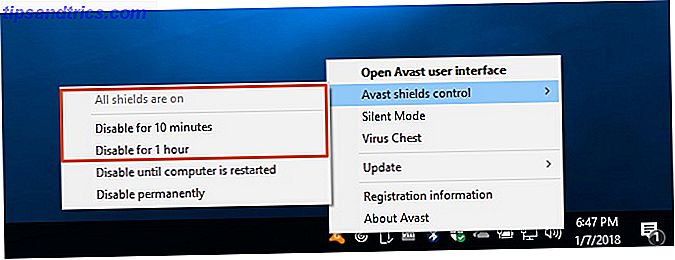
Dans Windows 10, vous pouvez vérifier quel logiciel de sécurité vous avez installé. Tapez le système et la sécurité dans le menu Démarrer et sélectionnez Examiner l'état de votre ordinateur et résoudre les problèmes.
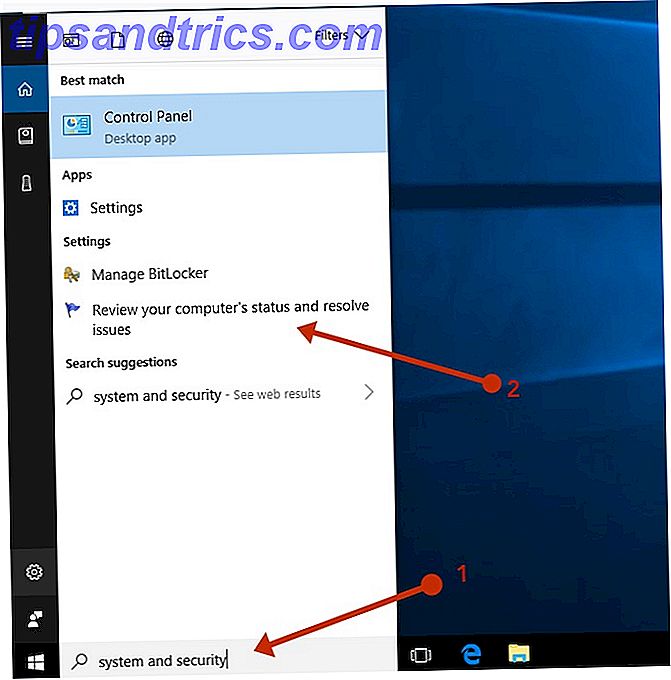
Dans la section Sécurité, recherchez les logiciels de sécurité tiers installés.
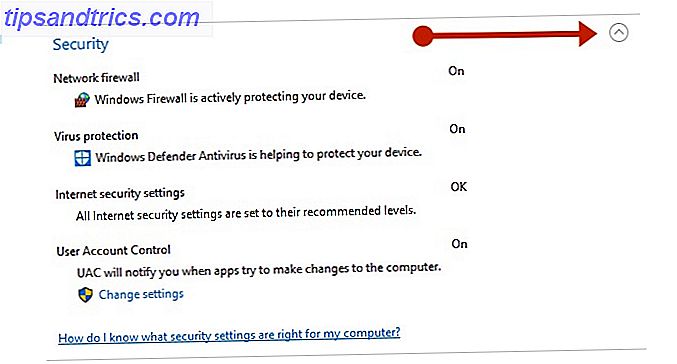
Désinstallation de la carte réseau
Si les étapes précédentes ne fonctionnaient pas, essayez de désinstaller le pilote de la carte réseau, puis redémarrez votre ordinateur et installez Windows automatiquement le dernier pilote Comment supprimer facilement les anciens pilotes de Windows Comment supprimer facilement les anciens pilotes de Windows Non seulement Windows conserve versions de pilotes précédentes pour les appareils actuels, il stocke également les pilotes pour les appareils que vous avez cessé d'utiliser depuis longtemps. Nous allons vous montrer comment nettoyer les anciens pilotes de votre système. Lire la suite . Considérez cette approche si votre connexion réseau a cessé de fonctionner correctement après une mise à jour récente.
Pour être sûr, assurez-vous que vous avez des pilotes disponibles en tant que sauvegarde. Visitez le site Web du fabricant du PC et téléchargez le dernier pilote de carte réseau à partir de là. Vous devrez peut-être faire cela sur un autre PC et le copier sur un lecteur USB.
Cliquez avec le bouton droit sur votre adaptateur dans le Gestionnaire de périphériques et sélectionnez Désinstaller le périphérique . S'il y a une case à cocher qui affiche Supprimer le logiciel du pilote pour ce périphérique, sélectionnez-le et cliquez sur Désinstaller . Maintenant, redémarrez votre ordinateur.
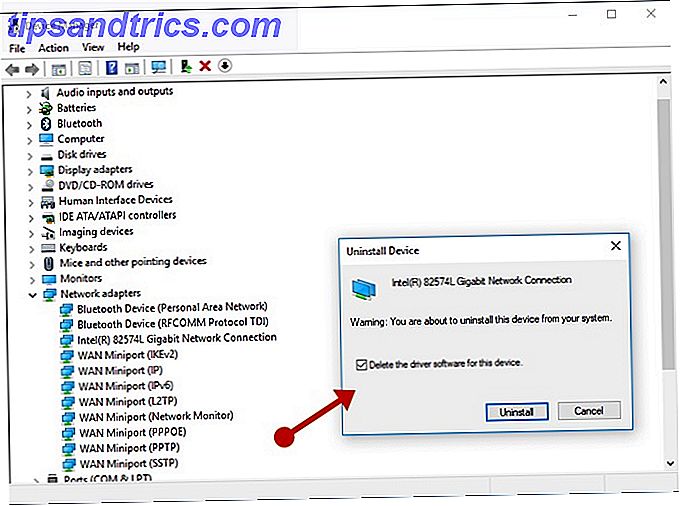
Après le redémarrage de votre ordinateur, Windows recherchera et installera automatiquement le pilote de la carte réseau. Vérifiez pour voir si cela résout votre problème de connexion. Si Windows n'installe pas automatiquement un pilote, essayez d'installer le pilote de sauvegarde que vous avez sauvegardé avant de le désinstaller.
Réinitialisation du réseau (Windows 10)
Cette option supprime toutes les cartes réseau que vous avez installées et leurs paramètres. Après le redémarrage de votre ordinateur, toutes les cartes réseau sont réinstallées et leurs paramètres sont définis par défaut.
Sélectionnez le bouton Démarrer, puis sélectionnez Paramètres> Réseau et Internet> État> Réinitialisation réseau . Sur l'écran de réinitialisation du réseau, sélectionnez Réinitialiser maintenant> Oui pour confirmer. Attendez que votre PC redémarre et voir si cela résout le problème.
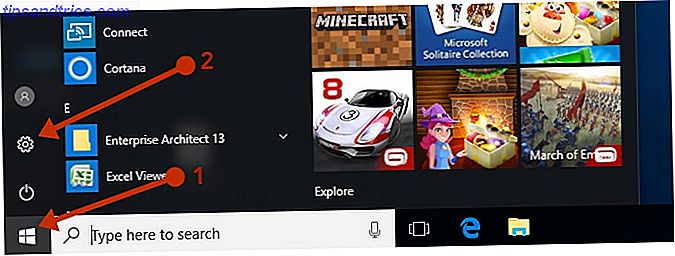
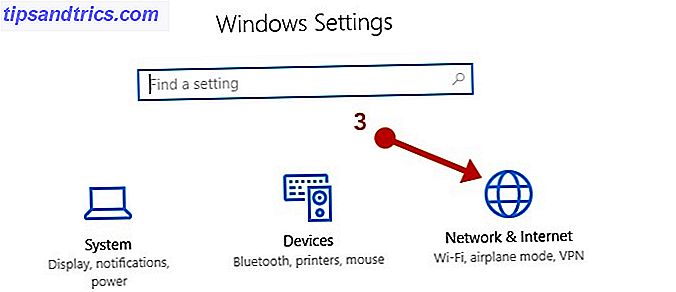
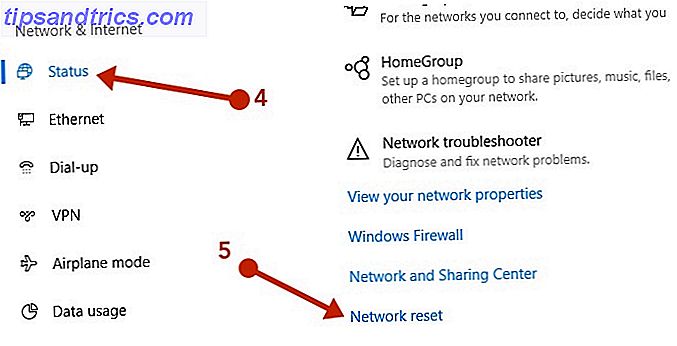
La réinitialisation du réseau peut définir chacune de vos connexions réseau connues sur un profil de réseau public. Dans un profil de réseau public, votre ordinateur n'est pas détectable par les autres ordinateurs et périphériques du réseau. Cependant, si votre PC fait partie d'un groupe résidentiel ou est utilisé pour le partage de fichiers ou d'imprimantes, vous devrez rendre votre ordinateur encore reconnaissable en le configurant pour utiliser un profil de réseau privé.
Cela peut être fait à partir du même menu. Selon le type de connexion réseau que vous utilisez. Ethernet vous montrera votre connexion réseau actuelle qui peut être votre connexion par câble LAN ou votre connexion Wi-Fi. Cliquez sur le nom de la connexion à droite sous Ethernet. Ce devrait être le nom de votre réseau LAN ou Wi-Fi. Vérifiez le commutateur Trouver des périphériques et du contenu .
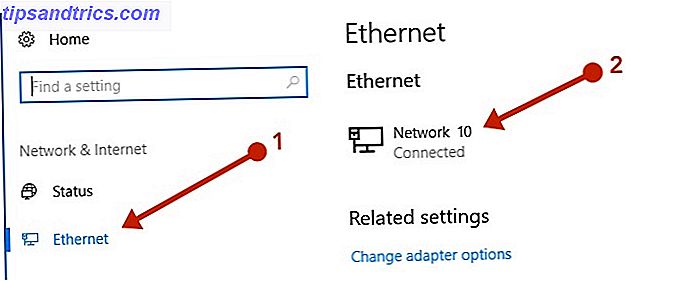
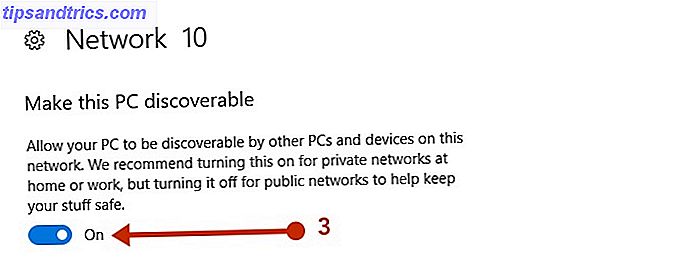
Problèmes d'Ethernet filaire
Si votre appareil à problème est connecté par Ethernet et qu'un autre appareil fonctionne également sur une connexion câblée, vous avez réduit le problème à la connexion filaire.
Commencez toujours par la solution la plus simple en premier. Après avoir passé le diagnostic de base, intermédiaire et avancé ci-dessus, commencez par éliminer les possibilités. Si votre appareil est connecté en premier à un commutateur, qui est à son tour connecté au routeur, essayez de connecter le périphérique concerné directement au routeur.
Vous devriez maintenant avoir le chemin le plus court entre votre appareil à problème et Internet. Périphérique> Routeur / Modem> Internet .
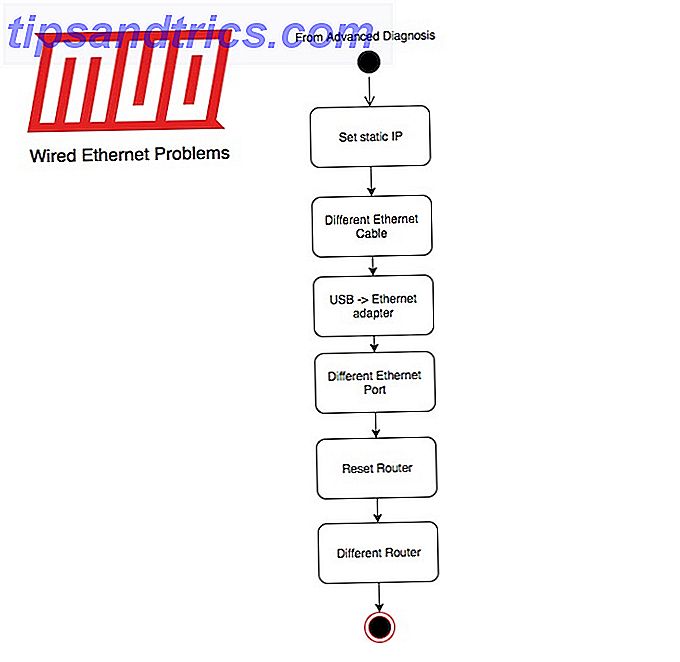
Les dernières étapes de dépannage que vous pouvez essayer maintenant sont:
- Définir une adresse IP statique
- Utilisez un câble Ethernet différent que vous savez fonctionner.
- Essayez un adaptateur USB vers Ethernet.
- Essayez un port Ethernet différent sur votre routeur.
- Réinitialisez votre routeur aux paramètres d'usine.
- Essayez un autre modem / routeur que vous savez fonctionner.
Pour définir une adresse IP statique, accédez à Panneau de configuration> Centre Réseau et partage> Modifier les paramètres de l'adaptateur . Cliquez avec le bouton droit sur votre carte et sélectionnez Propriétés . Mettez en surbrillance l'élément qui affiche (TCP / IPv4) et cliquez sur Propriétés . Définissez les éléments suivants en fonction de votre réseau:
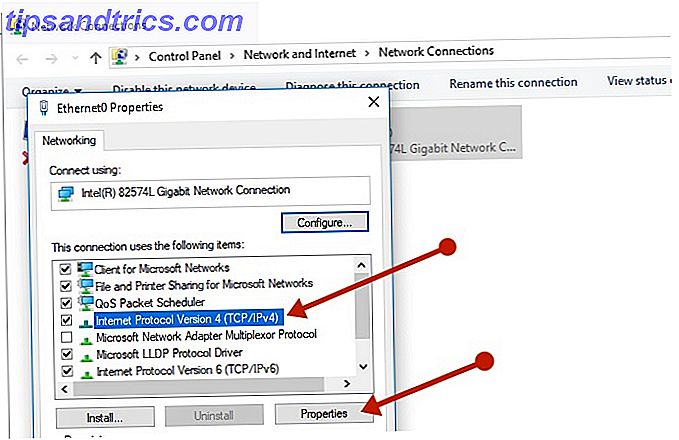
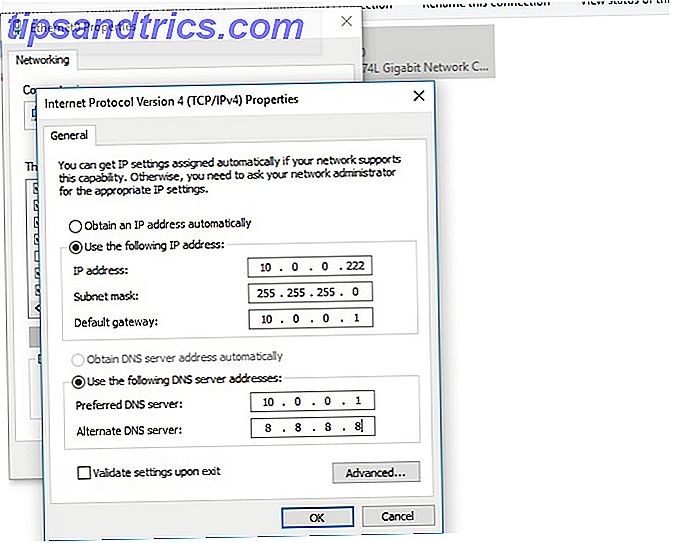
- Adresse IP: une adresse IP avec les mêmes trois premiers numéros que votre routeur, suivie d'un nombre arbitraire qui est peu susceptible d'être utilisé par un autre périphérique sur votre réseau. Cela doit être compris entre 0 et 255.
- Masque de sous-réseau: typiquement 255.255.255.0
- Passerelle par défaut: l'adresse IP de votre routeur se termine généralement par .1
- Serveur DNS préféré: adresse IP de votre routeur
- Autre serveur DNS: un serveur DNS public comme 8.8.8.8
Si, à ce stade, votre connexion Internet commence à fonctionner, il se peut qu'il y ait un problème avec votre serveur DHCP car il n'émet pas les paramètres IP corrects.
Défaillances matérielles câblées
Les dernières étapes seront tester le matériel pour trouver la faute. Vous pouvez prendre un adaptateur USB vers Ethernet qui est relativement peu coûteux. Si cela fonctionne, l'adaptateur Ethernet de votre PC est peut-être défectueux. Si l'adaptateur Ethernet de votre PC est à bord, cela pourrait soulever des problèmes pour la santé de votre carte mère.
Mettre la main sur un autre modem / routeur peut être un peu délicat. Votre FAI peut exiger un modem spécifique, mais vous aurez l'embarras du choix quand il s'agit d'un routeur. Essayez d'en emprunter un temporairement et échangez-le pour voir si cela fait une différence.
Réinitialiser votre routeur
Réinitialisation de votre routeur 6 Raisons pour lesquelles vous devez remplacer le routeur de votre FAI 6 Raisons pour lesquelles vous devez remplacer le routeur de votre FAI Votre FAI vous a envoyé un routeur lorsque vous vous êtes inscrit, et cela fonctionne correctement. Mais est-ce que cela vous donne les meilleures vitesses possibles? Est-il même possible de le changer? Lire la suite à ses paramètres d'usine a besoin de considération. Notez que vos paramètres Wi-Fi, DHCP et autres seront tous rétablis à leurs paramètres par défaut. Cela pourrait être une bonne chose. Il est possible qu'un des paramètres que vous avez modifiés ait causé un dysfonctionnement de votre réseau.
La méthode de réinitialisation de votre routeur dépendra du modèle et du fabricant. En général, il y aura un petit bouton de réinitialisation à l'arrière qui doit être pressé en utilisant une épingle. Reportez-vous au manuel de votre fabricant pour plus d'informations.
Certains routeurs permettent une sauvegarde et une restauration des paramètres, mais cela pourrait restaurer un paramètre qui cause les problèmes de votre réseau!
Problèmes Wi-Fi
Wi-Fi peut être difficile à résoudre Vous avez un problème Windows 10 Wi-Fi? Voici comment résoudre ce problème Windows 10 Wi-Fi? Voici comment y remédier Avez-vous des problèmes avec votre connexion Wi-Fi? Ce peut être un problème de Windows. Nous allons vous montrer comment résoudre les problèmes courants de réseau Wi-Fi et de réseau sur Windows 10. Lisez la suite en raison des variables ajoutées dans l'équation. Vous devez éliminer les interférences des autres appareils, et il y a plus de paramètres à prendre en compte.
Après avoir configuré votre Wi-Fi avec certaines des suggestions ci-dessus et passé le diagnostic de base, intermédiaire et avancé, nous pouvons commencer notre processus d'élimination. Pour éliminer les problèmes d'interférence, installez-vous le plus près possible du point d'accès / routeur. Si votre internet fonctionne quand vous êtes proche de votre routeur mais pas quand vous êtes loin, vous pouvez envisager d'étendre votre réseau wifi.
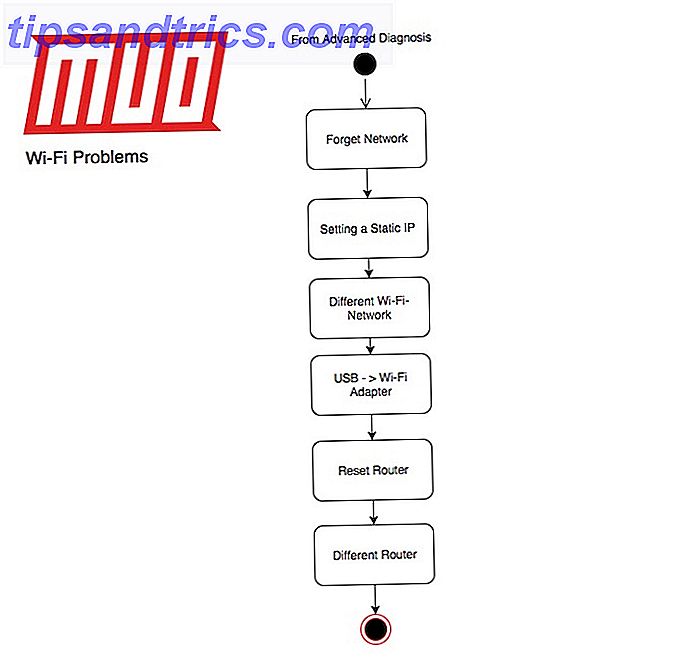
- Oubliez et reconnectez à votre réseau.
- Définir une adresse IP statique
- Essayez un autre réseau Wi-Fi.
- Essayez un adaptateur Wi-Fi USB.
- Réinitialisez votre routeur aux paramètres d'usine.
- Essayez un autre modem / routeur que vous savez fonctionner.
Pour oublier votre réseau Wi-Fi, sélectionnez Panneau de configuration> Centre Réseau et partage, puis cliquez sur Gérer les réseaux sans fil . Cliquez avec le bouton droit sur la connexion que vous souhaitez oublier et cliquez sur Supprimer le réseau . Vous pouvez essayer de vous reconnecter au réseau supprimé comme d'habitude.
La définition d'une adresse IP statique est la même que sur une connexion filaire. Pour essayer rapidement un autre réseau Wi-Fi, utilisez votre appareil intelligent comme point d'accès. Les adaptateurs USB Wi-Fi sont également peu coûteux.
Les problèmes de votre réseau sont-ils résolus?
Nous avons résumé toutes les étapes de cette liste de contrôle interactive que vous pouvez utiliser sur votre ordinateur ou imprimer et parcourir. Rappelez-vous notre méthodologie pour essayer les solutions les plus simples avant de passer à des étapes plus avancées.
Quelle est votre configuration réseau idéale? À quelle fréquence avez-vous des problèmes de réseau gênants? Faites-nous savoir dans les commentaires ci-dessous.