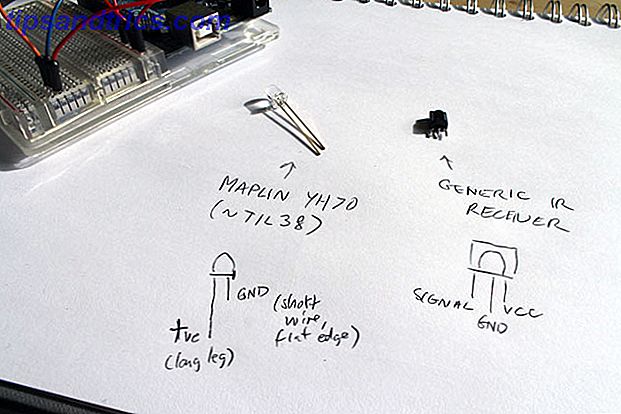Peut-être que vous avez essayé de transformer votre Raspberry Pi en un centre multimédia avec Kodi Installer Kodi pour transformer votre Raspberry Pi en un Home Media Center Installer Kodi pour transformer votre Raspberry Pi en un Home Media Center Vous avez besoin d'une solution de centre de médias, et vous avez entendu parler de Kodi. Est-ce approprié, et pouvez-vous l'installer sur votre Raspberry Pi? Et comment le prenez-vous au-delà des bases? Lire la suite, et peut-être vous l'avez trouvé un peu décevant. Vous ne voulez pas utiliser d'add-ons de streaming illégaux, mais sans eux, très peu semble fonctionner autrement que sur YouTube et quelques chaînes spécialisées.
Ce que vous voulez vraiment, c'est installer Netflix, Amazon Video, et bien plus encore sur votre Raspberry Pi. Peut-être même Plex pour accéder au contenu de votre réseau domestique. Voulez-vous savoir comment faire cela à la place? Voici ce que vous devez faire.
Vous avez besoin d'un Raspberry Pi 3
Avant d'aller plus loin, assurez-vous que vous utilisez un Raspberry Pi 3 (ou même un Raspberry Pi 3 B +) pour cela. Bien que le Raspberry Pi 2 soit correct, les derniers modèles sont supérieurs pour le streaming et le décodage des données de Netflix et Amazon Video.
Raspberry Pi 3 Modèle B Carte mère Raspberry Pi 3 Modèle B Carte mère Acheter maintenant Sur Amazon $ 29.99
La même chose vaut pour le Pi Zero. Ces versions compactes du Raspberry Pi déjà petit sont bonnes, mais elles ne sont pas assez bonnes pour ce projet. Si vous avez déjà essayé de faire fonctionner les modules complémentaires Netflix ou Amazon Video sur une boîte Kodi basée sur Raspberry Pi, vous saurez à quel point cela peut être compliqué (et frustrant).
Typiquement, ces problèmes sont dus à une combinaison de mauvais add-ons (ou ceux qui ne fonctionneront qu'avec les installations Kodi de PC de bureau) et à la faible spécification des anciens Raspberry Pis. Si vous utilisez un Raspberry Pi 3, les étapes suivantes vous permettront d'accéder à vos abonnements Netflix et Amazon Video via Kodi.
Installez Kodi sur Raspberry Pi avec OSMC
Vous aurez besoin de commencer en choisissant la bonne version de Kodi pour votre Raspberry Pi. Comme vous le savez, plusieurs versions de Kodi sont disponibles pour Raspberry Pi Comment choisir la meilleure version de Kodi pour Raspberry Pi Comment choisir la meilleure version de Kodi pour Raspberry Pi Vous ne savez pas comment démarrer avec Kodi pour Raspberry Pi? Voici vos meilleures options pour un centre multimédia à la maison génial. En savoir plus, mais pour que Netflix, Amazon Video et Plex fonctionnent avec un minimum d'efforts, vous devez utiliser OSMC (Open Source Media Center).
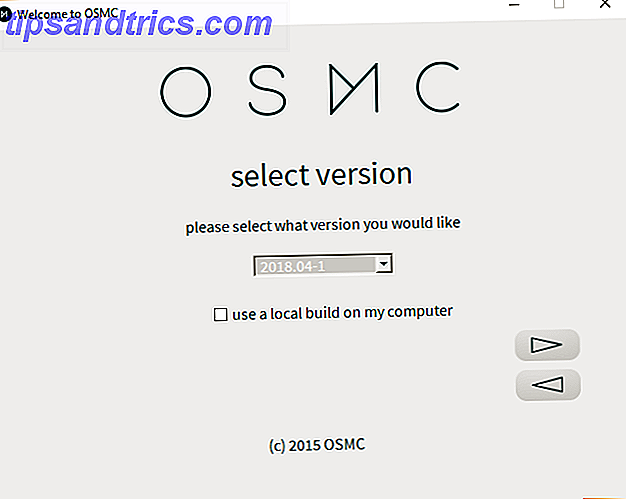
Disponible depuis osmc.tv, vous devrez télécharger le fichier d'installation pour Windows, Mac ou Linux. Cela automatise le processus d'écriture OSMC sur votre carte microSD. Sinon, téléchargez l'image disque et installez de la manière habituelle Comment installer un système d'exploitation sur votre Raspberry Pi Comment installer un système d'exploitation sur votre Raspberry Pi Voici comment faire pour installer un nouveau système d'exploitation sur votre Pi - et comment cloner votre configuration parfaite pour la reprise après sinistre rapide. Lire la suite .
Une fois installée sur la carte, vous êtes libre d'insérer la carte dans votre Raspberry Pi, de la connecter à votre réseau local (utilisez Ethernet pour le moment, vous pouvez configurer le Wi-Fi une fois tout configuré) et le port HDMI de votre téléviseur. connectez le câble d'alimentation.
Downgrade OSMC pour une meilleure stabilité
Bien que vous ayez installé OSMC, une version très spécifique qui n'est pas disponible pour écrire en tant qu'image sur votre carte microSD est requise. Cette "compilation nocturne" est assez stable pour exécuter le module complémentaire Netflix que vous installerez plus tard.
Tout d'abord, ouvrez le terminal ou connectez-vous à OSMC via SSH Configuration de votre Raspberry Pi Pour une utilisation sans tête avec SSH Configuration de votre Raspberry Pi Pour SSH Le Raspberry Pi peut accepter les commandes SSH lorsqu'il est connecté à un réseau local (via Ethernet ou Wi -Fi), vous permettant de le configurer facilement. Les avantages de SSH vont au-delà du dépistage quotidien ... Lisez la suite et entrez:
sudo nano /etc/apt/sources.list Dans le fichier, ajoutez cette ligne au bas; ceci ajoute une nouvelle source.
deb http://download.osmc.tv/dev/gmc-18 gmc-18 main 
Appuyez sur Ctrl + X pour sauvegarder et quitter. Ensuite, ajoutez le certificat GPG pour valider la source:
wget -qO - http://download.osmc.tv/dev/gmc-18/gpg.key | sudo apt-key add - L'étape suivante consiste à mettre à jour la liste des sources:
sudo apt-get update Vous pouvez ensuite exécuter une mise à niveau du noyau:
sudo apt-get dist-upgrade -y Suivez ceci en rétrogradant pour construire 17.8-225.
sudo apt-get install rbp2-mediacenter-osmc=17.8-225 -y Cela peut prendre un certain temps, alors soyez patient. Une fois cette opération terminée, installez les dépendances suivantes:
sudo apt-get install python-pip python-crypto build-essential -y sudo apt-get install python-all-dev python-setuptools python-wheel -y sudo apt-get install python-crypto-dbg python-crypto-doc python-pip-whl -y Ces dépendances feront en sorte que tout ce que vous allez installer fonctionnera comme prévu.
Installer et configurer Plex pour le streaming multimédia local
Vous souhaitez diffuser de la vidéo, de la musique ou des photos à partir d'un autre appareil sur votre réseau? Vous aurez besoin du serveur Plex installé sur votre PC et du module complémentaire client installé sur votre Raspberry Pi.

Avec OSMC s'exécutant sur votre Raspberry Pi, accédez à Paramètres> Navigateur complémentaire> Installer à partir du référentiel> Modules vidéo . Faites défiler la liste jusqu'à trouver Plex, sélectionnez et Installer . Cliquez sur OK pour confirmer et attendez que cela se termine.
Une fois cela fait, utilisez l'option Redémarrer pour redémarrer le Raspberry Pi.
Pendant ce temps, consultez notre guide Plex Votre guide pour Plex - The Awesome Media Center Votre guide pour Plex - The Awesome Media Center Si vous avez beaucoup de films et d'émissions de télévision enregistrés localement, vous devez installer Plex. Et c'est le seul guide pour commencer avec Plex que vous aurez jamais besoin de lire. Lire la suite pour plus d'informations et des conseils pour cette excellente solution de streaming.
Installer et configurer Amazon Video sur Raspberry Pi
Vous souhaitez diffuser de la vidéo Amazon sur votre Raspberry Pi? Voici ce que vous devez faire.
Rester dans le terminal (ou client SSH), il est temps d'installer le module complémentaire Amazon Video. Commencez à utiliser une commande wget pour télécharger le fichier ZIP directement depuis GitHub:
wget https://github.com/Sandmann79/xbmc/releases/download/v1.0.2/repository.sandmann79.plugins-1.0.2.zip Une fois cela fait, placez votre attention sur votre téléviseur et accédez à Paramètres> Navigateur complémentaire> Installer à partir d'un fichier Zip . Ici, sélectionnez Root filesystem, puis trouvez votre chemin vers home> osmc> repository.sandmann79.plugins .

Sélectionnez-le et attendez qu'il se décompose, puis revenez en arrière et accédez à Paramètres> Navigateur complémentaire> Installer à partir du référentiel . Accédez au référentiel Sandmann79s et recherchez des modules vidéo . De là, sélectionnez Amazon VOD (l'alternative appelée "Amazon" est pour les utilisateurs allemands).

Sélectionnez Installer, puis confirmez avec OK . Notez que des add-ons supplémentaires seront installés (voir l'image ci-dessus). Laissez-le finir, puis redémarrez votre Raspberry Pi. Quand il redémarre, il est temps de configurer le module complémentaire. Accédez à Paramètres> Navigateur complémentaire> Mes modules complémentaires> Modules vidéo, puis sélectionnez Amazon VOD .

Accédez à Configurer et dans l'affichage Général, modifiez l' option Lecture pour que Flux d'entrée soit sélectionné. Ensuite, dans la vue Connexion, sélectionnez Connexion et entrez vos informations d'identification de compte Amazon.
Cela fait, vous serez prêt à regarder le contenu vidéo Amazon! Vous trouverez Amazon VOD répertorié sous Add-ons.

Installer et configurer Netflix sur Raspberry Pi
Regardons maintenant Netflix sur le Raspberry Pi.
Pour installer un client Netflix sur votre Raspberry Pi, vous devez d'abord effectuer une configuration mineure. Dans le terminal, entrez:
pip install pycryptodomex Ceci est une dépendance requise pour exécuter Netflix. L'add-on a besoin de savoir où c'est, alors ajoutez un lien symbolique:
sudo ln -s /usr/lib/python2.7/dist-packages/Crypto /usr/lib/python2.7/dist-packages/Cryptodome Ensuite, téléchargez le module complémentaire lui-même depuis GitHub.
wget https://github.com/kodinerds/repo/raw/master/repository.netflix/repository.netflix-1.0.1.zip Retournez votre attention sur le téléviseur et accédez au fichier ZIP: Paramètres> Navigateur complémentaire> Installer à partir du fichier Zip . Sous Système de fichiers racine, recherchez home> osmc> repository.netflix-1.0.1.zip, puis sélectionnez Installer .

Attendez la notification, puis revenez en arrière et naviguez jusqu'à Paramètres> Navigateur complémentaire> Installer depuis le référentiel> Référentiel d'addons Netflix, puis modules complémentaires vidéo . Ici vous trouverez Netflix ; sélectionnez Installer, choisissez la version la plus récente, puis cliquez sur OK .

Avec ceci fait, redémarrez votre Raspberry Pi. Au redémarrage, vous devrez configurer le module complémentaire avec vos informations d'identification Netflix.

Ouvrez Paramètres> Navigateur complémentaire> Mes modules complémentaires> Modules vidéo> Netflix, sélectionnez Configurer, puis sur Compte . Sous Changer de compte, entrez vos informations d'identification.

Vous devrez également configurer le module InputStream. Dans Paramètres> Navigateur complémentaire> Mes modules complémentaires, recherchez VideoPlayer InputStream et sélectionnez InputStream Adaptive . Choisissez Configurer, puis définissez Résolution maximale Décodeurs généraux et sécurisés afin qu'ils correspondent à la résolution de votre téléviseur. Cliquez sur OK pour confirmer et quitter.
Enfin, installez et configurez Widevine CMD
Jusqu'à présent, vous avez installé Plex, Amazon Video et Netflix. Vous êtes presque prêt, mais avant de pouvoir regarder quoi que ce soit, le module de décryptage Widevine CMD doit être téléchargé. Vous ne pouvez pas le faire manuellement, cependant; à la place, il doit être fait par l'add-on Amazon ou Netflix.

Choisissez un module complémentaire, sélectionnez une vidéo et jouez. Vous serez immédiatement averti que le CMD Widevine doit être téléchargé. Notez que comme il s'agit d'un module propriétaire, il n'est pas open source.
Sélectionnez Installer Widevine et suivez les instructions pour télécharger l'image de récupération de Chrome OS à partir de laquelle le composant Widevine CMD est extrait (l'image de récupération sera automatiquement supprimée plus tard). Cela peut prendre un certain temps pour télécharger et extraire, alors laissez le Raspberry Pi fonctionner à son propre rythme.

Une fois Widevine CMD installé, c'est une bonne idée de redémarrer votre Raspberry Pi 3 une dernière fois.
Votre Raspberry Pi est maintenant le meilleur centre média
C'est tout: vous pouvez maintenant streamer Netflix et Amazon Video sur Raspberry Pi, et il peut facilement diffuser de la vidéo depuis un autre ordinateur sur votre réseau via Plex. En bref, votre centre multimédia Raspberry Pi basé sur Kodi est à nouveau génial.
En attendant, si vous êtes préoccupé par l'utilisation d'un VPN avec votre Raspberry Pi, OpenVPN est préinstallé avec OSMC, qui est simple à configurer Comment installer un VPN sur n'importe quel Raspberry Pi Comment installer un VPN sur n'importe quel Raspberry Pi Un VPN est vital une partie de la confidentialité et de la sécurité en ligne. Si vous n'en utilisez pas déjà un à côté de vos outils de sécurité habituels, vous devriez l'être. Mais que faire si vous utilisez un Raspberry Pi? Lire la suite . Presque tous les meilleurs VPN fournissent la compatibilité OpenVPN Les meilleurs services VPN Les meilleurs services VPN Nous avons compilé une liste de ce que nous considérons comme les meilleurs fournisseurs de services de réseau privé virtuel (VPN), regroupés par premium, gratuit et adapté aux torrents . Lire la suite .