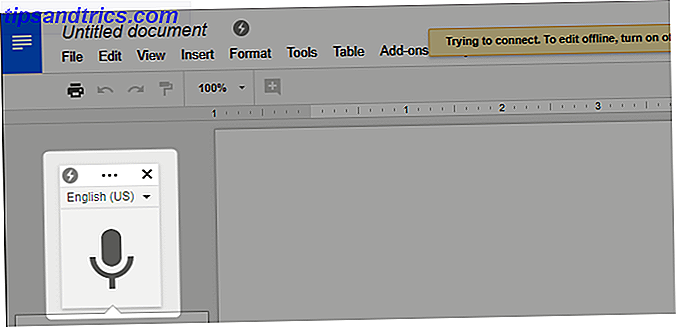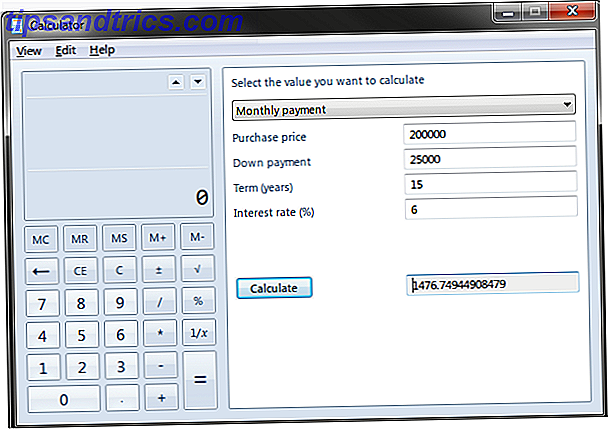Ubuntu est un système d'exploitation solide, qui peut être installé sur n'importe quel PC et "fonctionne". Il existe de nombreux dérivés d'Ubuntu, chacun avec un environnement de bureau différent construit sur le même noyau que celui trouvé dans le vaisseau amiral Ubuntu Desktop, mais ils sont tous préchargés avec des tas de logiciels que vous n'utiliserez jamais.
Comme, par exemple, cette application de gravure de DVD installée sur votre ordinateur portable sans graveur de DVD; ou le lecteur vidéo par défaut que vous n'utilisez jamais car vous avez également VLC installé. Peut-être êtes-vous prêt à en apprendre un peu plus sur certaines des pièces qui composent votre machine Linux.
Et si je vous disais, avec quelques commandes de base, vous pouvez créer votre propre installation Ubuntu personnalisée, avec seulement le logiciel que vous voulez? Suivez le long pour construire votre propre distribution Ubuntu en utilisant l'image d'installation du serveur Ubuntu.

Installation du serveur Ubuntu
Je ne vais pas entrer dans les détails sur le processus d'installation, car en plus de dire que l'Ubuntu Server GUI est une interface plus "old school" qu'Ubuntu Desktop, les étapes sont fondamentalement les mêmes que sur le Live DVD, et les nouveaux utilisateurs pourrait être mieux d'installer l'image de bureau. Quelques conseils:
- Les touches fléchées de votre clavier vous permettent de mettre en évidence les différentes options dans les menus.
- La touche Tab se déplacera entre le menu et les options de confirmation (retour, continuer).
- La touche Espace sélectionnera une option de menu.
- La touche Entrée sélectionne automatiquement l'option Continuer sauf si vous sélectionnez manuellement l'option Retour.
Si vous n'êtes pas à l'aise avec le processus d'installation, lancez une machine virtuelle et lancez une installation pour comprendre ce qui s'y passe. Ce n'est pas difficile, surtout si vous avez déjà de l'expérience avec Linux. En téléchargeant Ubuntu Server et en l'installant, je vais prendre une tasse de café.
Lorsque vous arrivez à l'écran de sélection du paquet (à la fin du processus d'installation), appuyez simplement sur entrée. Le système de base et les paramètres seront sélectionnés - et vous les voulez - mais vous n'avez pas besoin d'installer un serveur LAMP ou un serveur DNS à partir de cet écran.
Rappelez-vous, cette installation de base n'aura pas une interface graphique ou un navigateur Web de fantaisie pour que vous continuiez à suivre. Je suggère d'avoir cet article ouvert sur un appareil mobile ou de l'imprimer avant de commencer le processus, car vous devrez entrer les commandes montrées exactement comment elles apparaissent.
Vous pouvez également lire cet amorce sur la ligne de commande-fu Un guide rapide pour démarrer avec la ligne de commande Linux Un guide rapide pour démarrer avec la ligne de commande Linux Vous pouvez faire beaucoup de choses étonnantes avec des commandes sous Linux et ce n'est vraiment pas difficile à apprendre. Lire la suite si vous vous sentez mal à l'aise dans un terminal, puis lisez mon résumé sur les systèmes de gestion de paquets Quel gestionnaire de paquets Linux (et Distro) est bon pour vous? Quel gestionnaire de paquets Linux (et Distro) vous convient le mieux? Une différence clé entre les principales distributions Linux est le gestionnaire de paquets; les différences sont suffisamment fortes pour influencer votre choix de distribution. Regardons comment fonctionnent les différents gestionnaires de paquets. En savoir plus, car vous utiliserez Apt pour installer votre environnement de bureau.
Mettre à jour Ubuntu

Une fois l'installation terminée et connectée au terminal, la toute première chose à faire sur une nouvelle installation Linux 5 Choses à faire juste après avoir installé Ubuntu 5 Choses à faire juste après l'installation Ubuntu Passer de Windows à Ubuntu est un processus que vous Je veux aller aussi bien que possible. Voici les cinq choses les plus importantes que vous devez faire après avoir fait le saut. Read More met à jour et met à jour votre système pour vous assurer que votre logiciel est à jour et sécurisé. La commande suivante le fera. Cette commande non seulement met votre système à niveau, mais met également à jour les sources logicielles de votre système. Lorsque nous installons un environnement de bureau, nous voulons nous assurer que nous n'installons pas de logiciels obsolètes. Cela garantit que notre système reste stable et sécurisé.
sudo apt update && sudo apt upgrade Maintenant, vous êtes tous mis à jour et en regardant un mur de texte. Tapez ce qui suit pour effacer l'écran:
clear Installer un environnement de bureau
Excellent. Maintenant, vous allez installer l'environnement de bureau. C'est votre choix: le top 10 des environnements de bureau Linux C'est votre choix: les 10 meilleurs environnements de bureau Linux De Gnome à KDE, de MATE à Unity, il y a beaucoup de choix là-bas. Où devriez-vous commencer? Submergé? Commencer ici. Lire la suite . Ubuntu a un tas de paquets de bureau pré-configurés, qui installent tous une pléthore de logiciels dont vous n'avez pas besoin. Au lieu de cela, nous voulons installer un serveur graphique, Xorg, qui nous permettra d'exécuter notre gestionnaire de connexion, LXDM, et notre environnement de bureau léger, mais complet, LXDE utilisant un vieil ordinateur? Donnez-lui une nouvelle vie avec LXDE en utilisant un vieil ordinateur? Donnez-lui une nouvelle vie avec LXDE Comme Linux est sans doute le système d'exploitation le plus personnalisable entre lui, Windows et Mac OS X; il y a beaucoup de place pour changer à peu près tout ce que vous voulez. Une personnalisation adéquate peut potentiellement conduire à des performances massives ... En savoir plus.
Nous voulons également installer un émulateur de terminal, LXTerminal, afin que nous puissions continuer à émettre des commandes à partir de notre environnement de bureau. Enfin, nous voulons dire à Ubuntu de ne pas installer les autres applications qui ne sont pas nécessaires à l'exécution de notre environnement de bureau, donc nous ajoutons un drapeau à notre commande.
sudo apt install xorg lxterminal lxdm lxde --no-install-recommends Note: Ceux-ci seront installés par défaut si vous installez le paquet LXDE complet, mais nous apprenons, donc c'est une bonne idée de dactylographier les commandes afin que vous compreniez quels logiciels sont réellement installés sur votre ordinateur pour le faire fonctionner.
Un mur de texte apparaîtra, énumérant notre environnement de bureau et les dépendances, qui seront installés sur votre système, et combien d'espace tout cela exigera. Allez-y et dites à Ubuntu de continuer et prenez une collation. Une petite collation comme une barre de chocolat, cependant, parce que cela ne devrait prendre que quelques minutes.
Après les installations majeures, je recommande toujours de redémarrer votre système. Cela permet à Linux d'effacer tous les processus d'arrière-plan ou les logiciels en cours d'exécution en mémoire. Donnez à Ubuntu la commande suivante:
sudo reboot Configuration de LXDE et utilisation de Synaptic

Après le redémarrage, vous serez présenté avec l'écran de connexion, LXDM. Entrez vos informations d'identification et vous verrez votre environnement de bureau, LXDE.
Si vous cliquez sur l'icône de menu dans le coin inférieur gauche de la barre des tâches, il sera étonnamment vide ... changeons cela. Ouvrez LXTerminal à partir du sous-menu System Tools. Maintenant, vous êtes présenté avec une invite de ligne de commande, que vous devenez un pro à utiliser.

Je veux que vous puissiez rechercher des paquets de manière graphique. Gestionnaire de paquets Synaptic est un excellent programme qui vous permettra non seulement de rechercher des logiciels, mais aussi d'installer et de supprimer des logiciels vers et depuis votre système. Installez ceci avec la commande suivante:
sudo apt install synaptic 
Synaptic peut maintenant être trouvé dans le sous-menu Préférences. Ouvrez-le.
Sur la gauche, vous pouvez voir tous les différents groupes de paquets, qui vont trier les logiciels disponibles par groupe. En haut à droite, il y a un bouton intitulé "Recherche". Cliquez dessus et tapez "LXDE" dans la barre de recherche.
Cela vous montrera tous les logiciels disponibles avec le tag, "LXDE", et indiquera le logiciel installé avec une case à cocher remplie. Si vous cliquez sur le nom du logiciel, le nom et la description du paquet seront chargés dans la boîte de description.

Maintenant, recherchez Firefox. Faites défiler la liste des packages jusqu'à ce que vous voyiez Firefox. Cliquez sur la case à côté, et sélectionnez "Mark pour l'installation." Maintenant, cliquez sur le bouton Appliquer dans le ruban au-dessus de la liste des paquets. Après l'installation, Firefox peut être trouvé dans le sous-menu Internet du menu Démarrer.

Je veux aussi vous donner quelques liens pour vous aider et vous aider si vous rencontrez des problèmes.
- Le site web de LXDE donne un bon aperçu de LXDE.
- Le wiki LXDE donne des descriptions détaillées de ce que fait chaque logiciel de LXDE.
- Si vous avez besoin d'aide, le forum LXDE est un bon endroit pour poser des questions.
- Parce que votre système est construit sur Ubuntu, le forum Ubuntu est une autre excellente ressource pour vous de poser des questions et de trouver des réponses.
Profitez de votre système Ubuntu personnalisé
Vous venez d'installer un système Linux de base, un environnement de bureau à la base, un navigateur Web et un gestionnaire de paquets graphique. Ce n'était pas aussi difficile que vous ne le pensiez, et ce n'était pas une mauvaise façon de passer une heure ou deux, n'est-ce pas?
J'espère que vous en avez appris un peu plus sur ce qui se passe dans un système d'exploitation Linux fonctionnel et j'espère que vous continuerez à apprendre en installant le logiciel depuis la ligne de commande et Synaptic pour que votre installation Ubuntu soit la vôtre.
Je veux savoir comment tu aimes le système. Avez-vous essayé d'installer un environnement de bureau et un gestionnaire de connexion différents? Quelles applications envisagez-vous d'installer pour vous approprier cette distribution? Faites-moi savoir dans les commentaires ci-dessous!