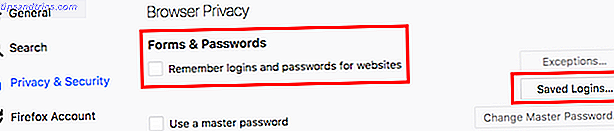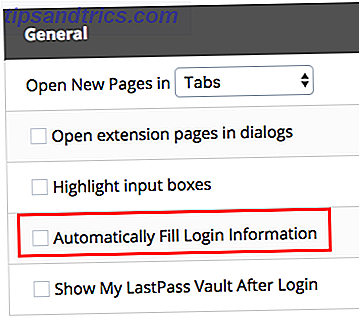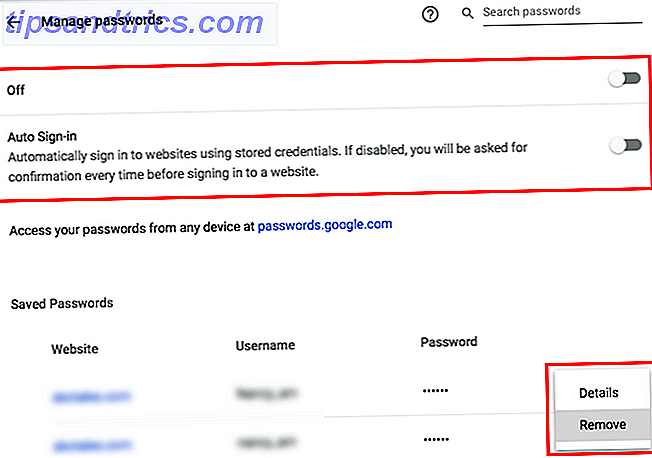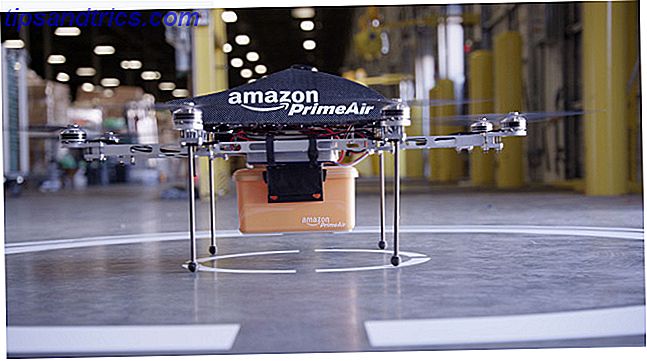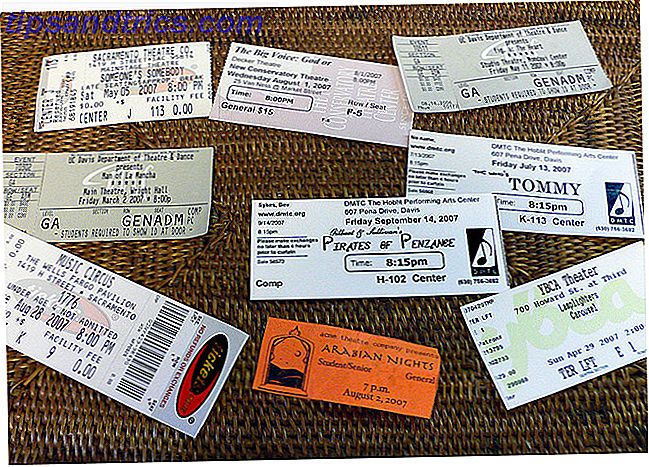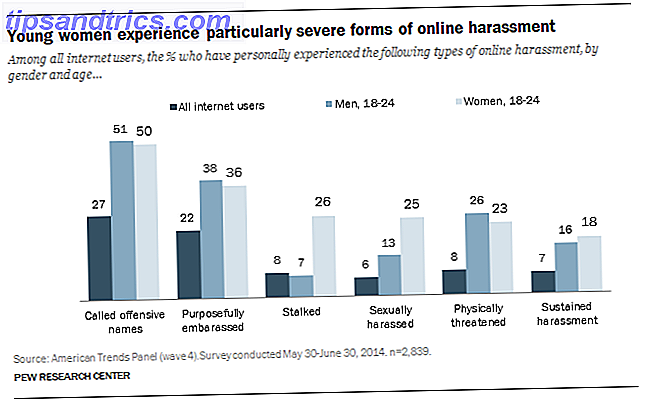Les experts en sécurité déconseillent l'utilisation de fonctions de remplissage automatique et de saisie semi-automatique dans les navigateurs et les gestionnaires de mots de passe, principalement parce que les fonctionnalités de saisie automatique peuvent être exploitées par des pirates informatiques.
FreeCodeCamp offre une bonne et simple explication de ce qui peut arriver dans Chrome en particulier: "Un pirate informatique peut cacher des champs de saisie de formulaire sur une page Web, que Chrome remplira alors avec vos informations personnelles si vous choisissez d'utiliser sa fonctionnalité de saisie semi-automatique."
Alors, comment éteignez-vous autofill?
Comment désactiver la saisie automatique dans LastPass
- Cliquez sur l'icône du navigateur LastPass.
- Cliquez sur Préférences .
- Dans la fenêtre du navigateur qui s'ouvre, sous Général, assurez-vous que l' option Remplir automatiquement les informations de connexion n'est pas cochée.
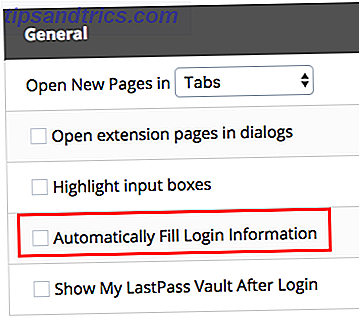
Comment désactiver le remplissage automatique dans Chrome
Si vous utilisez le gestionnaire de mots de passe Chrome natif, vous ne pouvez pas désactiver le remplissage automatique pour les mots de passe. Au lieu de cela, ce que vous devez faire est de supprimer tous les mots de passe enregistrés et de passer à un gestionnaire de mot de passe comme LastPass ou 1Pass. Voici comment supprimer les mots de passe enregistrés:
- Allez dans Paramètres et recherchez la saisie automatique .
- Sous Mots de passe et formulaires Cliquez sur Gérer les mots de passe, cliquez sur Paramètres de saisie automatique et désactivez la fonctionnalité. Cela désactivera la saisie semi-automatique pour les adresses et toute autre information enregistrée, mais ne désactivera pas les paramètres de remplissage automatique pour les mots de passe. Pour cela, vous aurez besoin de la prochaine étape.
- Cliquez sur le bouton Précédent, puis sur Gérer les mots de passe . Désactivez la fonctionnalité entière et désactivez la connexion automatique . Cela empêchera Chrome d'essayer d'enregistrer vos mots de passe dans le futur.
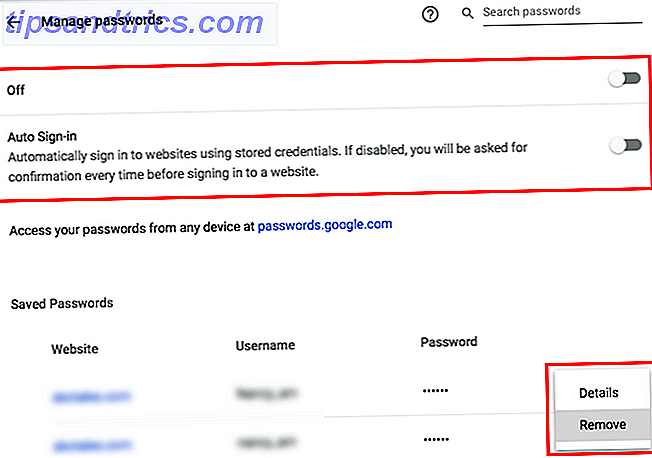
- Faites défiler jusqu'à la liste des mots de passe enregistrés. Vous allez devoir supprimer chaque mot de passe enregistré un par un. Pour ce faire, cliquez sur le bouton menu (trois points) et cliquez sur Supprimer .
Comment désactiver la saisie automatique dans Firefox
- Allez dans Préférences > Confidentialité et sécurité .
- Dans la section Confidentialité du navigateur, décochez la case Mémoriser les connexions et les mots de passe pour les sites Web .
- Pour effacer les mots de passe enregistrés, cliquez sur Connexions enregistrées, puis sur Supprimer tout .